A discórdia ficou presa na verificação de atualizações [resolvidas]
![A discórdia ficou presa na verificação de atualizações [resolvidas]](https://ilinuxgeek.com/storage/img/images_1/discord-got-stuck-on-checking-for-updates-[solved].png)
- 3767
- 123
- Wendell Legros
Atualmente, todo mundo está familiarizado com a comunicação de aplicativos no sistema Windows. Um deles é o aplicativo Discord, que não apenas permite que os usuários se comuniquem via texto, mas também usando bate -papos de voz. Isso é usado principalmente pelos jovens que gostam de jogos.
Mas, recentemente, muitos usuários da discórdia tiveram uma questão incomum em seu sistema enquanto acessam o aplicativo Discord. Mais precisamente, quando os usuários tentaram lançar o aplicativo Discord, a tela inicial carrega e depois fica presa com a verificação do processo de atualizações por um longo tempo e o aplicativo Discord não é lançado.
Os usuários então precisam forçar a tela do aplicativo. Pode haver várias razões, como uma conexão instável à Internet, configurações de internet proxy, pasta de cache de discórdia corrompida e assim por diante.
Gambiarra - Primeiro, verifique se há algum problema com a conexão com a Internet no seu sistema, reiniciando o roteador uma vez e depois reconectando -os. Se você estiver usando uma conexão de cabo Ethernet, desconecte o cabo e reconecte -o. Caso contrário, entre em contato com o seu provedor de serviços de internet e obtenha uma conexão estável à Internet.
Neste artigo, você pode encontrar várias soluções explicadas abaixo, que podem ajudá -lo a obter um tipo de problema semelhante resolvido em seu sistema.
Índice
- Método 1 - Força Atualize a política do grupo local usando o prompt de comando
- Método 2 - Verifique o modo de compatibilidade da discórdia
- Método 3 - Execute a discórdia como administrador
- Método 4 - Limpe a pasta Discord Cache
- Método 5 - Verifique se o servidor Discord está inativo
- Método 6 - Desative a proteção em tempo real via segurança do Windows
- Método 7 - reinstale o aplicativo Discord em seu sistema
Método 1 - Força Atualize a política do grupo local usando o prompt de comando
Quando a política do grupo local em qualquer sistema Windows não é atualizada, esses tipos de problemas tendem a acontecer a qualquer momento. Então, vamos começar com como atualizar a política do grupo local com as etapas explicadas abaixo.
Etapa 1: Primeiro de tudo, você precisa abrir o Tarefa Gerente pressionando Ctrl + MUDANÇA + ESC Teclas completamente.
Etapa 2: agora clique Execute uma nova tarefa Para abrir a janela Criar nova tarefa, como mostrado abaixo.
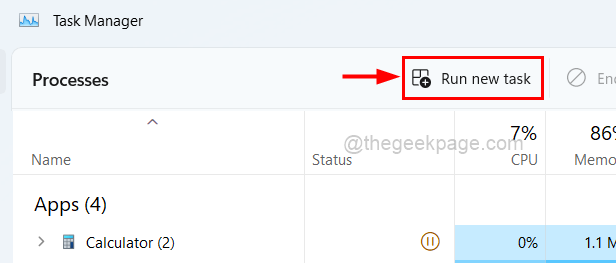
Etapa 3: digite a seguinte linha dada abaixo na janela e verifique se você verificou o Crie esta tarefa com privilégios administrativos Caixa de seleção sob a caixa de texto.
C: \ Windows \ System32 \ CMD.exe -update
Etapa 4: finalmente, clique OK Para abrir o prompt de comando como administrador.
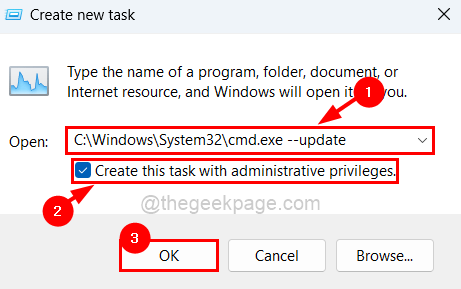
Etapa 5: Depois que a janela do prompt de comando for aberta, execute a linha abaixo do ritmo digitando e depois pressionando Digitar chave como mostrado abaixo.
gpupdate /force
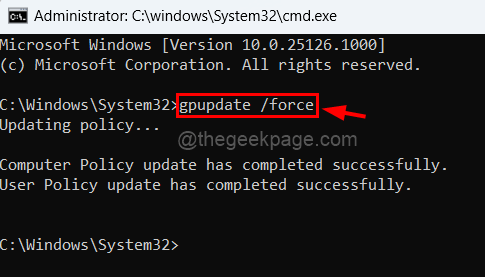
Etapa 6: Depois que a política do grupo local é atualizada com sucesso, você pode fechar a janela Prompt de comando.
Método 2 - Verifique o modo de compatibilidade da discórdia
Às vezes, o sistema não é compatível com alguns aplicativos se não estiver definido. Portanto, recomendamos que nossos usuários tentem verificar o modo de compatibilidade do aplicativo, conforme explicado abaixo.
Etapa 1: vá para o Discórdia ícone de aplicativo no Área de Trabalho (Pressione Windows + D).
Passo 2: Clique com o botão direito do mouse no ícone do aplicativo Discord e clique Propriedades No menu de contexto, como mostrado abaixo.
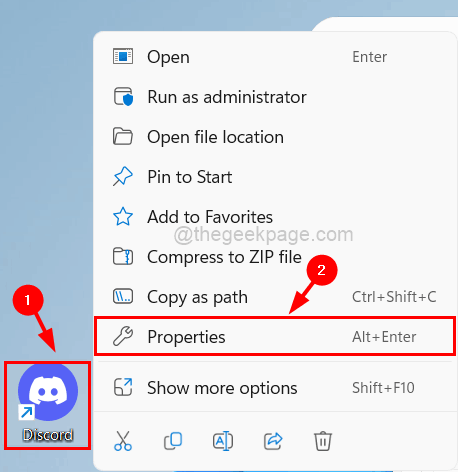
Etapa 3: Depois que a janela das propriedades se abrir, clique no Compatibilidade aba.
Etapa 4: Em seguida, você precisa clicar no Execute este programa em modo de compatibilidade para Caixa de seleção para ativá -la.
Etapa 5: depois, clique no menu suspenso logo abaixo para ver todas as opções.
Etapa 6: agora selecione Windows Vista (Service Pack 2) Da lista, como mostrado na captura de tela abaixo.
Etapa 7: depois de selecionar, clique Aplicar e OK Para fazer as alterações se refletir.
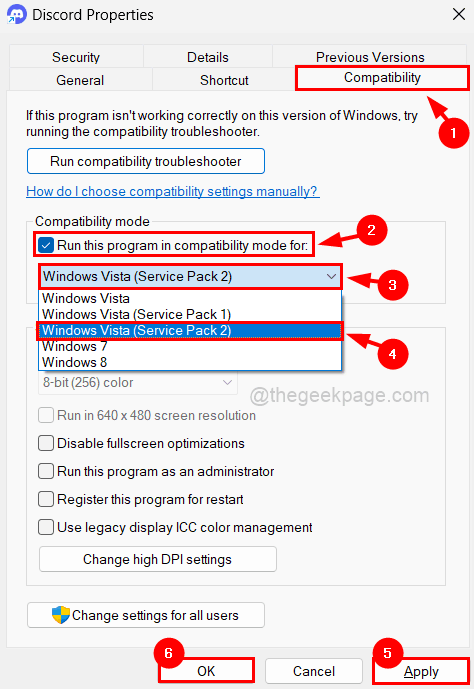
Etapa 8: Uma vez feito, você precisa abrir novamente a janela Propriedades do aplicativo Discord, conforme explicado na Etapa 2.
Etapa 9: no Atalho guia da janela Propriedades, clique Abrir local do Ficheiro no fundo, como mostrado abaixo.
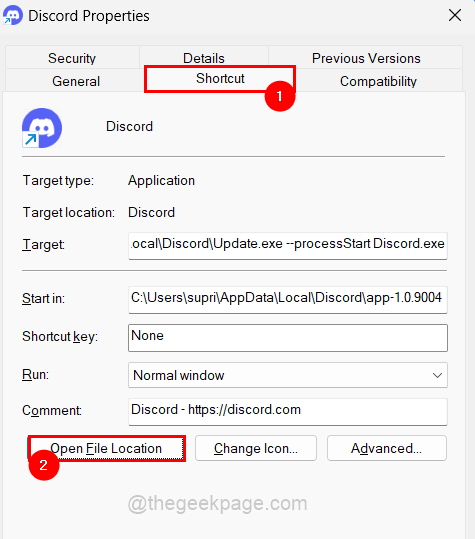
Etapa 10: agora a pasta de aplicativos Discord é aberta no sistema.
Etapa 11: encontre o Atualizar aplicação na pasta e Clique com o botão direito do mouse nele.
Etapa 12: depois selecione Propriedades No menu de contexto, como mostrado abaixo.
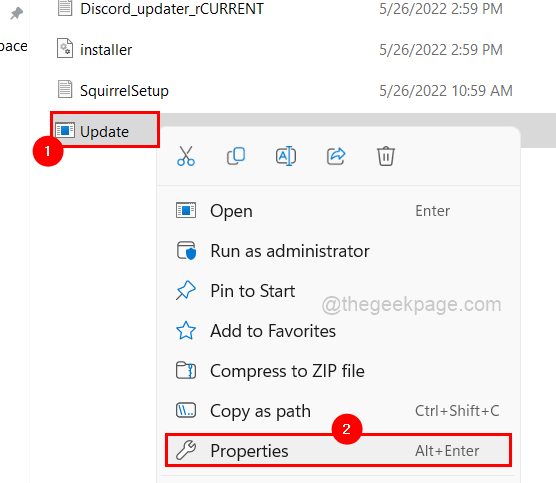
Etapa 13: Na janela das propriedades, vá para o Compatibilidade guia e selecione o Execute este programa em modo de compatibilidade para a caixa de seleção.
Etapa 14: então, certifique -se de Windows Vista (Service Pack 2) é selecionado a partir do menu suspenso e depois toque Aplicar e OK.
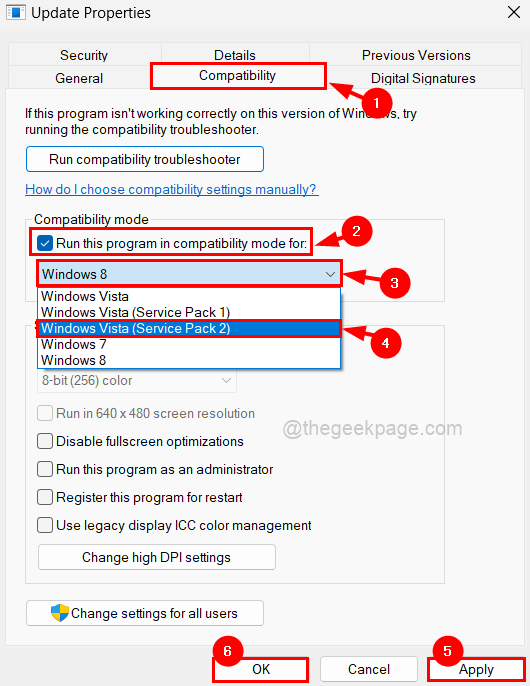
Etapa 15: Feche qualquer janela de propriedades que esteja aberta.
Método 3 - Execute a discórdia como administrador
O que acontece é quando você tenta lançar o aplicativo Discord, primeiro ele verifica as atualizações disponíveis. Então, se houver alguma atualização disponível, ele tentará baixar e instalá -las. O problema é que pode precisar de privilégios administrativos para instalá -los, ou então fica preso lá para sempre.
Então, vamos ver se executando o aplicativo Discord enquanto o administrador trabalha para nós usando as etapas abaixo.
Etapa 1: tente executar o aplicativo Discord como administrador, pressionando o janelas chave e digitação discórdia.
Etapa 2: Então, Clique com o botão direito do mouse no Discórdia aplicativo dos resultados da pesquisa como mostrado abaixo.
Etapa 3: você precisa selecionar Executar como administrador No menu de contexto para abrir o aplicativo Discord como administrador.
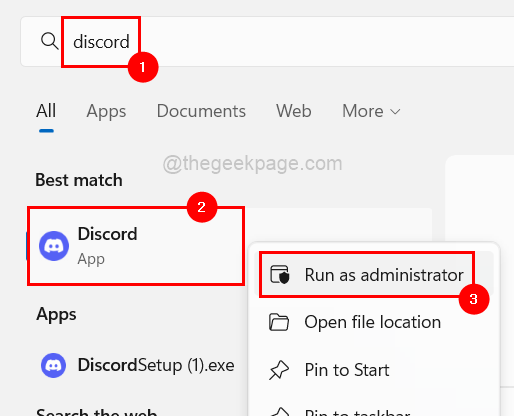
Etapa 4: agora ele solicitará que você aceite o prompt de controle de acesso ao usuário na tela. Então, clique Sim continuar.
Etapa 5: agora deve funcionar. Caso contrário, se, por qualquer motivo.
Etapa 6: pressione o janelas e R teclas juntas que abrem o correr caixa de comando.
Etapa 7: digite a linha abaixo na caixa de execução e pressione Digitar chave.
C: \ Users \%Nome de usuário%\ AppData \ Local \ Discord
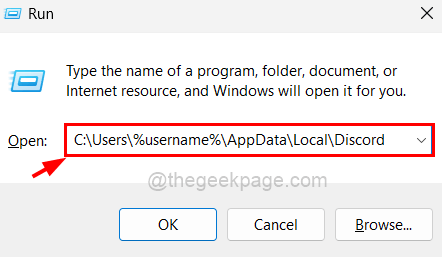
Etapa 8: isso abre a pasta de aplicativos do discord, onde você pode encontrar o Atualizar aplicativo como mostrado abaixo.
Etapa 9: agora Clique com o botão direito do mouse no Atualizar e toque Executar como administrador Do menu de contexto.
OBSERVAÇÃO: Agora, novamente, você pode ter que aceitar o prompt UAC na tela clicando Sim.
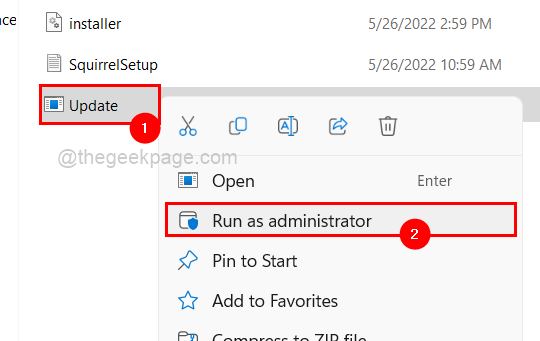
Agora a tela de atualização deve aparecer, que começa a atualizar a discórdia e, em seguida, o aplicativo deve ser lançado com sucesso.
Método 4 - Limpe a pasta Discord Cache
Sempre que há algum problema com qualquer aplicativo, pode ser por causa de sua pasta de cache. Pode ter sido corrompido ou danificado devido a algum motivo desconhecido. Para que possamos tentar limpar a pasta de cache do discórdia e ver se isso funciona!
Siga as etapas abaixo para limpar a pasta Discord Cache.
Etapa 1: pressione o janelas e R teclas juntas para abrir o Correr caixa de comando.
Etapa 2: Tipo C: \ Users \%Nome de usuário%\ AppData \ Roaming \ Discord na caixa de corrida e toque no Digitar chave.
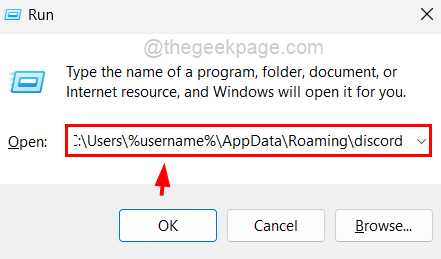
Etapa 3: agora limpe a pasta que é aberta selecionando todos os arquivos pressionando Ctrl + a chaves.
Etapa 4: agora pressione o MUDANÇA + EXCLUIR chaves juntos no teclado e depois bata Digitar Chave para excluí -los permanentemente.
Etapa 5: Depois disso, feche a pasta e verifique se isso resolveu o problema.
Método 5 - Verifique se o servidor Discord está inativo
Às vezes, o problema não está no aplicativo Discord, mas no servidor Discord, que pode estar temporariamente inativo devido a alguns motivos óbvios, como manutenção, etc. Se você deseja verificar se o servidor Discord está inativo, aqui estão algumas etapas mencionadas abaixo.
Etapa 1: Abra qualquer aplicativo de navegador da web no seu sistema como o Google Chrome.
Etapa 2: Abra uma nova guia e copie o link abaixo da ponta na barra de endereço e pressione o Digitar chave.
https: // discordstatus.coma
Etapa 3: Esta página da web exibirá todas as informações operacionais sobre o aplicativo Discord.
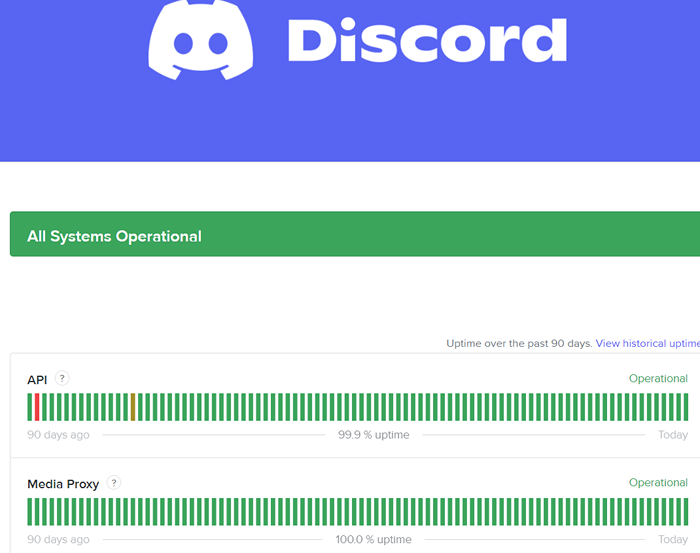
Etapa 4: se o servidor estiver inativo, sugerimos que os usuários esperem algum tempo provavelmente uma hora ou mais e tente novamente.
Método 6 - Desative a proteção em tempo real via segurança do Windows
A ferramenta de proteção contra vírus padrão chamada Windows Security interfere no aplicativo Discord ao iniciar. Então, vamos desativá -lo com a ajuda das etapas abaixo.
Etapa 1: pressione o janelas chave e tipo Segurança do Windows. Então, bata no Digitar chave.
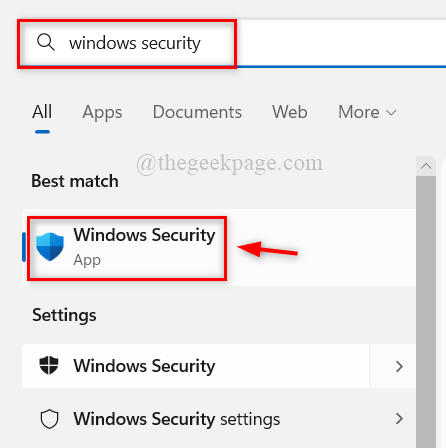
Etapa 2: Isso abre a janela de segurança do Windows em seu sistema, como mostrado abaixo.
Etapa 3: você deve clicar Vírus & proteção contra ameaças opção no menu esquerdo, como mostrado abaixo.
Etapa 4: então clique Gerenciar configurações Sob a opção Configurações de proteção contra vírus e ameaças no lado direito da janela.
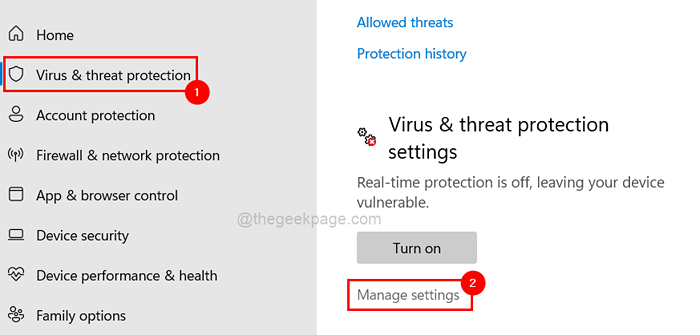
Etapa 5: desligue o Proteção em tempo real Botão de alternância clicando nele.
Nota: Você pode ter que aceitar o UAC clicando Sim continuar.
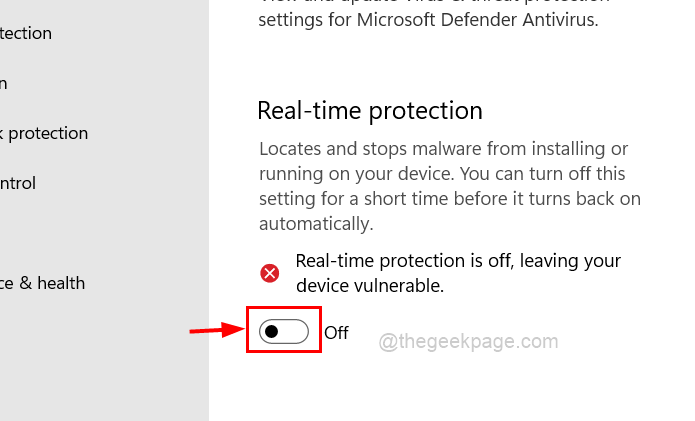
Etapa 6: Uma vez feito, feche a janela de segurança do Windows.
Método 7 - reinstale o aplicativo Discord em seu sistema
Etapa 1: pressione o Windows + r teclas juntas para abrir o Correr caixa e depois digite Appwiz.cpl.
Etapa 2: depois disso atingir o Digitar chave para abrir o Programa e recursos janela.
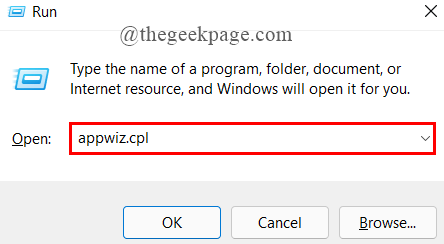
Etapa 3: procure o Discórdia aplicativo da lista e selecione -o e depois clique Desinstalar no topo, como mostrado na captura de tela abaixo.
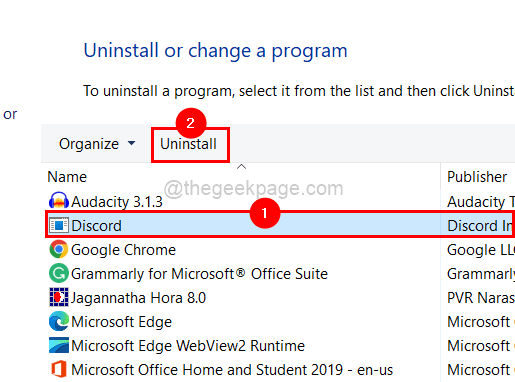
Etapa 4: isso desinstalará o aplicativo Discord do seu sistema completamente.
Etapa 5: agora vá para a página de downloads de discórdia e clique no Baixe para Windows botão como mostrado abaixo.
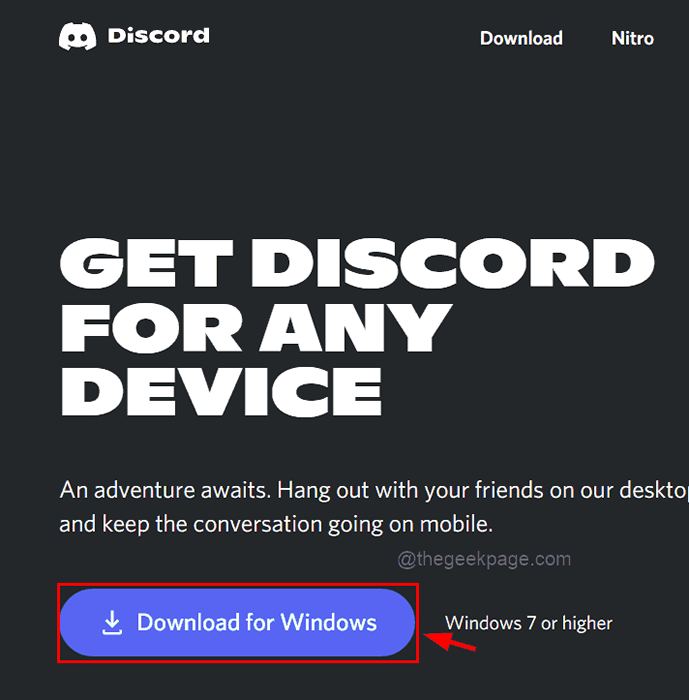
Etapa 6: isso começará a baixar o aplicativo Discord e clicar no arquivo de configuração baixado da discórdia e instalará o aplicativo Fresh em seu sistema.
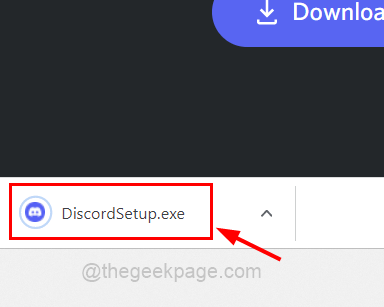
Etapa 7: Depois de terminar de instalar, tente lançá -lo se não for lançado automaticamente no início e veja se isso funcionou.

