Como corrigir problemas de impressão do Microsoft Excel
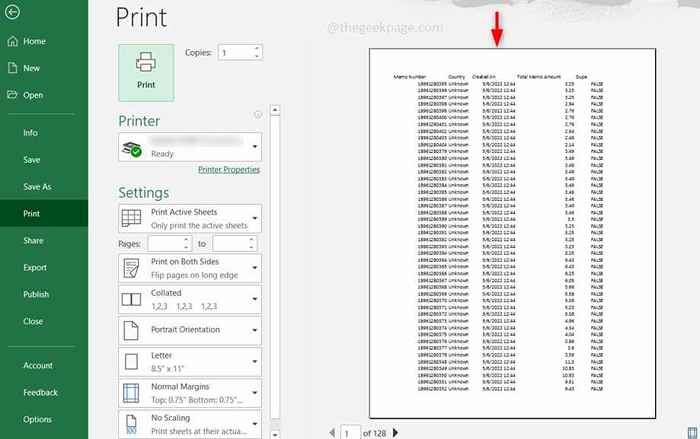
- 4926
- 627
- Ms. Travis Schumm
A maioria dos usuários tem problemas de impressão no Excel. Suponha que você dê uma folha de excel para uma impressão e veja que os relatórios de impressão não contêm todas as colunas da planilha ou pode ter imprimido a metade do conteúdo em uma folha e outra metade em outras folhas ou pode haver orientação inadequada de layout Devido ao qual os dados completos não estão na folha única etc. Da mesma forma, ocorrem diferentes problemas de impressão que são frustrantes para um usuário. Mas eles podem ser facilmente resolvidos fazendo algumas modificações antes de dar uma impressão como usar opções de escala ou configurações de margem. Então, neste artigo, aprenderemos a ajustar as configurações do Excel antes de imprimir as planilhas do Excel.
Índice
- Dica 1: verifique a visualização da página
- Dica 2: reduza as margens da página
- Dica 3: defina a área de impressão no Excel
- Dica 4: adicione quebras de página para dividir em partes
- Dica 5: Use Opções de escala do Excel
- Dica 6: Use a opção de configuração da página do Excel
Dica 1: verifique a visualização da página
Primeiro de tudo, quando você deseja imprimir a página, pouco antes de pressionar o botão de impressão, é sempre recomendável verificar a visualização da página na visualização da impressão.
Passo 1: Para ver a visualização, use as teclas Ctrl + F2 simultaneamente. Ou você também pode clicar no botão de arquivo presente na parte superior da planilha e escolher a opção de impressão.
Passo 2: Agora você pode ver a visualização de impressão e verificar se o relatório tem uma orientação apropriada.
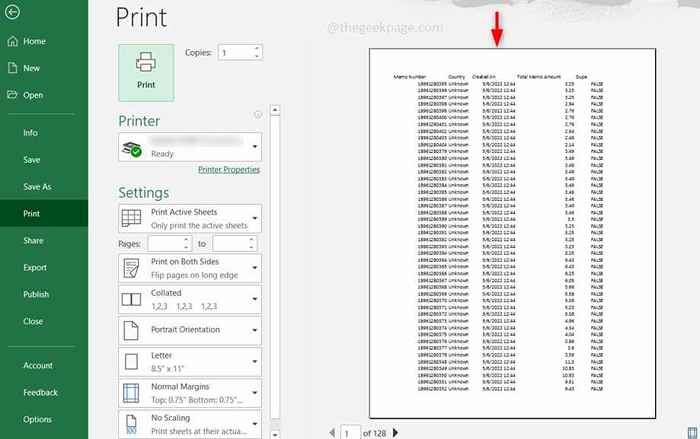
Dica 2: reduza as margens da página
A orientação da página também é importante. Geralmente, se você tiver mais colunas no Excel ao imprimir, o relatório estaria na paisagem e esperaria que estivesse em retrato. Então tente Reduza as margens Para consumir menos espaço.
Passo 1: Na fita do Excel, clique no Guia Layout da página. Sob ele, há uma opção chamada Margens Clique nisso.
Passo 2: Para reduzir algum espaço, clique no Estreito opção que diminui o espaço da margem. Ou para personalizá -lo sozinho, você pode clicar Margens personalizadas.
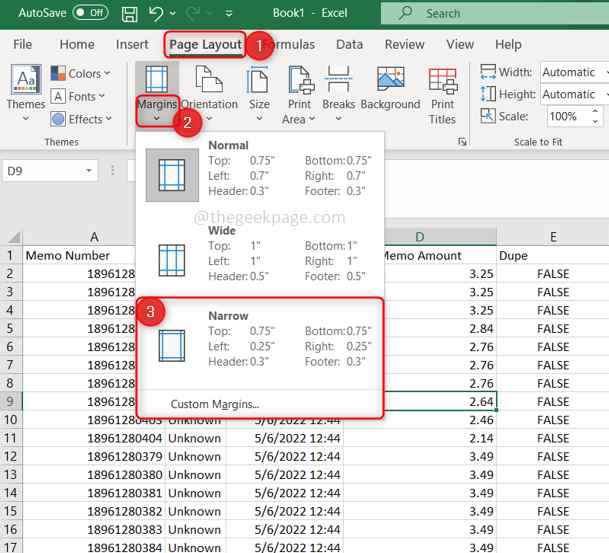
Dica 3: defina a área de impressão no Excel
Selecione a única área que você deseja imprimir. Às vezes, haveria áreas que são impressas incorretamente, então limpe a área primeiro e depois selecione a apropriada.
Passo 1: Na fita do Excel, clique no Guia Layout da página. Sob ele, clique em a área de impressão opção e selecione o Claro Área de impressão. Isso removerá a área selecionada.

Passo 2: Agora Selecione apenas o área que você deseja imprimir e clique em Área de impressão opção na guia Layout da página e selecione Defina a impressão Área.
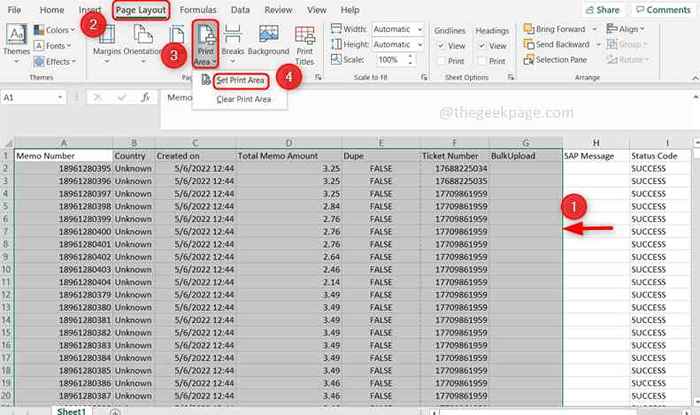
Dica 4: adicione quebras de página para dividir em partes
Suponha que você tenha dados enormes com mais linhas e colunas, então, quando imprimir a planilha, os dados serão impressos de maneira desigual. Portanto, certifique -se de adicionar manualmente as quebras da página, onde deseja que um conjunto de dados esteja em uma única página.
Passo 1: Selecione uma linha inteira e uma coluna inteira onde você deseja que um ponto de interrupção seja adicionado e clique no Guia Layout da página. Selecione os Rompe ícone e clique em Insira a quebra da página.
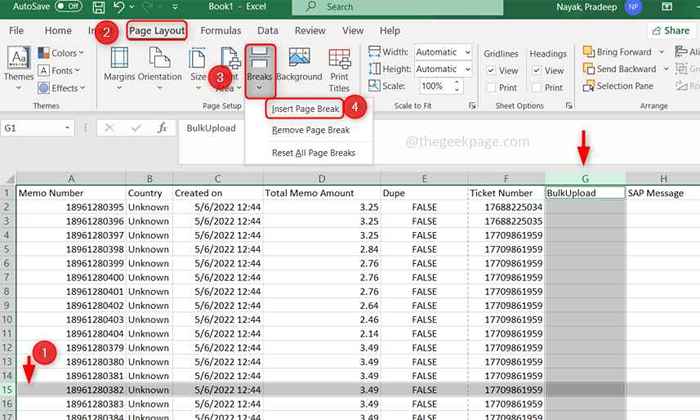
Passo 2: Para remover as quebras da página, clique no Guia Layout da página. Selecione os Rompe ícone e clique em Remova a quebra da página.
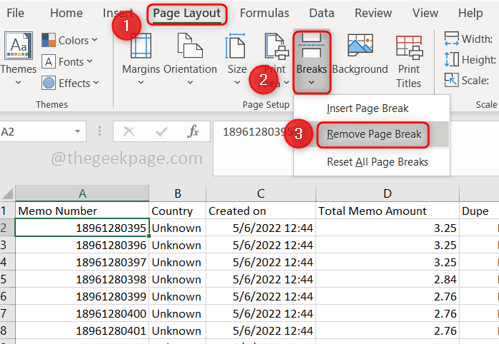
etapa 3: Se você deseja remover quebras de página para mais número de páginas, clique em Guia Layout da página. Selecione os Rompe ícone e clique em Redefinir todas as quebras de página.
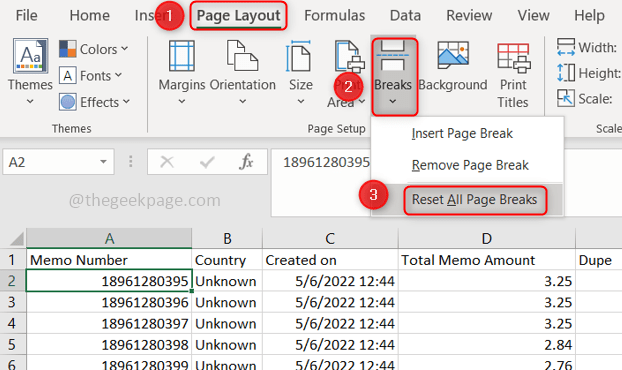
Dica 5: Use Opções de escala do Excel
Use opções de escala, como ajustar a altura, o comprimento e a largura da planilha. Você também pode definir várias páginas que precisam ser impressas e também usa opções como encaixar duas páginas em um quadro etc.
Passo 1: Se você deseja reduzir a largura da página e ajustar duas ou mais planilhas em uma única página, clique no Guia Layout da página, no Largura opção e selecione a opção necessária na lista.
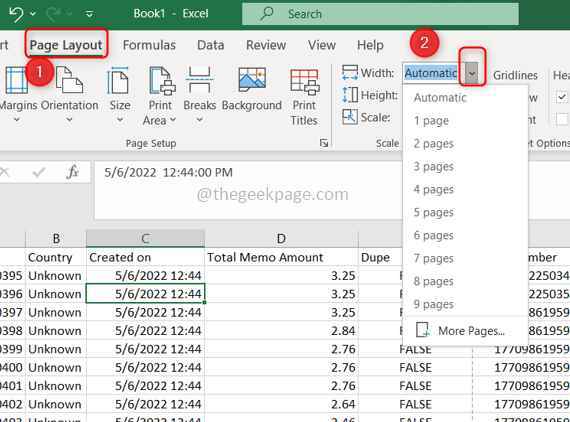
Passo 2: Se você deseja reduzir o comprimento da página e ajustar duas planilhas longas em uma única página, clique no Guia Layout da página, no Altura opção e selecione a opção necessária na lista. Mas observe que é difícil ler os dados, já que o Excel está encolhido para encaixar os dados em uma página.
etapa 3: Você pode até redimensionar a altura e a largura da página usando a opção de escala. Para fazer isso, navegue para o Guia Layout da página E no Escala Opção Digite algum valor em porcentagem como 60%.
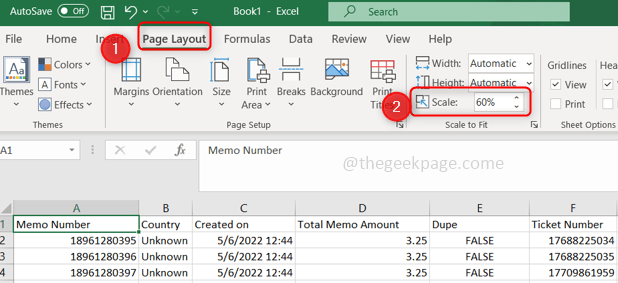
Dica 6: Use a opção de configuração da página do Excel
Usando a opção de configuração da página do Excel, você pode executar mais ações em relação à configuração de página e também todas as opções discutidas acima também podem ser encontradas nesta janela de configuração da página.
Passo 1: Vou ao Guia Layout da página, lá você pode ver um marca de seta pequena Na parte inferior da fita do lado direito, clique nele.
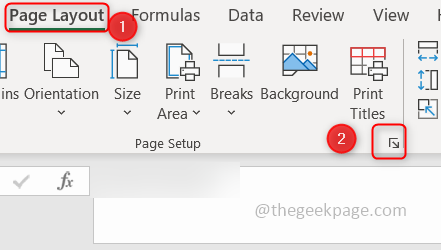
Passo 2: Vai abrir o Configurações da página caixa de diálogo. Aqui você tem guias diferentes, como página, margens, cabeçalho/rodapé e folha.
etapa 3: Página A guia tem as opções de escala e você pode ajustar o tamanho do papel também.

Passo 4: O Folha A guia possui várias opções, como definir a área de impressão, definir a ordem da página, etc.
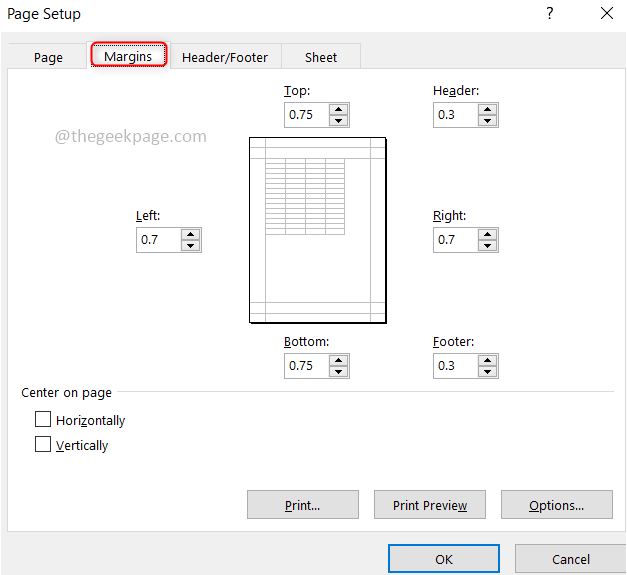
Etapa 5: Da mesma forma, as margens e as abas do cabeçalho/rodapé têm várias opções para ajustar as margens como a parte superior, esquerda, centro, cabeçalho, espaço de rodapé, etc.
É isso! Espero que este artigo tenha ajudado você e tenha feito seu trabalho perfeitamente. Obrigado e feliz leitura !!!
- « Como resolver a coleção Microsoft Solitaire não funcionando no Windows 10
- Como corrigir a tela de bloqueio no problema de atraso na tela de login »

