Corrigir o erro 'A rede hospedada não poderia ser iniciada' no Windows 10
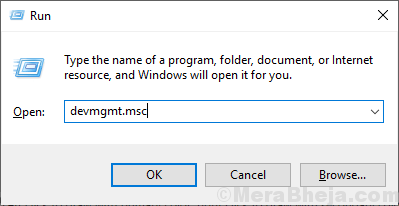
- 3512
- 548
- Wendell Legros
Se você vai configurar uma rede hospedada no seu computador de Prompt de comando, Há uma chance de você ter o erro 'A rede hospedada não poderia ser iniciada' no Prompt de comando janela. A rede hospedada é um recurso do Windows 10. com o qual você pode criar um ponto de acesso- um 'wifi virtual'. Se você estiver recebendo esta mensagem de erro, está acontecendo talvez por causa dos arquivos corrompidos no driver WiFi ou do driver WiFi antigo/incompatível que está instalado em seu sistema. Atualizar seu motorista pode resolver o problema que você está enfrentando. Siga estas correções para resolver seu problema, mas antes de seguir em frente para as correções, tente essas correções rápidas que definitivamente o ajudarão.
Soluções alternativas iniciais-
1. Reiniciar seu computador e depois de reiniciar a verificação se você pode iniciar uma rede hospedada ou não.2. Verifique se você está executando o comando em Prompt de comando com direitos administrativos. Para abrir cOMMAND PROMPT Basta pesquisar “cmd”De Cortana e clique em“Executar como administrador”Na metade direita da janela.
Se você ainda está enfrentando o erro 'A rede hospedada não poderia ser iniciada', tente essas soluções-
Índice
- FIX-1 Atualizar o driver de rede WiFi-
- FIX-2 Ative o adaptador virtual de rede hospedado na Microsoft-
- Fix-3 ajuste as configurações de gerenciamento de energia-
- Fix-4 Desinstale e reinstale o driver WiFi
FIX-1 Atualizar o driver de rede WiFi-
Seu computador não pode iniciar a rede hospedada pode ser porque uma versão antiga/incompatível de um driver de rede pode ser instalada no seu computador. Atualizar seu driver WiFi pode resolver o problema. Siga estas etapas para atualizar seu wifi-
1. Para abrir o Correr janela, você precisará pressionar 'Chave do Windows+R'.
2. Agora, você terá que digitar “devmgmt.MSc" no Gerenciador de Dispositivos e depois bata Digitar.
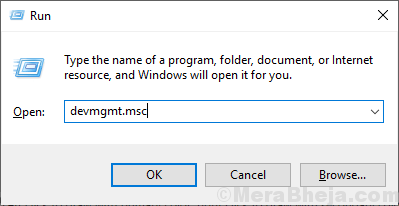
3. No Gerenciador de Dispositivos Janela, encontre “Adaptadores de rede”Na lista, clique nela para expandi -la.
4. Agora, do suspenso Selecione o driver que você está usando. Clique com o botão direito do mouse nele e clique em “Driver de atualização”.
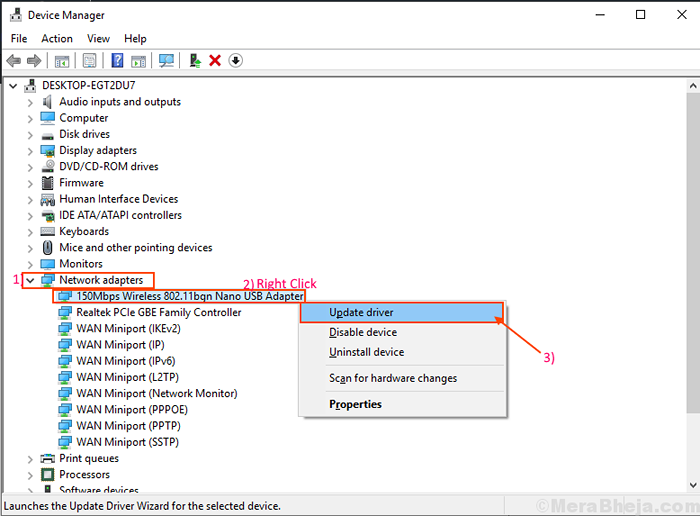
5. Para a próxima etapa, você precisará selecionar a opção “Pesquise automaticamente para software de driver atualizado”.
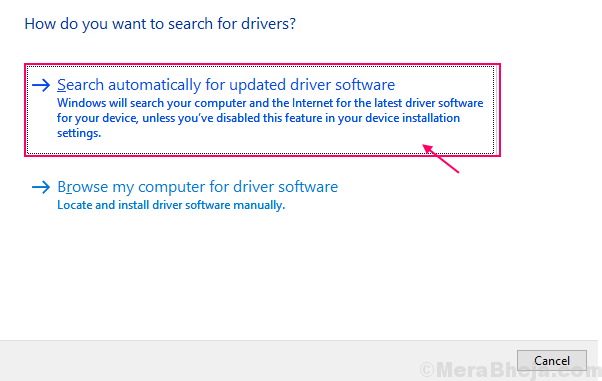
OBSERVAÇÃO-
No caso de você notar uma mensagem “Os melhores drivers para o seu dispositivo já estão instalados.““. Em seguida, clique em “Pesquise drivers atualizados na atualização do Windows““.
Você terá seu motorista instalado junto com atualização do Windows.
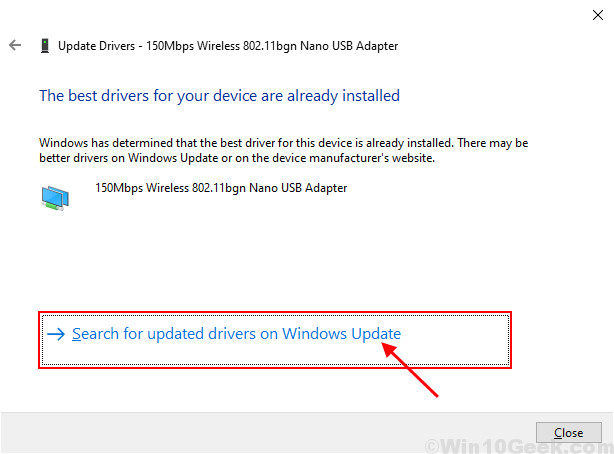
Reinício seu computador.
Abrir Prompt de comando janela como administrador e tente executar o mesmo comando. Se o problema ainda persistir, vá para a próxima correção.
FIX-2 Ative o adaptador virtual de rede hospedado na Microsoft-
É possível que o Adaptador virtual de rede hospedado na Microsoft O motorista está desativado no seu computador. Para permitir que ele siga estas etapas fáceis-
1. Imprensa Chave do Windows+S e tipo “Gerenciador de Dispositivos““.
2. Em seguida, clique no “Gerenciador de Dispositivos”Que aparecerá no resultado da pesquisa.
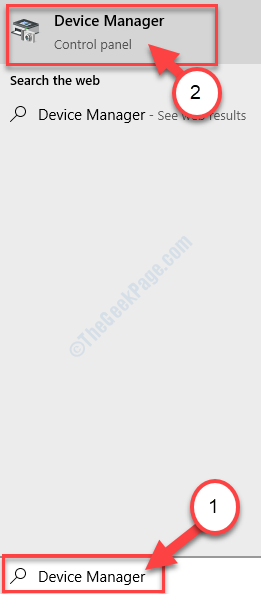
3. Clique em "Visualizar" do Gerenciador de Dispositivos.
4. Em seguida, clique em "Mostre o dispositivo oculto““.
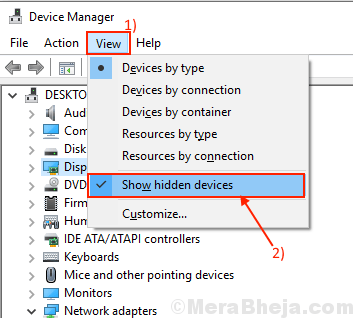
5. Expandir "Adaptadores de rede" e Clique com o botão direito do mouse sobre "Driver de adaptador virtual de rede hospedado na Microsoft”Que estará tendo uma seta para baixo ao lado do nome e depois clicará em“Ativar dispositivo““.
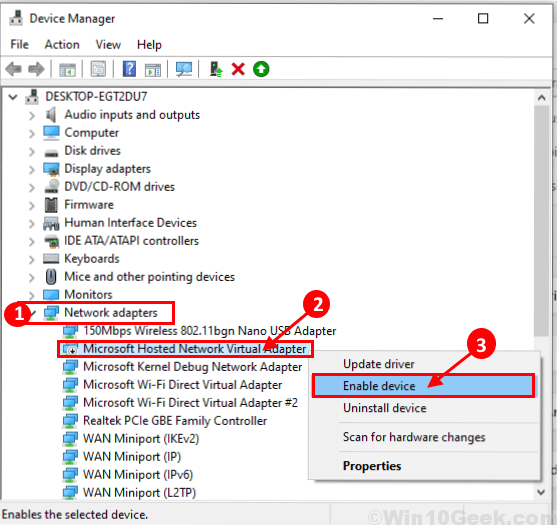
Reiniciar seu computador e depois de reiniciar abrir o Prompt de comando janela e verifique se você está enfrentando o mesmo problema ou não. Vá para a próxima correção se você ainda estiver enfrentando o mesmo problema.
Fix-3 ajuste as configurações de gerenciamento de energia-
Todo dispositivo em seu sistema possui um recurso de gerenciamento de energia que permite que o computador o desative para economizar energia. Você pode proibir o computador de desligar o dispositivo para economizar energia.
1. A princípio, pressione o Chave do Windows+S e então comece a digitar “devmgmt““.
2. Em seguida, clique no “Gerenciador de Dispositivos”, Que aparece no resultado da pesquisa elevada.
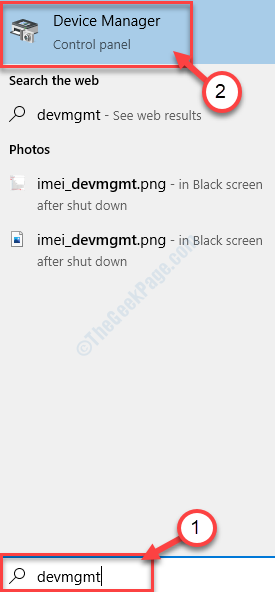
3. No Gerenciador de Dispositivos Janela, encontre “Adaptadores de rede”Na lista, clique nela para expandi -la.
4. Agora, do suspenso Duplo click no motorista que você está usando.
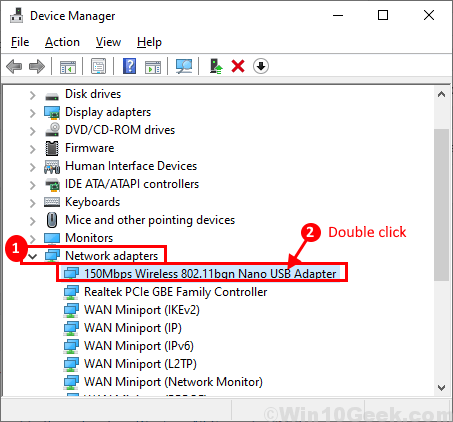
5. Agora, vá para o “Gerenciamento de energia" aba.
6. Então, desmarque a opção "Deixe o computador desativar este dispositivo para economizar energia ““.
7. Clique em "OK”Para salvar as mudanças para o seu motorista.
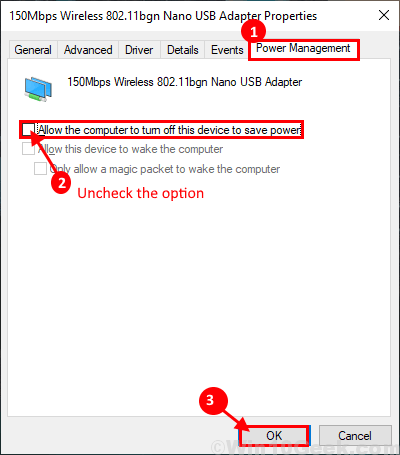
Reiniciar seu computador e verifique se você pode criar uma rede hospedada sem nenhum erro adicional.
Vá para a próxima correção em que desinstalaremos e reinstalaremos seu driver wifi para limpar qualquer arquivo corrompido que possa estar presente no seu driver wifi.
Fix-4 Desinstale e reinstale o driver WiFi
É possível ser que seu wifi tenha alguns arquivos temporários antigos/corrompidos em sua pasta de driver. Desinstalar e reinstalar o motorista pode resolver o problema-
1. Pressionando o Chave do Windows+R as chaves vão abrir o Correr janela.
2. No Correr Janela, tipo “devmgmt.MSc”E clique no“OK““.
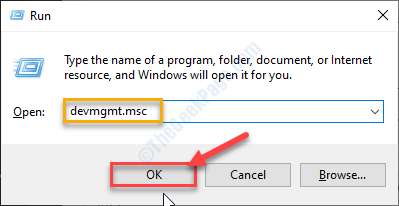
3. No Gerenciador de Dispositivos Janela do utilitário, você terá muitos dispositivos como uma lista.
4. Descubra o “Adaptador de rede”Dispositivo e clique nele e será expandido para mostrar os drivers disponíveis.
5. Então, Clique com o botão direito do mouse no Wi-fi Driver que você está usando, clique em “Desinstalar dispositivo““. Isso vai desinstalar o motorista.
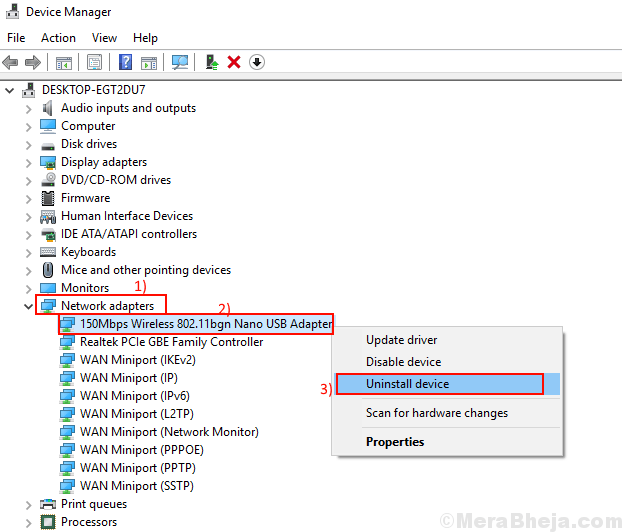
No próximo processo, nós iremos Instale o driver WiFi de novo-
Processo 1-
Simplesmente reiniciando seu sistema reinstalará o motorista.
Processo 2-
Se o método anterior não funcionou, siga para instalar o driver manualmente-
1. No Gerenciador de Dispositivos Janela, clique em “Ação““.
2 Em seguida, clique em “Digitalizar mudanças de hardware““.
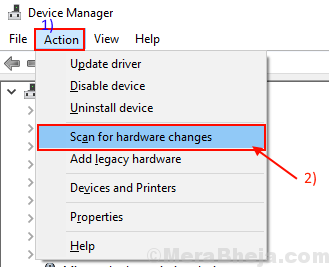
Isso encontrará o desinstalado o motorista e instalará o driver novamente.
Método 3-
Se o método 2 não instalou o driver, siga as próximas etapas -
1. Clique em "Visualizar" do Gerenciador de Dispositivos.
2. Depois disso, clique em “Mostre o dispositivo oculto““.
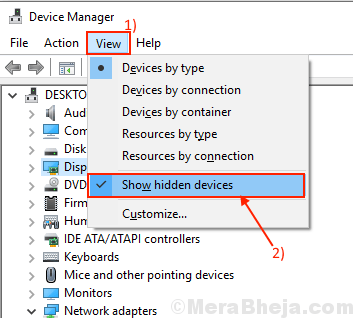
2. Isso mostrará o motoristas escondidos.
Confira o nome do driver do seu wifi.
3. Clique com o botão direito do mouse o driver wifi e clique no “Atualizar software de driver““.
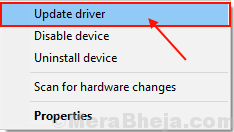
4. Clique na opção “Pesquise automaticamente o software de driver atualizado““.
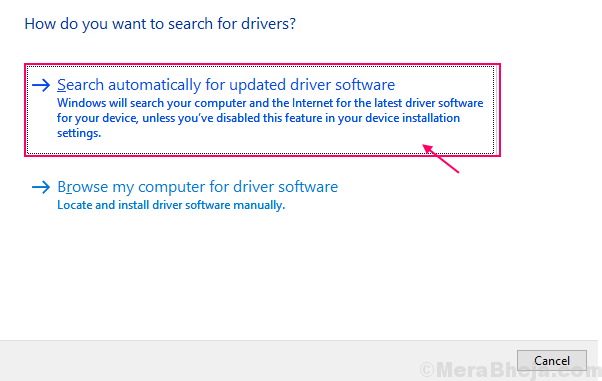
4. Aguarde até o Windows procurar um driver compatível para o seu driver wifi, baixar e instalar.
Fechar Gerenciador de Dispositivos janela.
Reiniciar Seu computador para salvar as mudanças.
Verifique se você está enfrentando o mesmo problema novamente ou não.
- « As 10 principais alternativas colorpices para escolher as cores
- Como resolver a unidade de DVD / CD não é detectada no Windows 10, 11 »

