Como resolver Rufus ISO Imagem Extração Falha em questão
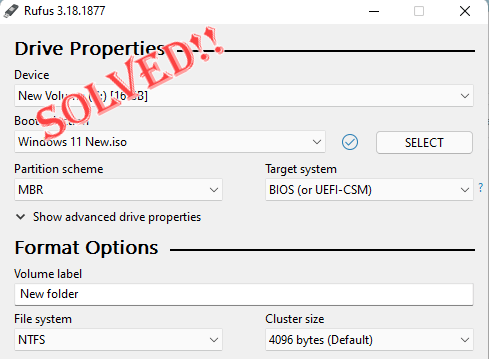
- 864
- 195
- Arnold Murray
Quando se trata de criar unidades USB inicializáveis, Rufus é o melhor do negócio. Basta conectar seu bastão USB, navegar no arquivo ISO e pressionar o “COMEÇAR”Opção para iniciar o processo de extração do ISO e é isso! Mas, às vezes, enquanto Rufus está extraindo o arquivo ISO, ele pode tropeçar em uma mensagem de erro “Erro: falha da extração de imagem ISO.”Você precisa fechar a mensagem de erro e tentar novamente todo o processo.
Corrija 1 - verifique o dispositivo USB e o arquivo ISO
Antes de tentar novamente o processo, verifique o arquivo ISO e o dispositivo USB mais uma vez.
1. Verifique se o dispositivo USB está conectado ao seu sistema corretamente. Você pode usar as portas na parte traseira do gabinete para conectar a unidade.
2. O arquivo ISO pode ser corrompido. Você não pode fazer uma verificação de integridade diretamente sobre o arquivo ISO, tente montar o arquivo do seu arquivo explorador e testar se você pode visualizar os arquivos dentro dele ou não.
Dessa forma, verifique se isso funciona.
Fix 2 - Crie um novo ISO
Se o arquivo ISO existente estiver corrompido por qualquer motivo, você poderá extrair os arquivos usando um extrator e depois recriar um novo ISO para usá -lo em Rufus.
Etapa 1 - Extraia o arquivo ISO
Você pode extrair facilmente o arquivo ISO usando o Winrar.
1. Abra o File Explorer e navegue até o arquivo ISO.
2. Apenas retire o arquivo ISO e toque em “Mostre mais opções““.
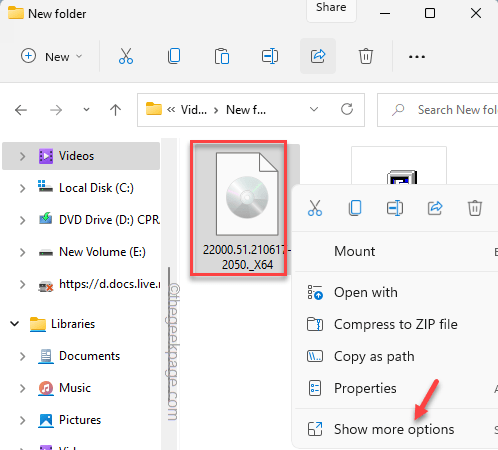
3. Então, toque no “Extrair aqui”Para extrair todos os arquivos nesta pasta.
Além disso, você também pode extrair o conteúdo do arquivo ISO em uma pasta de sua escolha. Nesse caso, você deve escolher “Extrair arquivos… ““.
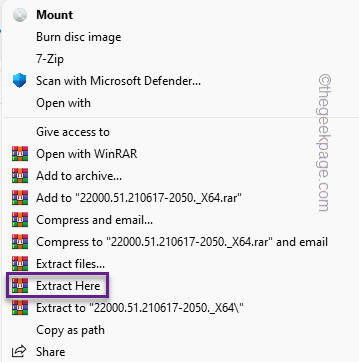
4. Depois de extrair os arquivos, procure um arquivo chamado “Autorun”Na lista de arquivos extraída.
5. Selecione o arquivo e remova -o do seu sistema.
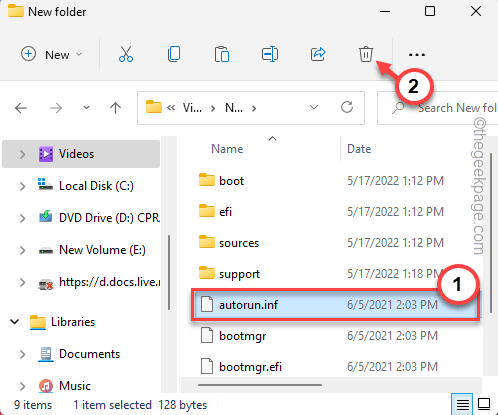
Depois de fazer tudo isso, feche o arquivo explorador.
Etapa 2 - Faça o download e instale o ISO Creator
Agora você pode criar facilmente um novo ISO com os arquivos extraídos usando o criador ISO gratuito.
1. No início, faça o download do arquivo de configuração do freeisocator.
Depois de baixar o arquivo zip, feche o navegador.
2. Agora apenas extrair o "freeisocerator_setup”Arquivo em seu sistema.
3. Agora, execute o arquivo de configuração no seu sistema para instalar o aplicativo.
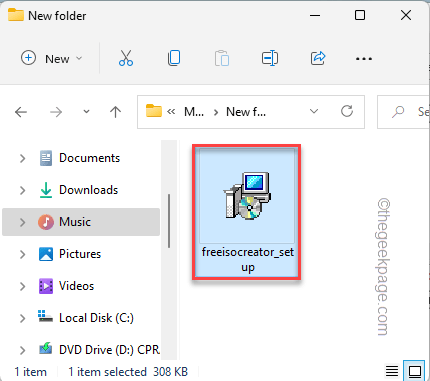
4. Na página do instalador, toque em “Próximo”Para prosseguir.
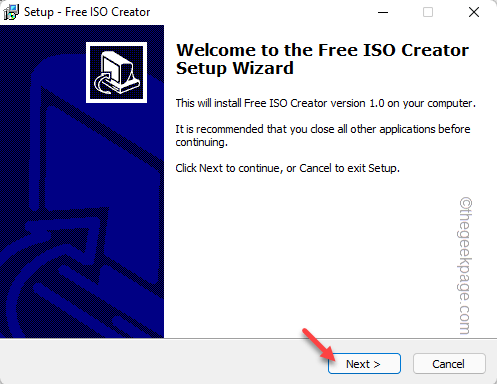
5. Toque em “Próximo"Várias vezes e finalmente, clique em"Instalar““.
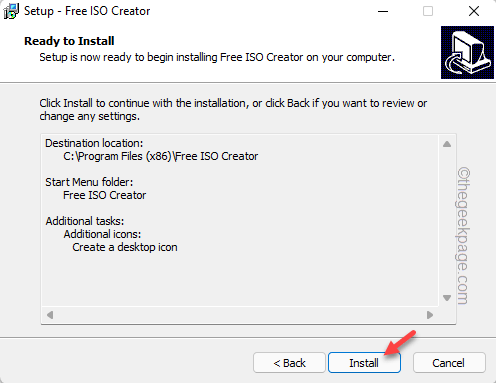
6. O processo de instalação deve terminar em alguns segundos. Depois de terminar, toque em “Terminar““.
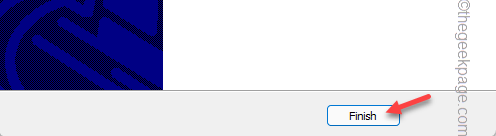
Etapa 3 - Use o Criador ISO
Você pode criar uma ferramenta GRATUITA ISO CREAOR para criar o ISO rapidamente.
1. aperte o Tecla Windows e toque “Criador ISO grátis”Para acessar.
Caso contrário, você também pode dar um toque duplo no ícone do aplicativo na área de trabalho.
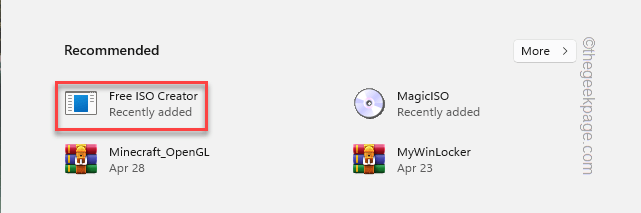
2. Agora, toque “Navegar”Para que você possa navegar até a pasta que contém os arquivos ISO extraídos.
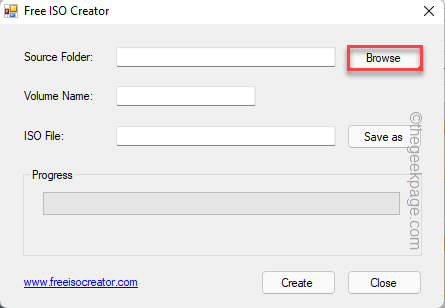
3. Navegue até os arquivos ISO e selecione a pasta que abriga o conteúdo da ISO.
4. Em seguida, toque “OK““.
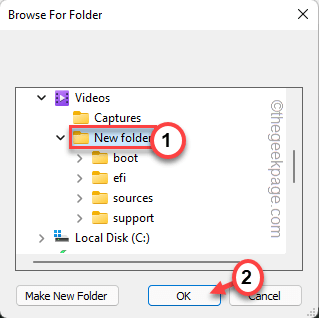
5. Depois de selecionar a pasta, toque em “Salvar como““.
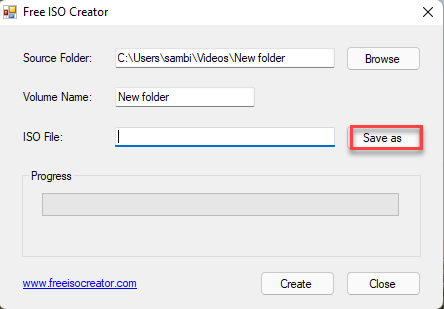
6. Agora, selecione o local onde deseja armazenar o arquivo ISO.
7. Dê um nome apropriado ao arquivo ISO e toque em “Salvar““.
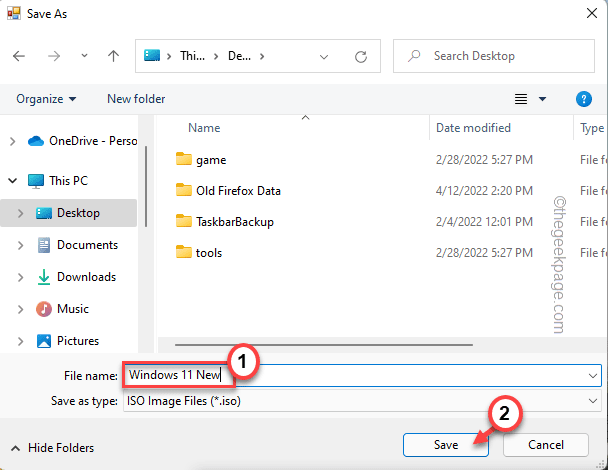
8. Depois de fazer tudo isso, clique em “Criar”Para começar a criar o arquivo ISO.
Este processo pode demorar um pouco. Então, você tem que ser paciente.
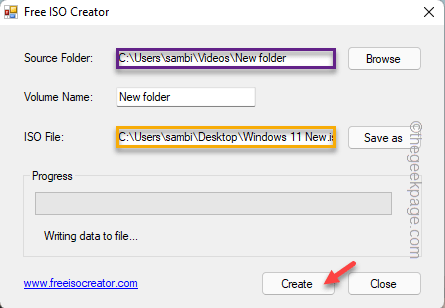
9. Depois de criar o arquivo ISO, você toca “Fechar““.
Etapa 4 - Use este ISO
Agora, você pode usar o Rufus para criar a unidade inicializável.
1. Lance Rufus.
2. Selecione o dispositivo USB no menu suspenso do dispositivo, se não estiver selecionado automaticamente.
3. Então, toque “Selecione““.
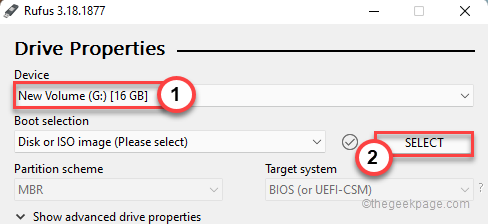
4. Basta selecionar o arquivo ISO que você criou agora e toque em “Abrir““.
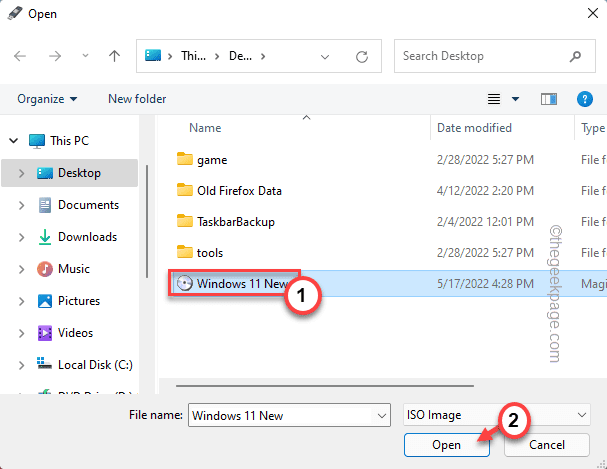
5. Depois de selecionar o arquivo ISO, você também pode alternar os vários parâmetros no “Opções de formato" seção.
6. Depois disso, toque “COMEÇAR““.
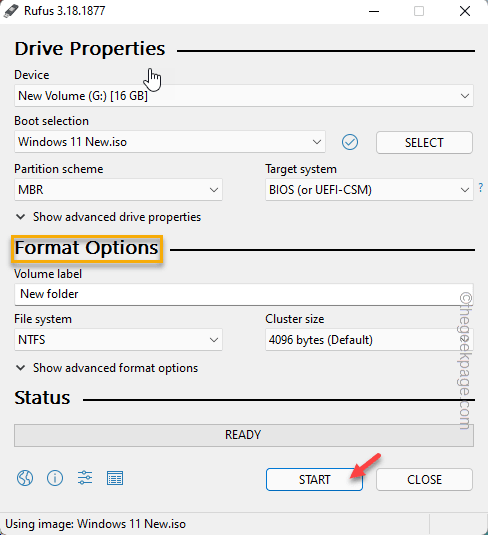
É isso! Dessa forma, você pode criar a unidade USB inicializável sem mais problemas.
- « Como mostrar / ocultar a barra de idiomas no Windows 11
- FIX ORIGE FILE não pôde ser lido erro no navegador Firefox »

