Como compartilhar sua tela de desktop do Gnome em Fedora
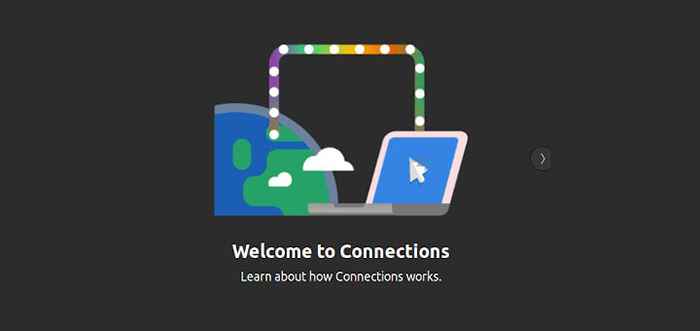
- 3344
- 666
- Howard Fritsch
Em algum momento, pode ser necessário compartilhar a tela do Fedora Desktop (GNOMO) Desktop com outros usuários por um motivo ou outro. Existem vários aplicativos de compartilhamento de desktop remotos que podem ajudá-lo a conseguir isso.
Isso inclui o TeamViewer, Anydesk, Remmina e muitos outros. Estes são todos aplicativos de terceiros que requerem instalação.
Já ouviu falar do 'Compartilhamento de tela' recurso? Esta é uma ferramenta embutida que permite compartilhar perfeitamente o seu GNOMO tela.
Neste guia, demonstraremos como você pode compartilhar sua tela de desktop Gnome em Fedora usando o 'Compartilhamento de tela' recurso.
As etapas a seguir foram testadas em Fedora 36 e Fedora 37.
Ativar compartilhamento de tela de desktop do GNOME no Fedora
Compartilhando a tela da sua área de trabalho Fedora é tão fácil quanto eles vêm. Para começar, vá até 'Configurações'No seu sistema.
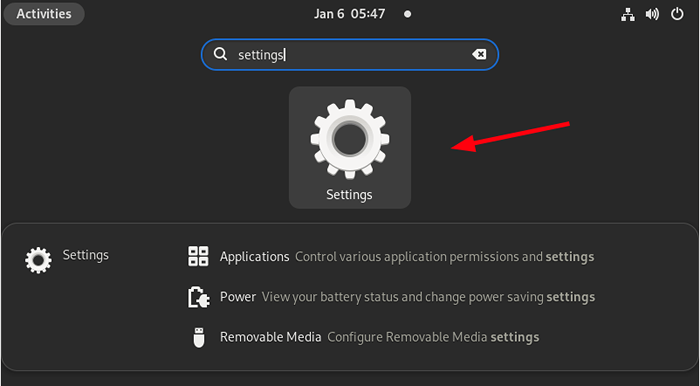 Configurações do Fedora
Configurações do Fedora Na barra lateral esquerda, clique em 'Compartilhamento', então alterne no botão de compartilhamento. Então clique 'Compartilhamento de tela' como mostrado abaixo.
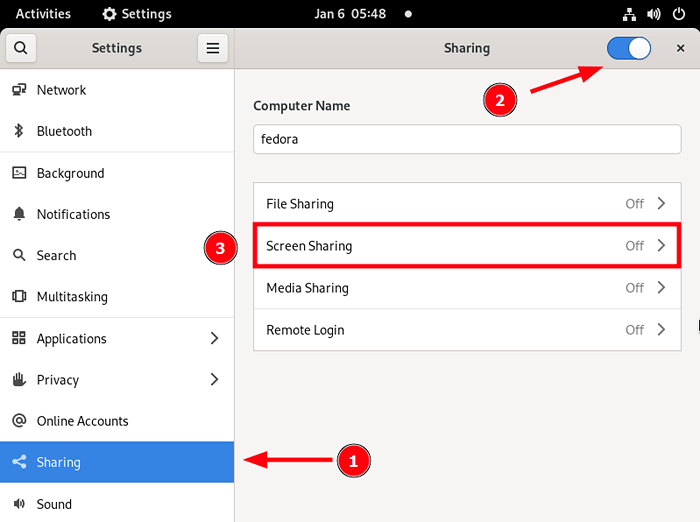 Ativar compartilhamento de tela do Fedora
Ativar compartilhamento de tela do Fedora Na tela, compartilhando pop-up que aparece, ligue o compartilhamento de tela e selecione 'Requer uma senha'Para ativar a autenticação de senha quando um usuário remoto conecta. Em seguida, forneça sua senha preferida para fins de autenticação.
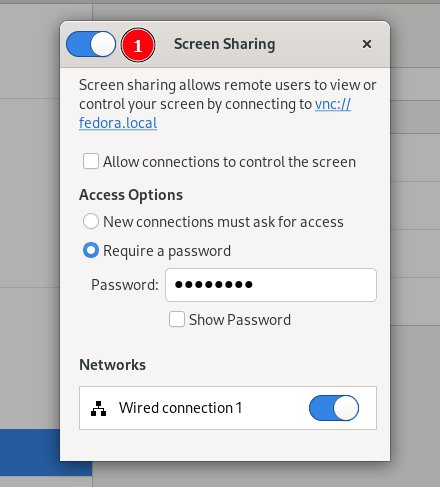 Senha de compartilhamento de tela do Fedora
Senha de compartilhamento de tela do Fedora Para permitir que um usuário remoto controla a tela, verifique o 'Permitir que a conexão controla a tela'Opção.
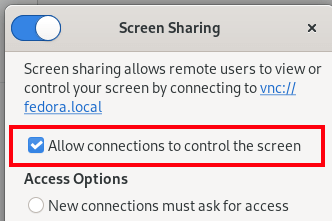 Controle o compartilhamento de tela do Fedora
Controle o compartilhamento de tela do Fedora Sobre Fedora, Provavelmente, o firewalld firewall já está ativado. Portanto, você precisa dar uma etapa extra e permitir Vnc serviço através do firewall, que permitirá a entrada Vnc Tráfego de usuários remotos para iniciar uma conexão com sua área de trabalho.
No terminal, permita Vnc Serviço executando os seguintes comandos:
$ sudo firewall-cmd --Add-Service = VNC-Server-PERMANENT $ SUDO Firewall-CMD--Reload
Compartilhe a tela do Fedora Desktop remotamente
Existem muitos aplicativos que você pode usar para se conectar ao controle remoto Fedora tela inclusive Tigervnc e Realvnc. Uma maneira muito mais simples é usar o Conexões gnome aplicativo que você pode instalar no Software gnome armazenar ou na linha de comando.
Se o seu sistema remoto for Debian/Ubuntu ou qualquer um de seus derivados, execute o seguinte comando para instalar o Conexões gnome aplicativo usando o comando apt.
$ sudo apt install gnome conextions
Para Fedora e distribuições baseadas em Rhel e Rhel, Run:
$ sudo dnf install gnome conextions
Uma vez instalado, inicie o Conexões gnome aplicativo.
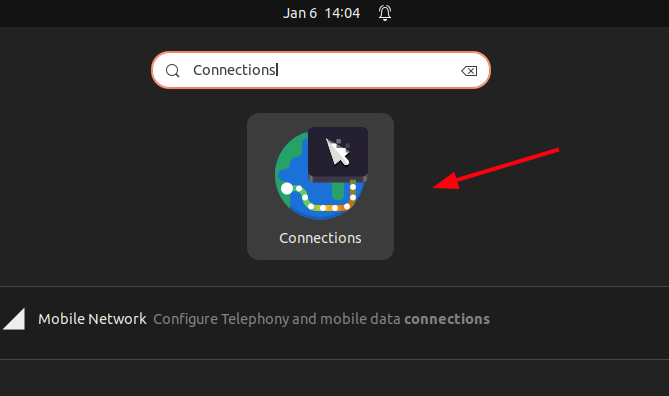 Conexões GNOME - Um cliente de desktop remoto
Conexões GNOME - Um cliente de desktop remoto Depois de lançado, o Gnome Connections fornece um passo a passo de como fazer conexões remotas. Você pode passar por cima ou simplesmente cancelar para ir direto para fazer a conexão.
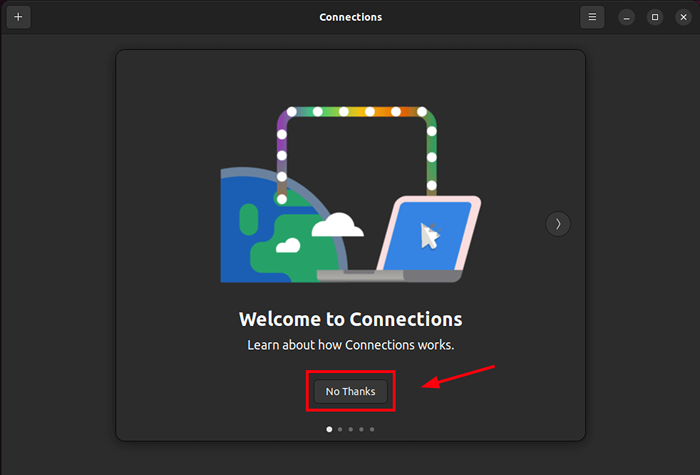 Tela de boas -vindas de conexões GNOME
Tela de boas -vindas de conexões GNOME Clique no Plus [+] assine no canto superior esquerdo.
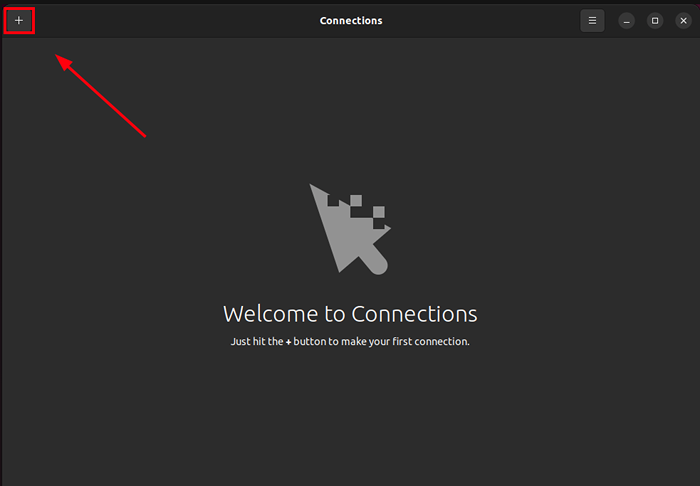 Crie novas conexões GNOME
Crie novas conexões GNOME Digite o endereço IP do controle remoto Fedora Sistema que acabamos de compartilhar a tela neste formato:
vnc: // ip-address
Selecione os Vnc opção para conexão e clique 'Conectar'.
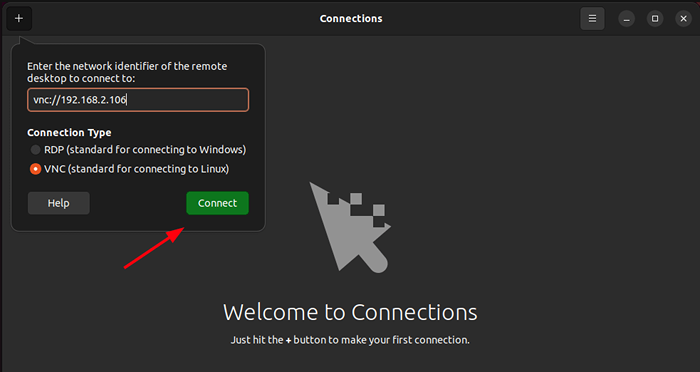 Adicionar endereço IP do sistema de fedora remoto
Adicionar endereço IP do sistema de fedora remoto Em seguida, autentique usando a senha que você especificou ao compartilhar a tela e clicar 'Entrar'.
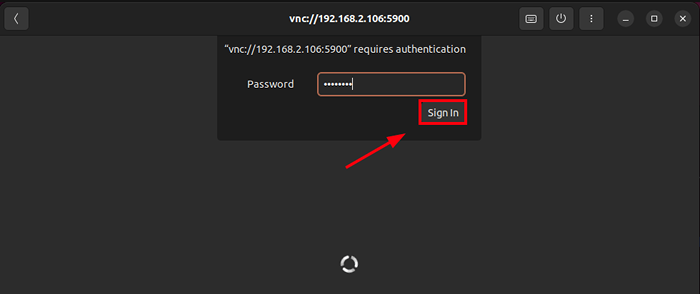 Senha de compartilhamento de tela do Fedora
Senha de compartilhamento de tela do Fedora Clique 'Permitir'Para permitir os atalhos inibidores.
 Permitir atalhos inibindo
Permitir atalhos inibindo E depois, você terá acesso ao seu controle remoto Fedora Área de Trabalho.
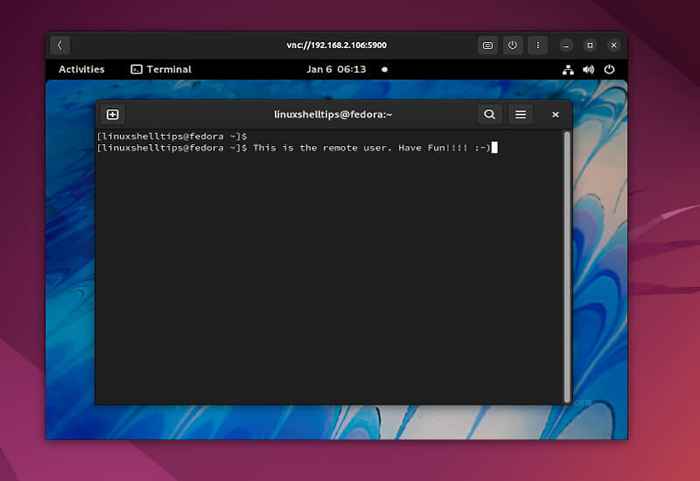 Acesse a tela da área de trabalho do Fedora Remote Fedora
Acesse a tela da área de trabalho do Fedora Remote Fedora Essa foi uma demonstração de como você pode compartilhar seu Fedora Gnome Desktop com outras pessoas em sua rede. Depois de terminar o compartilhamento da área de trabalho, você pode desativar o compartilhamento de tela na seção Configurações. É tudo por agora. Esperamos que você tenha achado este guia perspicaz.
- « 6 Comandos de Linux depreciados e ferramentas alternativas que você deve usar
- Introdução ao comando Linux Screen [20 exemplos úteis] »

