Introdução ao comando Linux Screen [20 exemplos úteis]
![Introdução ao comando Linux Screen [20 exemplos úteis]](https://ilinuxgeek.com/storage/img/images/getting-started-with-linux-screen-command-[20-useful-examples]_17.png)
- 2537
- 437
- Ms. Travis Schumm
Resumo: Neste guia, discutiremos alguns exemplos úteis do comando de tela. No final deste guia, os usuários poderão trabalhar com várias sessões de shell usando uma única janela do terminal Linux.
Como usuários do Linux, geralmente precisamos trabalhar em tarefas de longa duração, como-baixar ou copiar arquivos grandes, executando consultas de banco de dados demoradas e assim por diante. Às vezes, essas tarefas importantes são rescindidas abruptamente devido a um tempo limite da sessão.
Para mitigar esses cenários, podemos usar o tela Comando, que é um programa de software em tela cheia que pode ser usada para multiplex um console físico entre vários processos (normalmente conchas interativas). Oferece a um usuário para abrir várias instâncias de terminais separadas dentro de um único gerente de janela de terminal.
Você pode gostar também:
- Como usar o 'Terminal Tmux' para acessar vários terminais dentro de um único console
- 5 dicas úteis para melhores sessões de terminais TMUX
O tela O aplicativo é muito útil se você estiver lidando com vários programas de uma interface da linha de comando e para separar programas do shell do terminal. Ele também permite que você compartilhe suas sessões com outros usuários e separe/anexe sessões de terminal.
Neste guia, discutiremos como instalar, configurar e usar o Comando de tela em um sistema Linux. Ao longo deste guia, entenderemos o uso e os benefícios do Comando de tela usando exemplos práticos.
Índice
1- Instale o comando de tela no Linux
- Sintaxe do comando de tela
- 1. Iniciar a tela pela primeira vez
- 2. Mostrar parâmetro de tela
- 3. Como listar todas as janelas abertas
- 4. Como encerrar a sessão da janela da tela
- 5. Como iniciar uma sessão de tela com nome
- 6. Desaparecer a sessão do terminal com tela
- 7. Atecida novamente a sessão do terminal com a tela
- 8. Usando várias janelas de terminal de tela
- 9. Como renomear uma janela de tela
- 10. Alternando entre as janelas do terminal de tela
- 11. Como mudar para a próxima janela de tela
- 12. Como mudar para a janela de tela anterior
- 13. Como alternar entre a janela atual e anterior
- 14. Como pular para uma janela de tela específica
- 15. Como dividir uma janela de tela horizontalmente
- 16. Como dividir uma janela de tela verticalmente
- 17. Ativar log de tela no Linux
- 18. Terminal Linux de bloqueio
- 19. Adicionar senha à sessão de tela
- 20. Deixando a sessão de terminal de tela
- Folha de dicas de comando de tela
Então vamos começar.
Instale o comando de tela no Linux
No meu Edição do Servidor Ubuntu, o tela O comando foi instalado por padrão. Mas, Linux Mint não tem um tela instalado por padrão, então eu preciso instalá -lo primeiro usando o comando apt-get Antes de usá -lo.
Siga seu procedimento de instalação de distribuição para instalar a tela.
tela de instalação $ sudo apt-get [on on Debian, Ubuntu e Mint] RHEL/CENTOS/FEDORA e Rocky Linux/Almalinux] $ sudo emerge -a sys -apps/tela [on on Gentoo Linux] $ sudo apk adicionar tela [on on Alpine Linux] $ sudo pacman -s tela [on Arch Linux] $ sudo zypper install tel [on on OpenSuse]
Agora, vamos verificar se o comando foi instalado com sucesso:
$ SLIEC -Versão Versão de tela 4.8.00 (GNU) 05-FEB-20
Na verdade, o tela é um programa multiplexador de terminal muito bom no Linux, que está oculto dentro de centenas de comandos Linux.
Vamos começar a ver o uso do tela comando no Linux com os seguintes exemplos.
Sintaxe do comando de tela
A sintaxe do tela O comando é o seguinte
$ SLIEL [Opções] [CMD [args]]
Na sintaxe acima, podemos ver que todos os parâmetros são opções e são representados pelos colchetes ([]).
1. Iniciar a tela pela primeira vez
Basta digitar o tela no prompt de comando. Então o tela mostrará uma interface exatamente como o prompt de comando.
$ tela
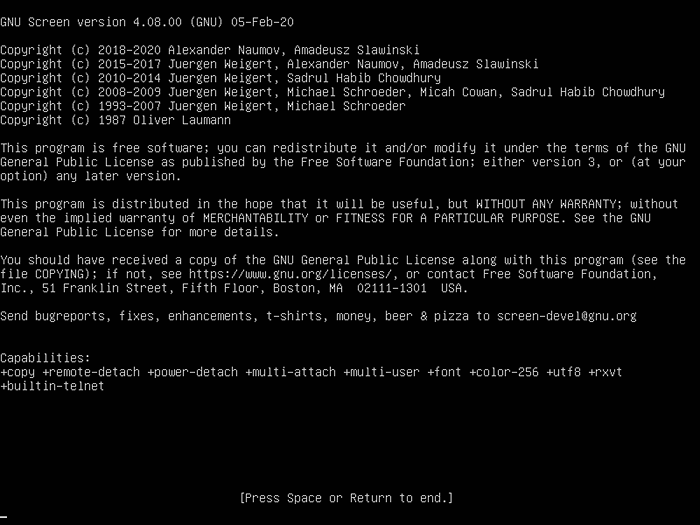 Programa de terminal de tela
Programa de terminal de tela 2. Mostrar parâmetro de tela
Quando você entra no tela, Você pode fazer todo o seu trabalho como está no ambiente normal da linha de comando. Mas desde o tela é um aplicativo, por isso possui comandos ou parâmetros.
Tipo "Ctrl-A" e "?”Sem citações. Então você verá todos os comandos ou parâmetros na tela.
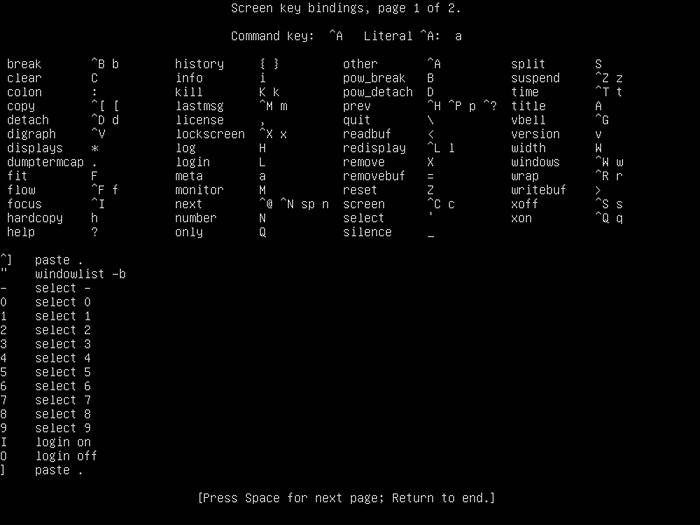 Terminal de tela ligações de chave
Terminal de tela ligações de chave Para sair da tela de ajuda, você pode pressionar o “barra de espaço”Button ou“Digitar““. (Observe que todos os atalhos que usam “Ctrl-A”São feitos sem cotações).
3. Como listar todas as janelas abertas
No exemplo anterior, iniciamos uma nova sessão de shell usando o comando de tela. Agora vamos usar o Ctrl-A + " Combinação de teclas para listar todas as janelas abertas da sessão de tela atual:
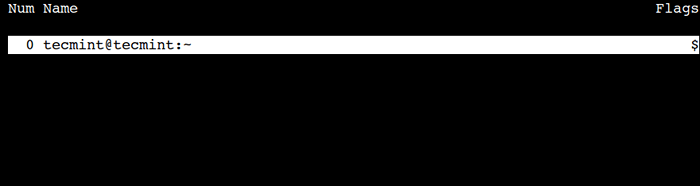 LISTA TEMP
LISTA TEMP Na saída acima, podemos ver o número e o nome da janela. A primeira coluna representa o número da janela e começa de zero.
A próxima coluna representa o nome da janela e seu formato padrão é @:.
4. Como encerrar a sessão da janela da tela
Podemos encerrar a sessão da janela ativa usando o Ctrl-A + K Combinações -chave. É importante observar que essa ação interromperá a execução do comando da janela virtual atual.
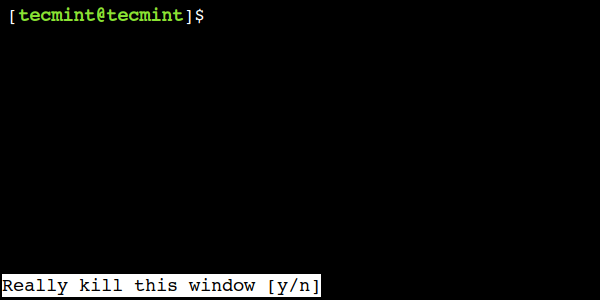 Encerrar a sessão da janela da tela
Encerrar a sessão da janela da tela Na saída acima, podemos ver que o tela O comando está esperando a confirmação do usuário. Ele mostra a mensagem de aviso no canto inferior esquerdo.
Assim como outros comandos do Linux, podemos usar 'y' para continuar ou 'n' Para abortar a operação.
5. Como iniciar uma sessão de tela com nome
O tela O comando nos permite criar uma sessão com um nome definido pelo usuário, que é útil quando há várias sessões disponíveis.
Então, vamos usar o -S Opção do comando para criar uma sessão nomeada:
$ SLIEL -S Demo -Screen
No comando acima, o tela de demonstração é o nome da sessão.
6. Desaparecer a sessão do terminal com tela
Uma das vantagens de um tela isto é, você pode desapegar. Então, você pode restaurá -lo sem perder nada que você fez na tela. Aqui está o cenário de amostra:
Você está no meio de Ssh em seu servidor. Digamos que você está baixando um 400 MB Patch para o seu sistema usando o comando wget.
Você pode gostar também:
- Como proteger e endurecer o servidor OpenSsh
- 8 clientes SSH mais populares para Linux
- Uso básico de comando ssh e configuração no Linux
- 5 práticas recomendadas para impedir ataques de login de força bruta ssh no Linux
Estima -se que o processo de download 2 horas longo. Se você desconectar o Ssh sessão, ou de repente a conexão é perdida por acidente, então o processo de download vai parar. Você tem que começar do começo de novo. Para evitar isso, podemos usar uma tela e separá -la.
Dê uma olhada neste comando. Primeiro, você tem que entrar na tela.
$ tela
Então você pode fazer o processo de download. Por exemplo no meu Linux Mint, Estou atualizando meu dpkg pacote usando o comando apt.
$ sudo apt install dpkgSaída de amostra
Listas de pacotes de leitura… FEITO CONSTRUIR DE DEPENDÊNCIA LEITURA DE ESTADO DO ESTADO… FEITO Os seguintes pacotes serão atualizados: DPKG 1 atualizado, 0 recém -instalado, 0 para remover e 1146 não atualizado. Precisa obter 2.583 kb de arquivos. Após esta operação, 127 kb de espaço de disco adicional serão usados. Get: 1 http: // Debian.Linuxmint.com/mais recente/teste/dpkg principal i386 1.16.10 [2.583 kb] 47% [1 dpkg 1.625 kb/2.583 kb 47%] 14,7 kb/s
Ao baixar em andamento, você pode pressionar “Ctrl-A" e "d““. Você não verá nada quando pressionar esses botões. A saída será assim:
[destacado de 5561.PTS-0.Mint] [Email Protected] ~ $
7. Atecida novamente a sessão do terminal com a tela
Depois de separar a tela, digamos que você esteja desconectando seu Ssh sessão e indo para casa. Em sua casa, você começa a Ssh Novamente para o seu servidor e você deseja ver o progresso do seu processo de download. Para fazer isso, você precisa restaurar a tela. Você pode executar este comando:
[Email Protected] ~ $ Screen -R
E você verá que o processo que deixou ainda está em execução.
Quando você tem mais do que 1 tela sessão, você precisa digitar a sessão de tela EU IA. Use tela -ls Para ver quantas telas estão disponíveis.
[Email Protected] ~ $ Screen -lsSaída de amostra
[Email Protected] ~ $ Screen -ls Existem telas em: 7849.PTS-0.hortelã (10/06/2021 13:50:45) (destacado) 5561.PTS-0.Mint (10/06/2021 11:12:05) (destacado) 2 soquetes em/var/run/screen/s-pungki
Se você quiser restaurar a tela 7849.PTS-0.hortelã, então digite este comando.
[Email Protected] ~ $ Screen -R 7849
8. Usando várias janelas de terminal de tela
Quando você precisa de mais do que 1 tela Para fazer o seu trabalho, é possível? É sim. Você pode executar várias janelas de tela ao mesmo tempo. Existem 2 (duas) maneiras de fazer isso.
Primeiro, você pode destacar a primeira tela e executar outra tela no terminal real. Segundo, você faz uma tela aninhada como mostrado.
Para criar novas janelas, use o ctrl-a + c Combinação de chave duas vezes para criar duas novas janelas. Em seguida, vamos usar o Ctrl-A + " Combinação de teclas para listar todas as janelas ativas:
 Listar Windows ativo da tela
Listar Windows ativo da tela Na saída acima, podemos ver que agora existem três janelas.
9. Como renomear uma janela de tela
No exemplo anterior, criamos duas novas janelas. No entanto, seus nomes padrão não estão fornecendo detalhes sobre eles. Nesses casos, podemos atribuir alguns nomes significativos a eles.
Podemos usar o ctrl-a + a Combinação de teclas para renomear a sessão de janela atual. Esta combinação de teclas leva a um usuário a definir um título da janela:
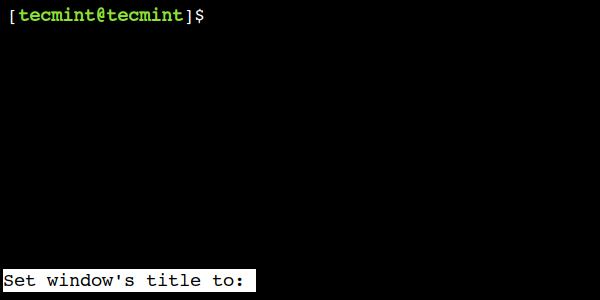 Renomear a sessão da janela da tela
Renomear a sessão da janela da tela 10. Alternando entre as janelas do terminal de tela
No exemplo anterior, criamos várias janelas. Agora vamos ver como alternar entre eles.
Primeiro, vamos listar todas as janelas ativas usando o Ctrl-A + " Combinação de chaves. Em seguida, use a tecla de seta para cima ou para baixo para selecionar a janela apropriada. Por fim, pressione a tecla Enter para alternar para a janela selecionada.
 Alterne entre as janelas da tela
Alterne entre as janelas da tela Neste exemplo, selecionamos a janela com o título - DB-QUERY.
11. Como mudar para a próxima janela de tela
Podemos usar o Ctrl-A + n Combinação de teclas para passar para as próximas janelas. Vamos entender isso com um exemplo.
Primeiro, mude para a primeira janela e verifique -a usando o Ctrl-A + " Combinação de chave:
 Alterne para janelas de tela
Alterne para janelas de tela Agora, vamos pressionar o Ctrl-A + n combinação de teclas duas vezes para ir para a terceira janela e usar o Ctrl-A + " combinação de chave para verificar o mesmo.
 Switching Screen Windows
Switching Screen Windows Na saída acima, podemos ver agora que estamos na terceira janela.
12. Como mudar para a janela de tela anterior
De maneira semelhante, podemos usar o Ctrl-A + p combinação para mudar para a janela anterior.
Atualmente, estamos na terceira janela. Então, vamos usar o Ctrl-A + p Combinação de teclas duas vezes e verifique se estamos na primeira janela novamente:
 Alterne para a janela de tela anterior
Alterne para a janela de tela anterior Na saída acima, podemos ver que agora voltamos à primeira janela.
13. Como alternar entre a janela atual e anterior
Às vezes, queremos apenas alternar entre duas janelas. Nesses casos, podemos usar o Ctrl-A + Ctrl-A Combinação de chaves.
Para entender isso, primeiro mude para a primeira janela:
 Alterne para a janela da primeira tela
Alterne para a janela da primeira tela Em seguida, mude para a última janela:
 Mova para a última janela da tela
Mova para a última janela da tela Finalmente, use o Ctrl-A + Ctrl-A Combinação de teclas para pular para a primeira janela novamente.
14. Como pular para uma janela de tela específica
Nos exemplos anteriores, vimos várias maneiras de alternar entre o Windows. No entanto, às vezes queremos pular para uma janela específica. Em tais cenários, podemos usar os números da janela.
Primeiro, vamos usar o Ctrl-A + " Combinação de teclas para encontrar o número da janela:
 Listar números da janela da tela
Listar números da janela da tela Na saída acima, a primeira coluna representa o número da janela. É importante observar que o comando da tela começa a numerar de zero.
Agora, vamos usar o Ctrl-A + 2 Combinação de teclas para pular para a terceira janela e verificar se estamos na janela correta:
 Pule para uma janela de tela específica
Pule para uma janela de tela específica 15. Como dividir uma janela de tela horizontalmente
Assim como terminais normais, também podemos dividir a janela da tela. Podemos usar o Ctrl-A + S Combinação de chave para dividir a janela horizontalmente.
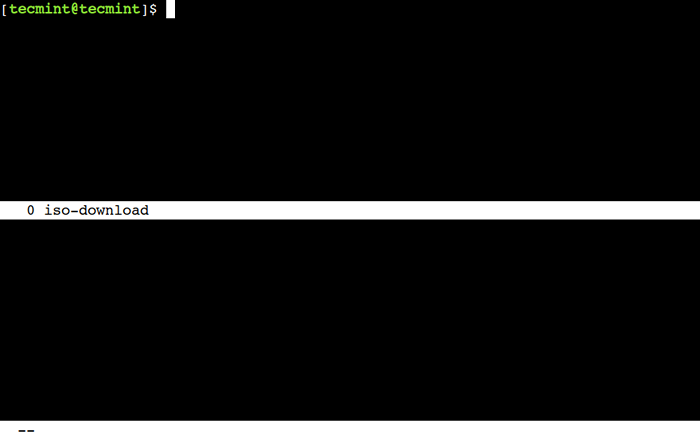 Janela de tela dividida horizontalmente
Janela de tela dividida horizontalmente Agora, podemos usar o guia Ctrl-A + Combinação de chave para pular entre as regiões.
Por fim, podemos usar o Ctrl-A + X Combinação de chave para remover a região atual. É importante observar que aqui temos que usar um caractere maiúsculas x.
16. Como dividir uma janela de tela verticalmente
Da mesma forma, podemos usar o Ctrl-A + | Combinação de teclas para dividir a janela atual verticalmente:
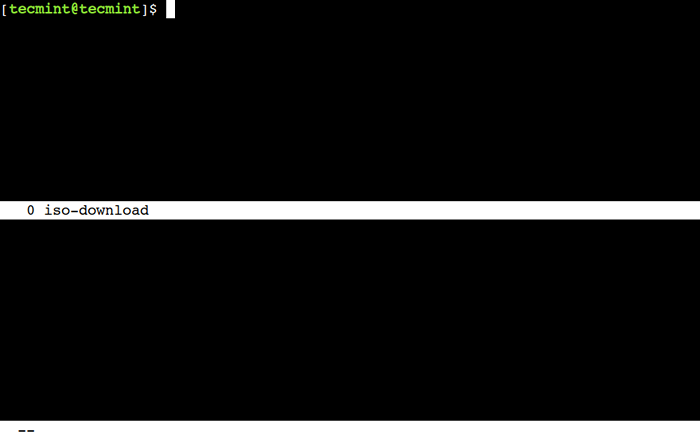 Janela de tela dividida verticalmente
Janela de tela dividida verticalmente Além disso, também podemos usar o guia Ctrl-A + chave de combinação de chave entre as regiões e o Ctrl-A + X Combinação de chave para fechar a região atual.
17. Ativar log de tela no Linux
Às vezes é importante registro O que você fez enquanto está no console. Digamos que você seja um Administrador Linux quem gerencia muitos servidores Linux.
Com isso tela registro, você não precisa anotar todos os comando que você fez. Para ativar a função de log de tela, basta pressionar “Ctrl-A" e "H““. (Tenha cuidado, usamos um capital 'H' cartas. Usando não capital 'h', só criará uma captura de tela da tela em outro arquivo chamado Hardcopy).
No canto inferior esquerdo da tela, haverá uma notificação que diz para você gostar: Criando o arquivo de log “ScreenLog.0““. Você vai encontrar um ScreenLog.0 Arquivo no seu diretório doméstico.
Este recurso anexará tudo o que você faz enquanto estiver na janela da tela. Para fechar a tela para fazer o log de atividades, pressione “Ctrl-A" e "H" de novo.
Outra maneira de ativar o recurso de registro, você pode adicionar o parâmetro “-eu”Quando a primeira vez executa a tela. O comando será assim.
[Email Protected] ~ $ Screen -l
18. Terminal Linux de bloqueio
A tela também tem um atalho para trancar a tela. Você pode pressionar o “Ctrl-A" e "x”Atalhos para bloquear a tela. Isso é útil se você quiser travar sua tela rapidamente. Aqui está uma saída de amostra da tela de bloqueio depois de pressionar o atalho.
Tela usada por pungki arianto na hortelã. Senha:
Você pode usar sua senha do Linux para desbloqueá -la.
19. Adicionar senha à sessão de tela
Por razões de segurança, você pode querer colocar o senha para sua sessão de tela. Uma senha será perguntada quando você quiser novamente a tela. Esta senha é diferente do Tela de bloqueio mecanismo acima.
Para proteger sua senha de tela, você pode editar o “$ Home/.ScreenRC" arquivo. Se o arquivo não existir, você pode criá -lo manualmente. A sintaxe será assim.
Senha Crypt_Password
Para criar o “Crypt_password"Acima, você pode usar o"mkpasswd”Comando no Linux. Aqui está o comando com a senha “pungki123““.
[Email protegido] ~ $ mkpasswd pungki123 l2bibzvieqnos
mkpasswd irá gerar uma senha de hash, como mostrado acima. Depois de obter a senha de hash, você pode copiá -la para o seu “.ScreenRC”Arquive e salve. Então o ".ScreenRC”O arquivo será assim.
Senha l2bibzvieqnos
Da próxima vez que você executar a tela e destacá -la, uma senha será solicitada quando você tentar novamente é, como mostrado abaixo:
[Email Protected] ~ $ Screen -R 5741 Senha de tela:
Digite sua senha, que é “pungki123”E a tela vai novamente de novo.
Depois de implementar esta senha da tela e pressione “Ctrl-A" e "x“, Então a saída será assim.
Tela usada por pungki arianto na hortelã. Senha: Screen Senha:
Uma senha será solicitada a você duas vezes. A primeira senha é o seu Senha Linux, e a segunda senha é a senha que você coloca em seu .ScreenRC arquivo.
20. Deixando a sessão de terminal de tela
Há 2 (duas) maneiras de deixar a tela. Primeiro, estamos usando “Ctrl-A" e "d”Para destacar a tela. Segundo, podemos usar o comando de saída para encerrar a tela. Você também pode usar “Ctrl-A" e "K”Para matar a tela.
Folha de dicas de comando de tela
| Comando | Descrição |
|---|---|
tela -s | Inicie uma nova sessão com o nome da sessão. |
tela -ls | Lista de sessões / telas em execução. |
tela -x | Anexe a uma sessão de corrida. |
tela -r | Anexe a uma sessão de corrida com nome. |
tela -d | Destacar uma sessão de corrida. |
Ctrl-A c | Crie uma nova janela. |
Ctrl-A Ctrl-A | Mudar para a janela ativa de última hora visitada. |
Ctrl-A | Mudar para janela por número. |
Ctrl-A ' | Alterar para a janela por número ou nome. |
Ctrl-A N ou Ctrl-A | Mudar para a próxima janela na lista. |
Ctrl-A P ou Ctrl-A | Mudar para a janela anterior na lista. |
Ctrl-A " | Veja a lista de janelas. |
Ctrl-A w | Mostrar barra de janela. |
Ctrl-A K | Mate a janela atual. |
Ctrl-A \ | Mate todas as janelas. |
Ctrl-A a | Renomeie a janela atual. |
Ctrl-A s | Exiba dividida horizontalmente. |
Ctrl-A | ou ctrl-a v | Visor dividido verticalmente. |
Guia Ctrl-A | Salte para a próxima região de exibição. |
Ctrl-A X | Remova a região atual. |
Ctrl-A Q | Remova todas as regiões, exceto a atual. |
Ctrl-A h | Habilitar o log na sessão de tela. |
Ctrl-A X | Exibição de trava (proteger senha). |
Isso é um dos tela Comando o uso diariamente. Ainda existem muitos recursos dentro do Comando de tela. Você pode ver o Página do homem de tela Para mais detalhes.
Você conhece qualquer outro melhor exemplo do comando de tela no Linux? Deixe -nos saber suas opiniões nos comentários abaixo.
- « Como compartilhar sua tela de desktop do Gnome em Fedora
- 10 Mitos sobre o sistema operacional GNU/Linux »

