Como compartilhar um único mouse e teclado em vários computadores do Windows
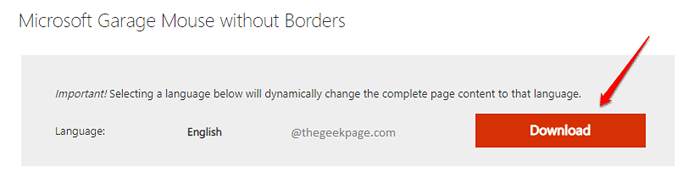
- 1859
- 554
- Ms. Travis Schumm
Então você tem 2 computadores, um para o trabalho e outro para pessoal, mas você tem apenas um mouse e um teclado. Se você multitarefa e trabalhar em ambos os computadores ao mesmo tempo, esse cenário é uma dor de cabeça para você, pois envolve muitas desconexões e conexões de dispositivos externos, pois existem 2 computadores e apenas um teclado e mouse. Bem, você pode ter desejado, de alguma maneira, de compartilhar esses dispositivos em ambos os seus dispositivos pelo menos uma vez em sua vida.
Bem, não espere mais, suas orações são respondidas finalmente! Neste artigo, explicamos como você pode compartilhar facilmente seu teclado e mouse em várias máquinas. Sim, isso significa que você pode copiar o conteúdo de uma máquina e colá -lo no outro assim.
Observação: Este artigo detalha como você pode compartilhar os dispositivos em 2 computadores, mas até 4 computadores são suportados com este software.
As etapas 1 a 5 devem ser realizadas nos dois computadores, Para baixar e instalar Mouse da Microsoft Garage sem fronteiras software em ambas as máquinas.
Passo 1: Primeiro de tudo, precisamos Baixar e instalar o software em ambas as máquinas. Por isso, clique Mouse da Microsoft Garage sem fronteiras.
Quando estiver na página oficial do download da Microsoft, clique em Download botão.
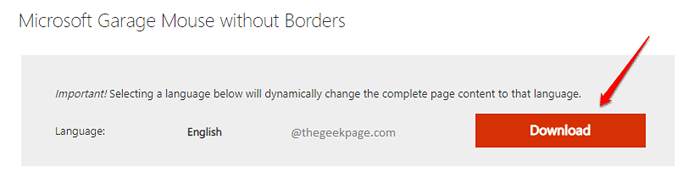
Passo 2: Como a seguir, Navegue até o local onde você baixou o software e Duplo click no msi arquivo, para iniciar o procedimento de instalação.

etapa 3: Na janela de boas -vindas, clique no Próximo botão.
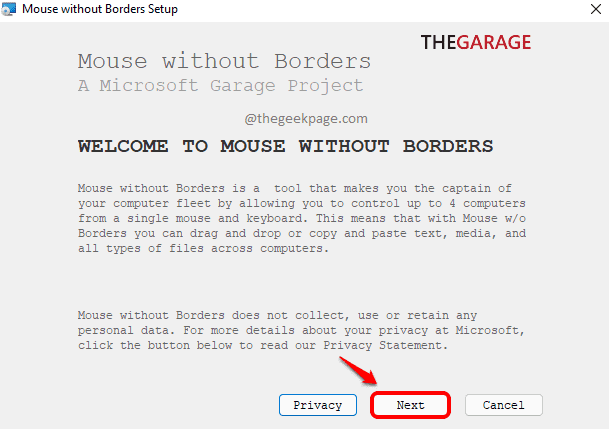
Passo 4: Na próxima etapa, clique na caixa de seleção correspondente à opção Eu aceito os termos deste Contrato. Clique no Instalar botão para prosseguir.
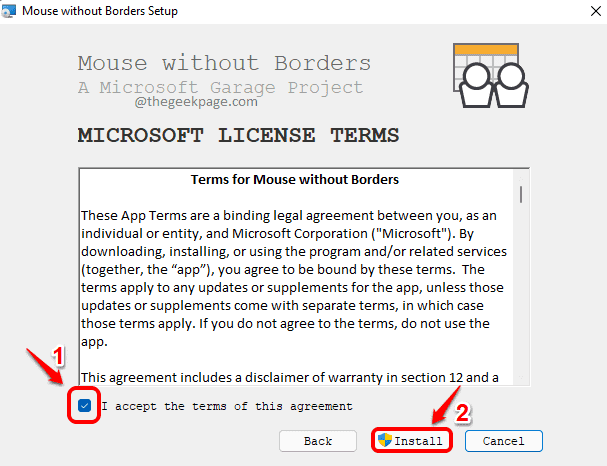
Etapa 5: Finalmente, bata no Terminar botão para terminar e fechar a janela de instalação de instalação.
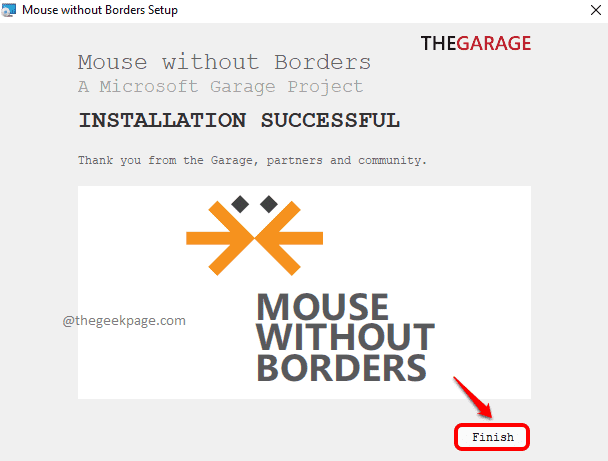
Neste ponto, Você deve ter o software instalado em ambas as suas máquinas.
Etapa 6: Sobre Computador 1, no Mouse sem fronteiras Janela, pressione o pular botão no canto superior esquerdo da janela.
Sobre Computador 2, no Mouse sem fronteiras Janela, clique no SIM botão para prosseguir com a parte de ligação.
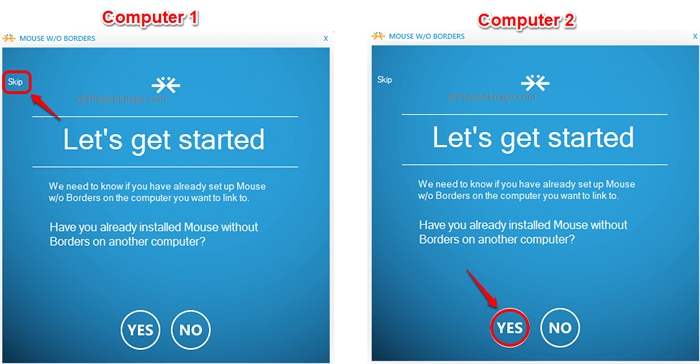
Etapa 7: Agora em Computador 1, você deve poder ver o Configurações Tela para mouse sem o software.
- O Chave de segurança O campo fornece a chave de segurança que precisa ser inserida no computador 2.
- Agora precisamos descobrir o nome do computador 1. Para isso, clique no Expandir a bandeja Icon na barra de tarefas do computador 1.
- Como a seguir, simplesmente flutuar sobre o ícone para Mouse sem fronteiras Programas.
- Etapa 4 te daria o nome do Computador 1.
- Como a seguir, em Computador 2, introduzir o chave de segurança que você tem de Passo 1 no CÓDIGO DE SEGURANÇA campo.
- Em seguida, digite o Nome do computador que você tem de Passo 4 no Outro nome do computador campo.
- É isso. Acerte o LINK botão depois de terminar.
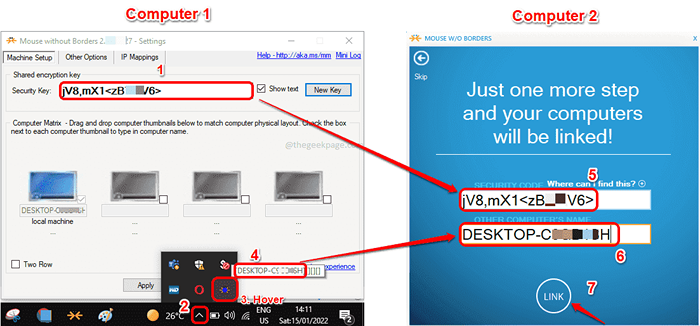
Etapa 8: Nas etapas finais, em Computador 2, Acerte o PRÓXIMO botão e depois o FEITO botão. Aproveite, você está pronto para ir!
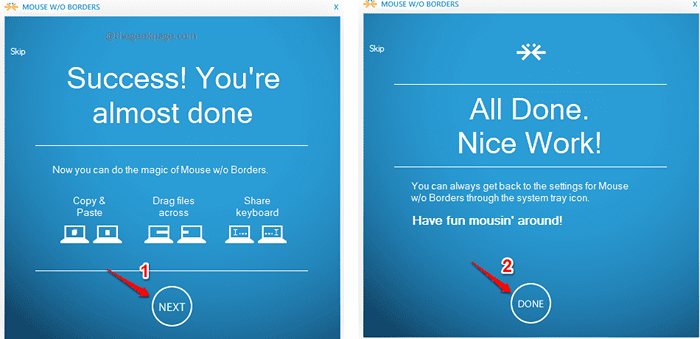
Diga -nos na seção de comentários se você achou o artigo útil ou não.
- « Fix Excel não pode concluir esta tarefa com o erro de recursos disponíveis no MS Excel no Windows 11/10
- Como corrigir o erro da AMD 1603 no Windows 11, 10 »

