Como corrigir o erro da AMD 1603 no Windows 11, 10
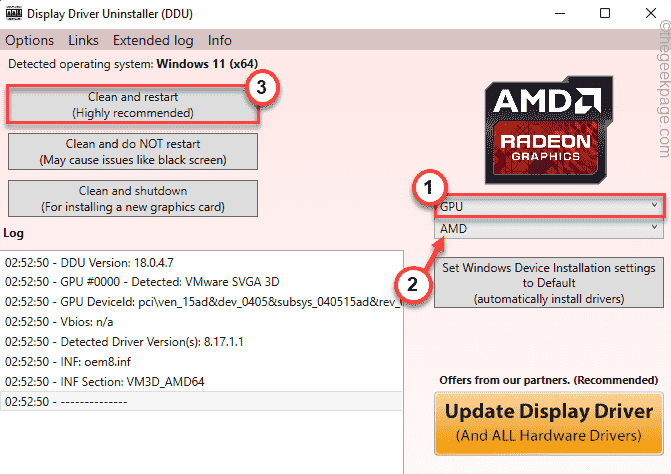
- 3418
- 777
- Mrs. Christopher Okuneva
Ao instalar o software mais recente para o seu novo cartão AMD Radeon, você pode ver esta mensagem de erro “Erro 1603 - A instalação do software Radeon ™ encontrou um erro geral e não pode prosseguir”Parou o processo de instalação. Isso pode ocorrer devido a quase qualquer motivo, mas para a maioria dos casos, o driver gráfico e o conflito de software foram identificados como o principal culpado. Existem algumas correções que você pode promulgar para encontrar uma resolução rápida e fácil.
Gambiarra -
1. Desative ou desinstale completamente o pacote antivírus que você está usando. Depois disso, reiniciar o sistema e tire outra chance de instalar o pacote.
2. Verifique se há uma atualização do Windows pendente no seu sistema.
Índice
- Corrigir 1 - Faça o download e use a versão mais recente do pacote de software Radeon
- Corrigir 2 - Use a ferramenta de limpeza AMD
- Corrigir 3 - Restaurar os valores de localização padrão
- Fix 4 - Use o DDU
- Fix 5 - Execute SFC, DISP
Corrigir 1 - Faça o download e use a versão mais recente do pacote de software Radeon
Você pode baixar e instalar a versão mais recente do pacote de software Radeon.
Maneira 1 -
1. No começo, vá para a página oficial do driver AMD e de suporte.
2. Em seguida, toque em “BAIXE AGORA”Para baixar a versão mais recente do Auto-Detect e instalar atualizações para Radeon Graphics.
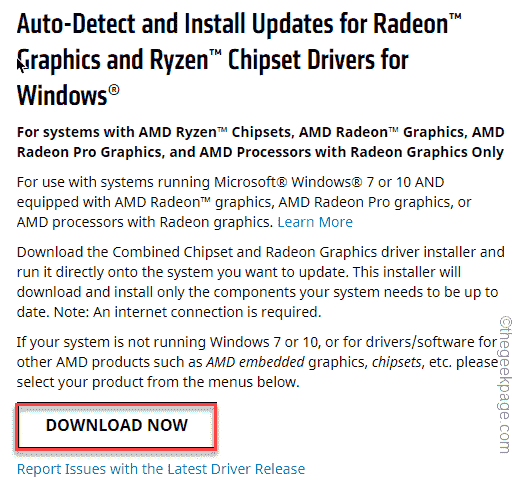
3. Depois de terminar, vá para o local do utilitário baixado.
4. Então, Duplo click Na ferramenta Radeon baixada.
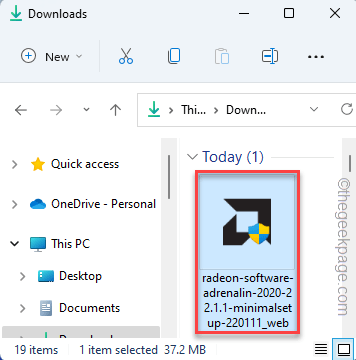
Basta seguir as instruções na tela, pois a ferramenta Radeon analisará automaticamente a configuração do seu computador e baixará os drivers necessários.
Instale os motoristas e depois, reiniciar o sistema. Verifique se você ainda está enfrentando o código de erro 1603 enquanto faz isso.
Maneira 2 -
Se você enfrentar o mesmo erro ao executar a ferramenta de detecção automática, poderá fazer o download do driver mais recente da sua placa de gráfico no site.
1. No começo, abra a página de driver e suporte da AMD, novamente.
2. Em seguida, role para baixo até a seção para escolher as especificações da placa gráfica.
Selecione todas as categorias de especificações de acordo com as especificações do seu sistema.
3. Depois de terminar, toque em “Enviar”Para prosseguir.
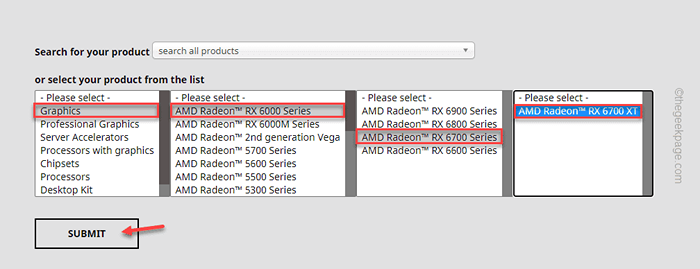
4. Agora, você receberá as opções de driver com base na versão operacional que está usando.
5. Basta expandir a seção que você preferir e tocar em “Download”Para baixar o software do driver.
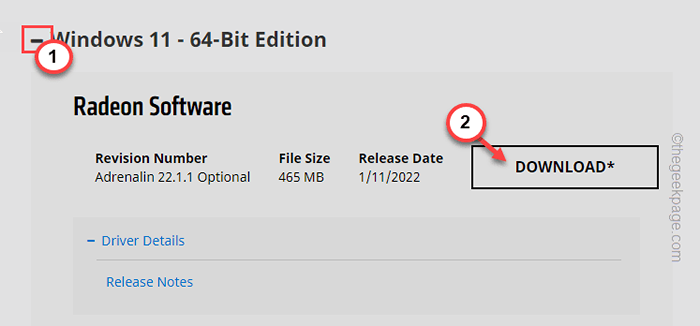
Espere até que o processo de download esteja completo.
6. Depois disso, Duplo click No arquivo baixado.
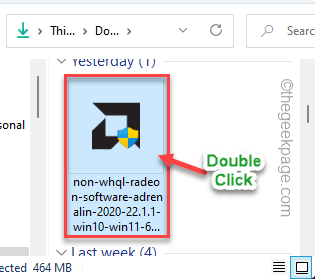
Novamente, siga as instruções na tela e preencha o processo de instalação.
Isso deve ajudá -lo a resolver o problema.
Corrigir 2 - Use a ferramenta de limpeza AMD
Se você não pode instalar o driver AMD, recomendamos o uso da ferramenta oficial de limpeza AMD para remover os arquivos de driver, registros e lojas de driver atuais da sua máquina.
1. No início, faça o download da ferramenta de limpeza da AMD em seu sistema.
2. Depois de baixá -lo, vá para o local onde você baixou a ferramenta de limpeza AMD.
3. Então, Duplo click no "AMDCLEANUPUTILIDADE”Ferramenta para executá -lo.
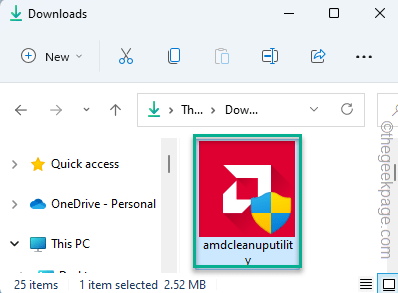
4. Você receberá um aviso para reiniciar seu computador no modo de segurança.
5. Apenas, toque em “Sim”Para fazer isso.
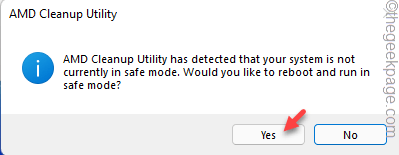
Isso reiniciará seu dispositivo no modo de segurança. Faça login com suas credenciais.
6. Depois disso, você verá uma mensagem de aviso na sua tela. Basta tocar em “OK”Para prosseguir.
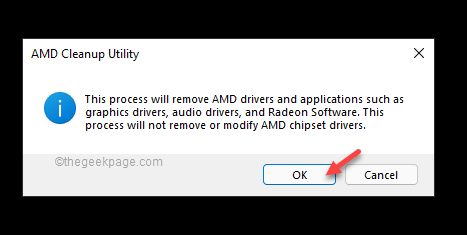
Dessa forma, o utilitário de limpeza da AMD começará a remover todos os drivers, aplicativos e utilitários do seu dispositivo.
Depois de terminar, você deve reiniciar seu dispositivo uma vez para não apenas inicializar no modo de segurança, mas essa mudança para entrar em vigor.
Depois de reiniciar o dispositivo, você pode baixar e instalar o driver mais recente seguindo qualquer um dos métodos de Corrigir 1.
Corrigir 3 - Restaurar os valores de localização padrão
Restaurar o local padrão para unidades padrão do sistema pode corrigir o problema.
1. No começo, abra o arquivo explorador.
2. No painel esquerdo, você encontrará a lista de pastas dedicadas como desktop, downloads, documentos, fotos, etc.
3. Agora, clique com o botão direito do mouse no “Área de Trabalho”E depois clique em“Propriedades““.
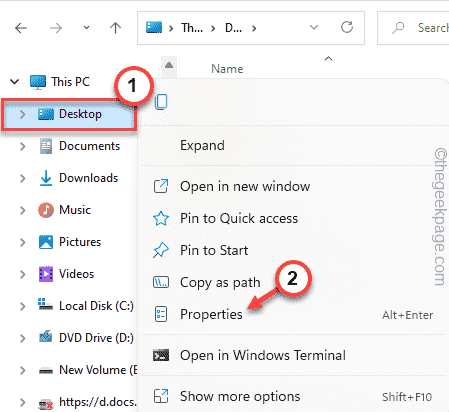
4. Depois disso, vá para o “LocalizaçãoGuia na seção de propriedades.
5. Em seguida, toque em “Restaurar padrão”Para restaurar a configuração padrão.
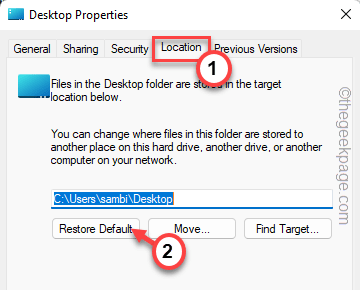
5. Finalmente, toque em “Aplicar" e "OK““.
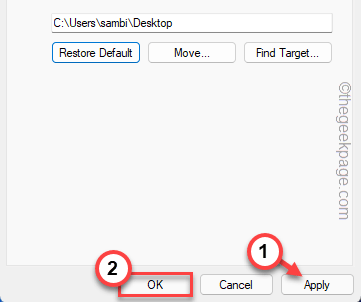
6. Agora, repita o mesmo processo para todos os outros locais da unidade (como downloads, documentos, fotos, etc.)
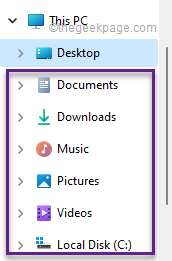
Novamente, tente instalar os drivers da AMD em seu sistema.
Fix 4 - Use o DDU
Se o problema ainda persistir, apesar de usar o utilitário de limpeza da AMD, você pode usar o desinstalador do driver de exibição para fazer a mesma coisa com mais eficiência.
Etapa 1 - baixe o driver
1. Abra o driver da AMD e suporte.
2. Em seguida, role para baixo até a seção para escolher as especificações da placa gráfica.
Novamente, escolha todas as especificações do seu driver na mesma página.
3. Finalmente, toque em “Enviar““.
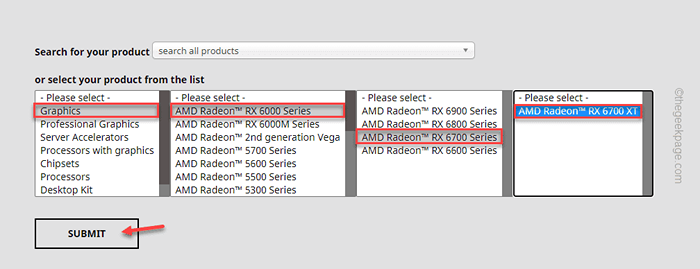
4. Aqui, você notará a lista de drivers de acordo com a versão do Windows.
5. Agora, expanda a seção que você precisa e clique em “Download”Para baixar o software de driver de acordo com o seu Windows.
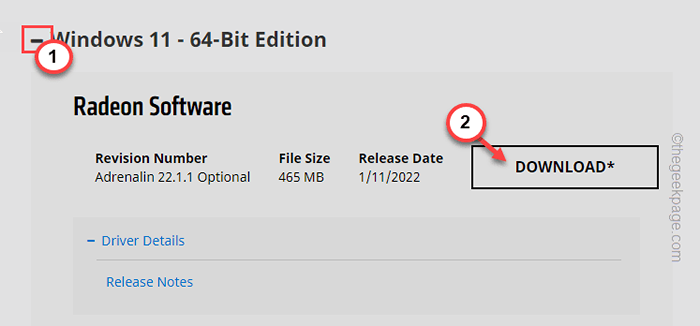
6. Agora, faça o download do desinstalador do driver de exibição.
7. Depois de ir para a localização do arquivo DDU.
8. Apenas, extrair o "DDU v18.0.4.7”Arquivo em algum lugar do seu sistema que você pode acessar mais tarde.
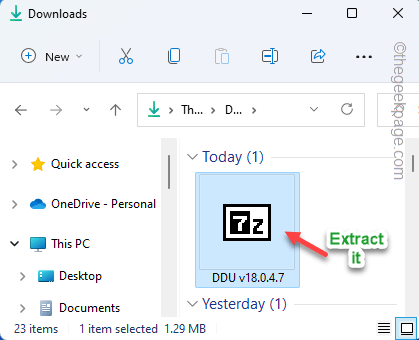
Depois disso, feche a janela do navegador.
Etapa 2 - Inicialize no modo de segurança
Agora, você tem que inicializar no modo de segurança.
1. A princípio, pressione o Chave do Windows+R teclas juntas.
2. Então, digite “MSCONFIG”E acerte Digitar.
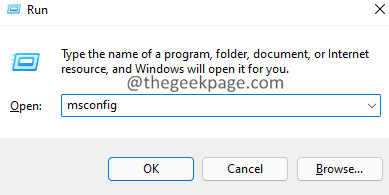
3. Quando a configuração do sistema se abrir, vá para o “Bota" aba.
4. Aqui, apenas verificar o "Botagem segura”Opção.
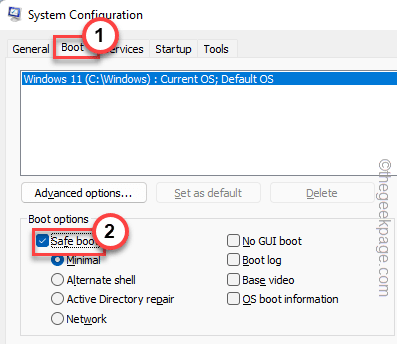
5. Finalmente, toque em “Aplicar" e "OK”Para salvar as mudanças.
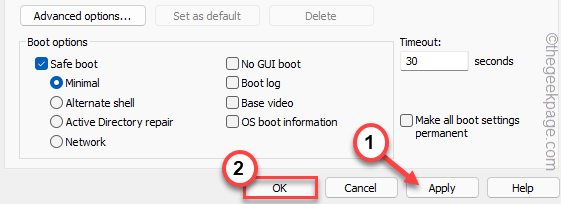
6. Você será imediatamente solicitado a reiniciar o dispositivo. Toque em “Reiniciar”Para reiniciar o dispositivo.
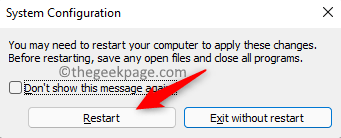
Apenas espere como seu sistema botas no modo de segurança.
Etapa 3 - Execute DDU
1. Agora, navegue até a pasta onde você extraiu arquivos DDU.
2. Apenas, Duplo click no "DDU v18.0.4.7”Para abrir a pasta.
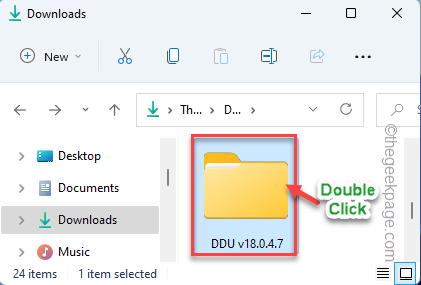
3. Então, toque no “Exibir desinstalador do driver”Para abrir.
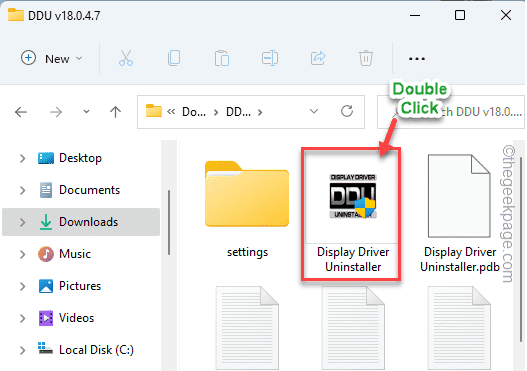
4. Quando a janela do desinstalador do driver de exibição se abre, alterne as configurações para “GPU““.
5. Depois disso, defina -o para o “AMD”Da lista suspensa.
6. Em seguida, toque em “Limpe e reinicie”Para limpar o sistema e reiniciar seu sistema.
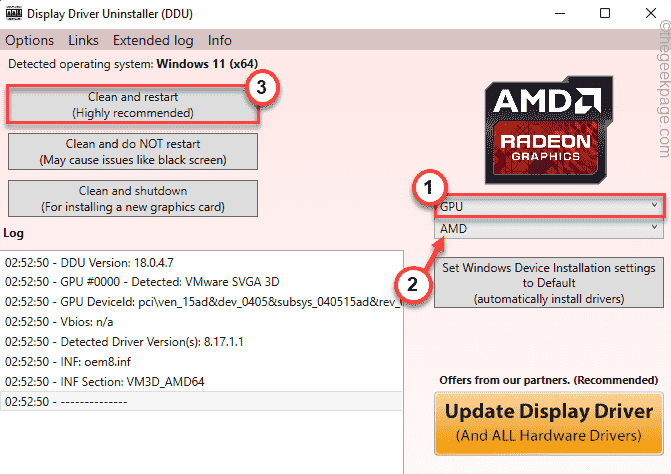
Isso deve varrer completamente os drivers da AMD, arquivos de registro do seu computador.
Etapa 4 - Instale o driver
1. Agora, depois que seu sistema reiniciar, vá para o local onde você baixou o driver.
2. Então, Duplo click no arquivo de driver e siga as instruções na tela.
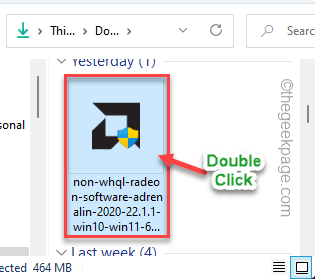
Em seguida, siga as instruções na tela e preencha o processo de instalação do driver.
Reiniciar o sistema depois de terminar.
Seu problema deve ser resolvido.
Fix 5 - Execute SFC, DISP
Você pode executar o SFC e descartar a varredura para verificar se isso é causado por um arquivo/registro do sistema ausente.
1. No começo, apenas escreva “cmd”Na caixa de pesquisa.
2. Então, clique com o botão direito do mouse no “Prompt de comando”E toque em“Executar como administrador”Para acessar.
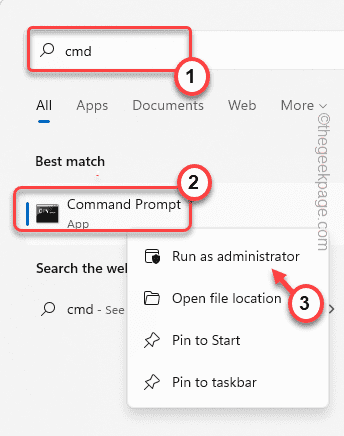
3. Agora, coloque este comando no terminal e acerte Digitar.
Descartar.EXE /Online /Cleanup-Imagem /RestaureHealth
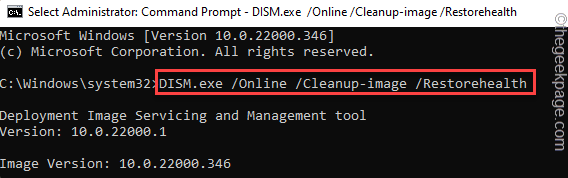
O Windows vai executar uma verificação de disco.
4. Depois de fazer, colar este comando e acertar Digitar Para executar uma varredura SFC.
sfc /scannow
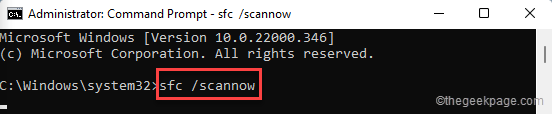
Depois disso, feche o terminal do prompt de comando e reinicie.
Você deve poder instalar o driver sem mais problemas.
- « Como compartilhar um único mouse e teclado em vários computadores do Windows
- Como instalar PyCharm no Windows 11/10 »

