Fix Excel não pode concluir esta tarefa com o erro de recursos disponíveis no MS Excel no Windows 11/10
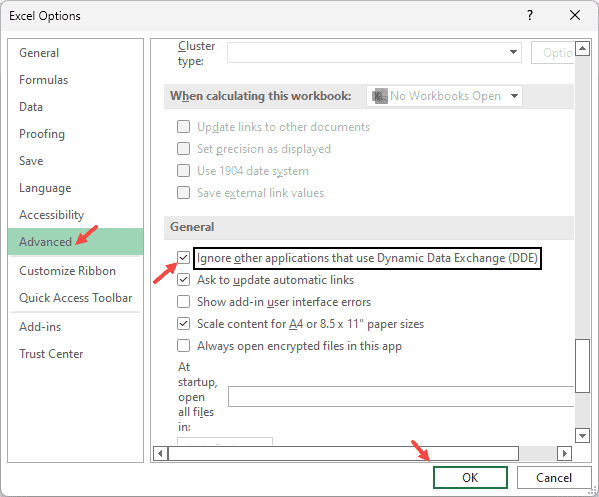
- 3990
- 1208
- Arnold Murray
O Microsoft Excel é um aplicativo amplamente usado por usuários em todo o mundo para armazenar e gerenciar seus dados. Mas há erros enfrentados com este aplicativo que pode ser irritante para os usuários, pois seus dados podem ser corrompidos e eles podem não ser capazes de abrir o arquivo. Muitos usuários relataram ter visto uma mensagem de erro como abaixo
O Excel não pode concluir esta tarefa com os recursos disponíveis. Escolha menos dados ou feche outros aplicativos.
Geralmente, esse erro é visto em arquivos do Excel com grandes quantidades de dados, fórmulas complexas e macros. O sistema pode mostrar esse erro como os recursos necessários para processar essa pasta de trabalho não está disponível.
As possíveis causas para este erro são:
- Tentando abrir ou salvar um arquivo do Excel
- Usando um nome definido em uma fórmula na planilha
- Abrindo uma pasta de trabalho que faz referência a um nome relativo de outra pasta de trabalho do Excel.
- Definindo ou excluindo um nome no arquivo
- Mais de uma instância ativa do Excel é aberta no seu PC
- Baixa capacidade de processamento da RAM
Se você está preocupado com erros no MS Excel, então você está no post certo. Neste artigo, discutimos algumas soluções baseadas em pesquisas de usuário que os ajudaram a resolver esse problema em seus computadores. Antes de experimentar as correções, execute um sistema reiniciado e verifique se ajuda a resolver este erro.
Índice
- Corrigir 1 - Ignore aplicativos usando DDE
- Corrigir 2 - Verifique se há limites definidos no arquivo do Excel
- Corrigir 3 - Abra apenas uma instância do Excel
- Corrigir 4 - Abra o Excel no modo de segurança
- Corrigir 5 - Desative os detalhes e o painel de visualização no Windows Explorer
- Corrigir 6 - Altere os nomes definidos para referenciar células diretamente
- Corrigir 7 - Remova a formatação indesejada
- Corrigir 8 - Desligue os cálculos automáticos
- Corrigir 9 - Feche todos os aplicativos em segundo plano
- Corrigir 10 - Desativar permanentemente aplicativos de fundo/inicialização
- Corrigir 11 - atualizações de hardware e software
Corrigir 1 - Ignore aplicativos usando DDE
1 - Clique em Arquivo Guia no Excel
2 - Clique em Opções Do menu esquerdo localizado na parte inferior
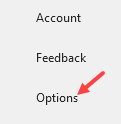
3 - Clique em Avançado No menu esquerdo das opções do Excel
4 -No lado direito das opções do Excel, continue rolando até encontrar , Ignore outros aplicativos que usam Dynamic Data Exchange (DDE)
5 -clique OK.
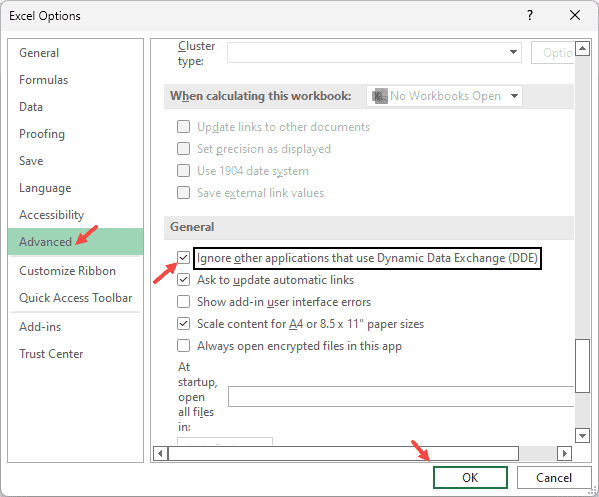
Tente novamente.
Corrigir 2 - Verifique se há limites definidos no arquivo do Excel
MS Excel tem certos limites definidos que precisam ser seguidos, caso contrário, pode resultar em erros como este. Portanto, você precisa verificar se esses limites são excedidos como ter muitos cálculos ou armazenar grandes quantidades de dados e assim por diante.
Alguns dos limites definidos no Excel estão como abaixo:
1. O limite de tamanho máximo para a pasta de trabalho é 1.048.576 linhas por 16.384 colunas.
2. O número máximo de caracteres que uma célula específica pode ter é 32.767 caracteres.
3. 2048 O alcance máximo é selecionado para um cálculo.
4. Um cálculo pode ter um máximo de 64 níveis de funções aninhadas.
Se todos os limites estiverem sendo seguidos em sua planilha do Excel, vá para a próxima correção.
Corrigir 3 - Abra apenas uma instância do Excel
Às vezes sem o seu conhecimento, haverá muitos casos de trabalho de trabalho do Excel em execução no sistema. Todas essas instâncias precisam ser fechadas e seu erro Excel Sheet precisa ser reaberto para verificar se isso corrige o problema.
1. Imprensa Ctrl + Shift + ESC abrir Gerenciador de tarefas.
2. No Gerenciador de tarefas, vou ao Processos aba.
3. Expandir o Aplicativos Seção para ver os aplicativos atualmente em execução.
4. Localizar Microsoft Excel e verifique se existem outras instâncias atualmente em execução.
Observação: Certifique -se de salvar suas planilhas do Excel antes de terminar.
5. Selecione cada um Excel instância e clique no Finalizar tarefa botão para interromper os processos.
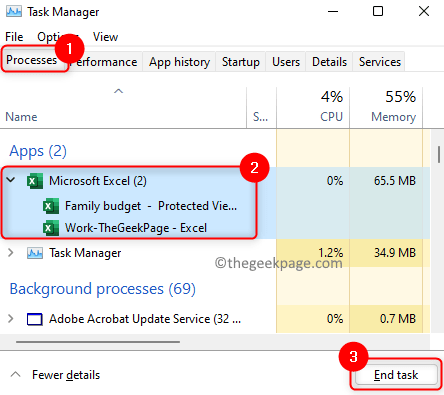
6. Verifique se não há instâncias do Excel no gerente de tarefas.
7. Agora abra o arquivo problemático do Excel e verifique se o erro foi resolvido. Se o problema ainda persistir, vá para o próximo método.
Corrigir 4 - Abra o Excel no modo de segurança
1. aperte o Windows e r Combinação de chave para abrir Correr.
2. Tipo excel /seguro e acertar Digitar.
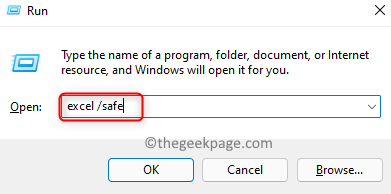
3. Agora o Excel abre no modo de segurança. Você verá Livro1 - Microsoft Excel - Modo de segurança Como o título da janela do Excel.
4. Clique no Arquivo cardápio.

5. Selecione Abrir e depois clique em Navegar Para selecionar seu arquivo problemático do Excel.
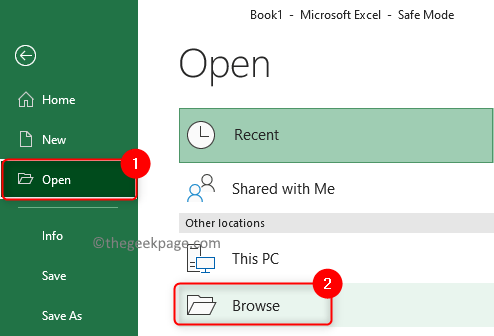
6. Abra este arquivo do Excel e verifique se o problema ainda ocorre ou não.
Corrigir 5 - Desative os detalhes e o painel de visualização no Windows Explorer
O painel de visualização permite que você veja o conteúdo do arquivo antes de abri -lo. Se o painel de visualização estiver ativado, poderá entrar em conflito com a planilha do Excel e causar este erro. Siga as etapas para desativá -lo.
1. aperte o Windows + e Para abrir o Explorador de arquivos.
2. Clique no Visualizar guia no topo.
3. No menu suspenso, vá para o Mostrar opção.
4. Aqui, se o Painel de visualização/Painel Detalhes botão é verificado significa que é habilitado.
5. Clique no Painel de visualização e Desative o painel Para desativá -lo/esconder.
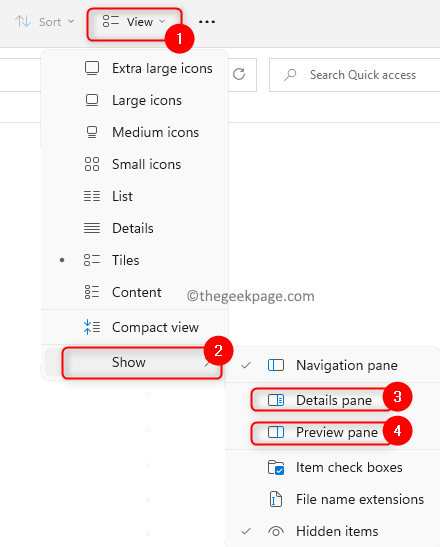
6. Abra sua planilha do Excel e verifique se o erro é corrigido.
Se não funcionar, tente desligar o painel de detalhes e visualizar o painel no Excel.
1. Lançar Excel aplicativo.
2. Imprensa Ctrl + o para ir para o Abrir aba.
3. Clique em Navegar.
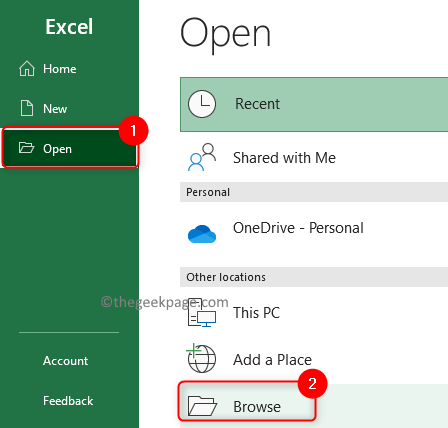
4. No Abrir Janela, clique no Organizar botão no canto superior esquerdo.
5. Vou ao Layout opção no menu suspenso.
6. Agora, desmarque Detalhes painel e Painel de visualização Se estiver ativado.
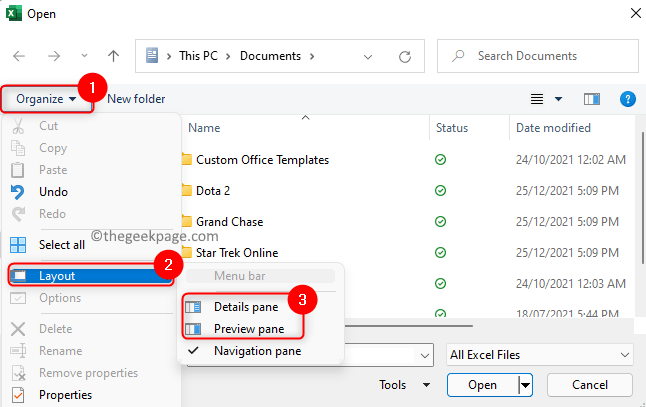
Corrigir 6 - Altere os nomes definidos para referenciar células diretamente
Quando você definiu nomes que se referem indiretamente a outros nomes aninhados com mais de 20 níveis de profundidade, esse erro pode ser mostrado ao usuário. Para superar o erro devido a nomes definidos, você pode fazer o seguinte:
1. Adicione ou use um nome que exceda o nível de indireção presente na fórmula.
2. Remova qualquer nome que esteja sendo referenciado por mais de 20 níveis de nomes definidos.
Tente o máximo possível para fazer referência às células diretamente, modificando os nomes definidos.
Corrigir 7 - Remova a formatação indesejada
1. Abra o Excel pasta de trabalho.
2. Imprensa Ctrl + a Para selecionar todas as entradas na folha.
3. No Lar guia, clique em Claro (ícone da borracha) no lado direito no Edição seção.
4. Escolher Formatos claros.

Se o problema ainda existir, tente a próxima correção.
Corrigir 8 - Desligue os cálculos automáticos
Sempre que quaisquer alterações forem feitas na planilha do Excel, ele calcula as fórmulas na folha automaticamente. Você pode alterar esta configuração para manual usando as etapas abaixo.
1. Clique no Arquivo cardápio.
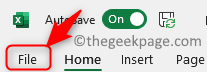
2. Selecione Opções no fundo.
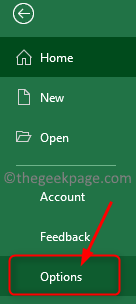
3. No Opções do Excel janela, vá para o Fórmulas aba.
4. Sob Opções de cálculos, Selecione o botão de rádio ao lado de Manual.
5. Clique em OK para fechar o Opções do Excel janela.
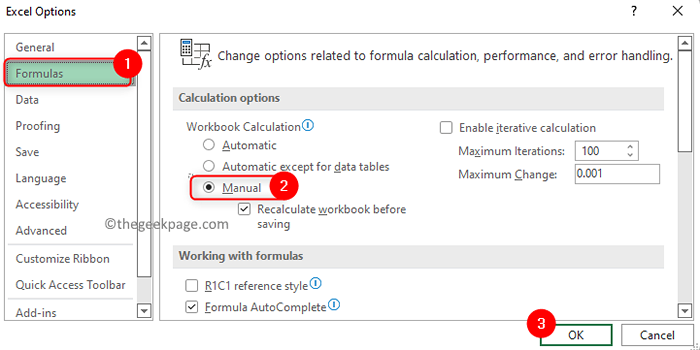
6. Se você deseja executar algum cálculo de células manualmente, selecione o Fórmulas guia na sua planilha do Excel.
7. Toque em Calcule agora botão no Cálculo Seção no lado direito.

Corrigir 9 - Feche todos os aplicativos em segundo plano
1. Abrir Gerenciador de tarefas usando o Ctrl, Shift e ESC Combinação de chaves.
2. Selecione os Detalhes aba.
3. Aqui, procure o programa ou serviço que você deseja parar de correr. Selecione este processo/serviço e clique em Finalizar tarefa botão.
Observação: Não termine nenhum processo em que o nome de usuário seja o sistema.
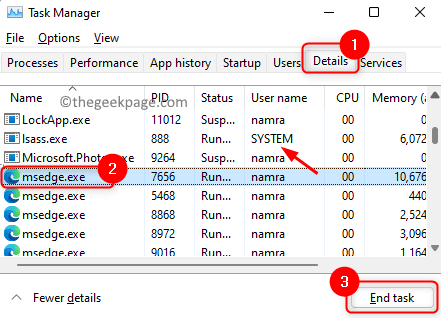
Corrigir 10 - Desativar permanentemente aplicativos de fundo/inicialização
1. Imprensa Windows + r abrir Correr.
2. Tipo MSCONFIG e acertar Digitar abrir Configuração do sistema.
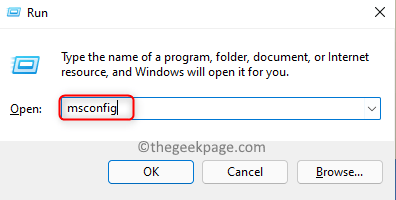
3. Vou ao Em geral aba.
4. Verifique se você selecionou a opção Startup seletivo.
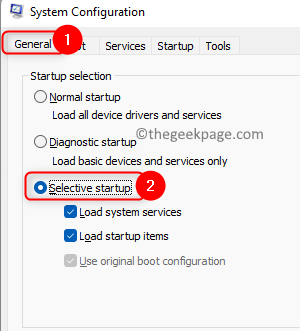
5. Selecione os Comece aba.
6. Clique em Open Task Manager.
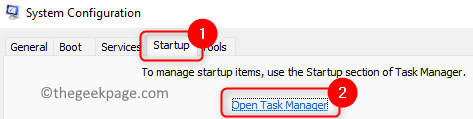
7. No Startup do gerente de tarefas guia, selecione o aplicativo que não é necessário e clique em Desativar botão. Desative todos os aplicativos que não são necessários.
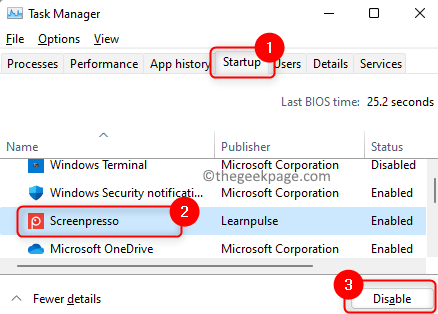
8. Feche o gerente de tarefas e volte para Configuração do sistema.
9. Vou ao Serviços aba.
10. Aqui, verificar a caixa associada à opção Ocultar todos os serviços da Microsoft.
11. Para desativar todos os serviços em execução, clique no Desativar tudo botão.
12. Clique em OK.
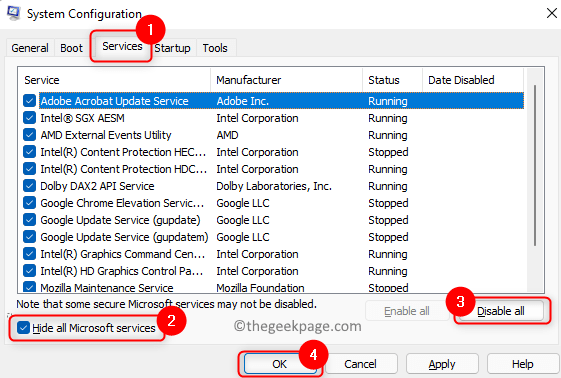
13. Clique em Reiniciar Para reiniciar seu PC. Verifique se o problema com o arquivo do Excel é resolvido após a inicialização.
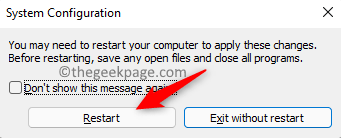
Corrigir 11 - atualizações de hardware e software
1. Tente aumentar a carneiro do sistema. Por exemplo, se você tiver 4 GB de RAM, aumente para 8 GB ou mais.
2. Atualizar o Excel para 64 bits para que possa lidar com pastas de trabalho maiores facilmente, obtendo o benefício de mais de 2 GB de RAM.
É isso.
O MS Excel agora deve estar livre do erro que indica que os recursos não são suficientes para concluir a tarefa. Comente e deixe -nos saber a correção que o ajudou a superar este erro.
- « Como alterar o PIN no computador Windows 11
- Como compartilhar um único mouse e teclado em vários computadores do Windows »

