Como compartilhar um calendário no Outlook
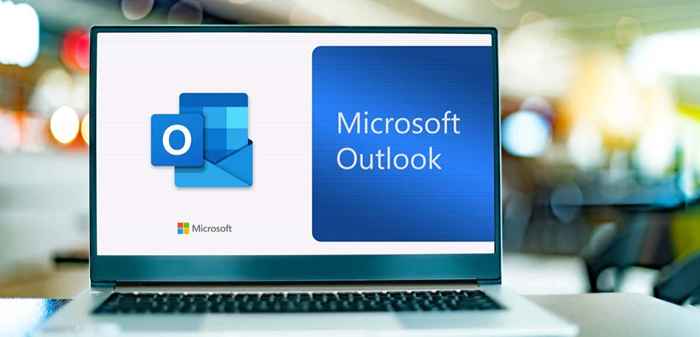
- 1542
- 225
- Wendell Legros
Você está procurando uma maneira fácil de compartilhar seu calendário no Microsoft Outlook? Esteja você trabalhando em um projeto de equipe ou precisa coordenar com outra pessoa, este guia mostrará como fazer isso. Ensinaremos como compartilhar um calendário no Outlook usando as versões de desktop e web do Outlook. E como bônus, você receberá dicas sobre como gerenciar suas permissões de calendário.
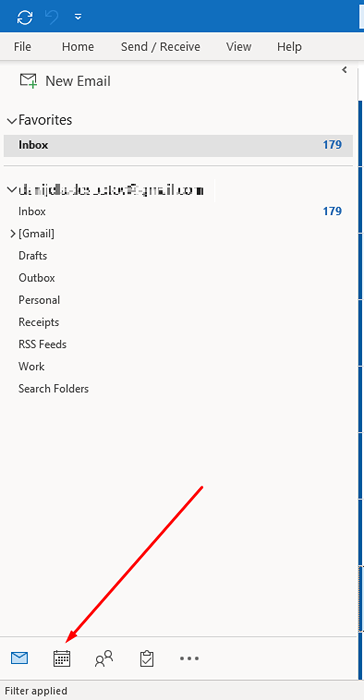
3. Na guia Home Select Share Calendário no lado superior direito da barra de ferramentas.
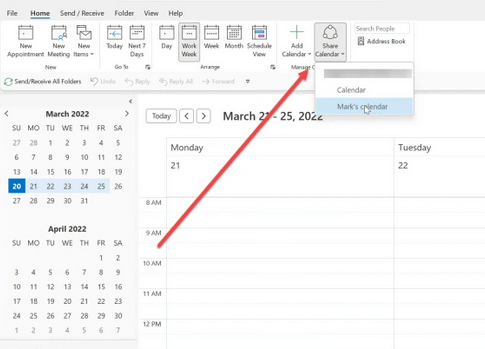
4. O Outlook apresentará uma lista de calendários compartilháveis. Lembre -se de que nem todos os calendários que você configura no Outlook pode ser compartilhado.
5. Clique no calendário que você deseja compartilhar para selecioná -lo.
6. Uma nova caixa de diálogo será aberta com propriedades do calendário. Selecione Adicionar para adicionar usuários.
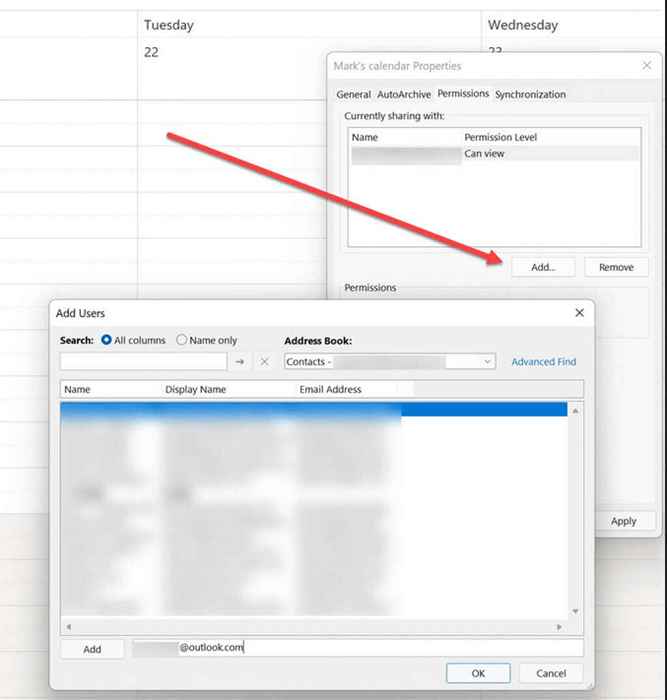
7. De uma lista de contatos (normalmente o seu livro de endereços), escolha com quem você estará compartilhando o calendário com. Comece a digitar o nome da pessoa e o Outlook preencherá seu endereço de e -mail.
8. As pessoas adicionadas terão níveis de permissão de compartilhamento padrão. Agora você pode selecioná -los individualmente e alterar seu nível de acesso como achar adequado.
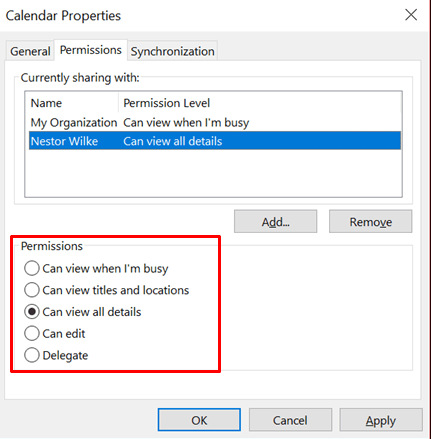
Como compartilhar o calendário do Outlook no site
Você ainda pode compartilhar seu calendário usando o site do Outlook se estiver usando um dispositivo sem um aplicativo Microsoft Outlook. Aqui está como:
1. Abra o seu navegador preferido e digite o Outlook.ao vivo.com na barra de endereço. Faça login com suas credenciais.
2. Selecione o ícone do calendário no menu do lado esquerdo.
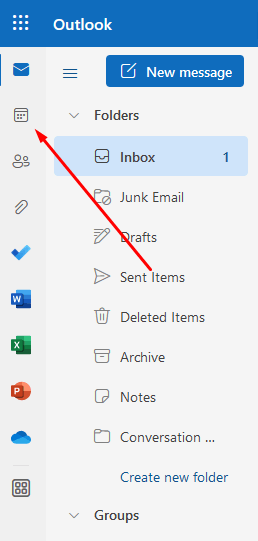
3. Selecione o calendário que deseja compartilhar e clique com o botão direito.
4. Se esse calendário em particular puder ser compartilhado, você terá o compartilhamento e permissões de opções. Clique.
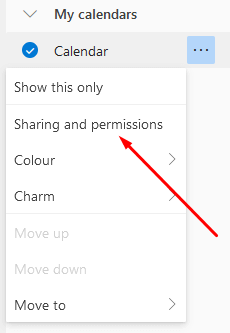
5. Uma nova caixa de diálogo vai aparecer. Digite o endereço de e -mail da pessoa com quem você deseja compartilhar o calendário. Se o destinatário estiver em seus contatos, o aplicativo da web do Outlook oferecerá uma lista da qual você pode escolher os e -mails.
6. Depois de adicionar os usuários, você pode definir os níveis de permissão deles. Escolha entre pode ver todos os detalhes e pode editar em um menu suspenso.
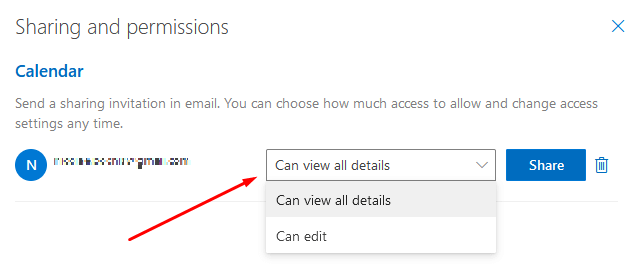
7. Selecione compartilhar.
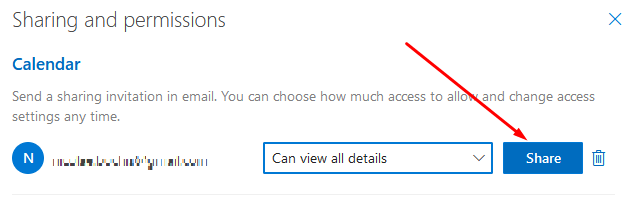
Entendendo os níveis de permissão
Ao compartilhar seu calendário do Outlook com alguém, você terá que definir o nível de permissão seguindo as etapas descritas acima. Você pode deixá -lo em padrão ou alterá -lo para uma das opções oferecidas. Existem cinco opções se você estiver usando o aplicativo de desktop Outlook e apenas duas opções se você compartilhar seu calendário através do site. Para saber exatamente qual nível de permissão para escolher, você precisa entendê -los.
Lembre -se de que, se você quiser níveis de permissão mais detalhados, precisará defini -los usando o aplicativo de desktop do Outlook. A versão da web tem opções limitadas; você pode definir apenas pode ver todos os detalhes ou editar. Isso significa que seus colegas poderão ver todos os itens do calendário em todos os seus detalhes ou poderão vê -los e editá -los.
Pode ver quando estou ocupado
Este é o nível de permissão padrão e, se você optar por não alterá -lo, é isso que o destinatário terá automaticamente. Seus colegas de trabalho com quem você compartilhou seu calendário poderá abri-lo e só ver se você está disponível, ocupado, fora do escritório ou se você tem uma consulta.
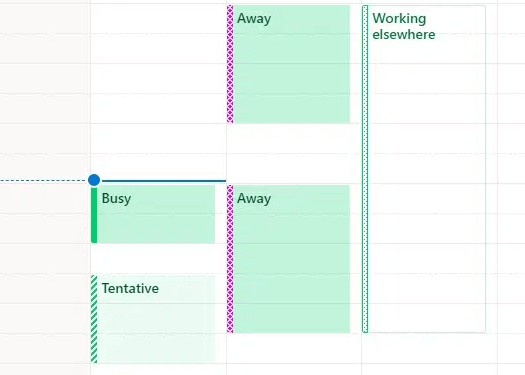
Pode ver títulos e locais
Se você quiser mostrar mais detalhes para os destinatários do calendário, escolha a opção "pode ver títulos e locais". Embora isso dê algum acesso a detalhes limitados, seus colegas agora podem ver a localização e os títulos (ou assuntos) de suas reuniões. Você pode rotular algumas de suas reuniões como compromissos privados e eles não mostrarão o local e o título. Em vez disso, eles serão designados privados, mesmo ao usar este nível de permissão.
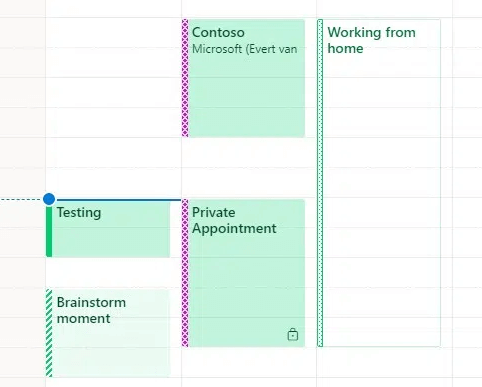
Pode ver todos os detalhes
Esta configuração de nível de permissão permitirá que os destinatários vejam detalhes completos e todos os itens do calendário. Além de reuniões e compromissos, eles também verão os participantes, anotações e anexos.
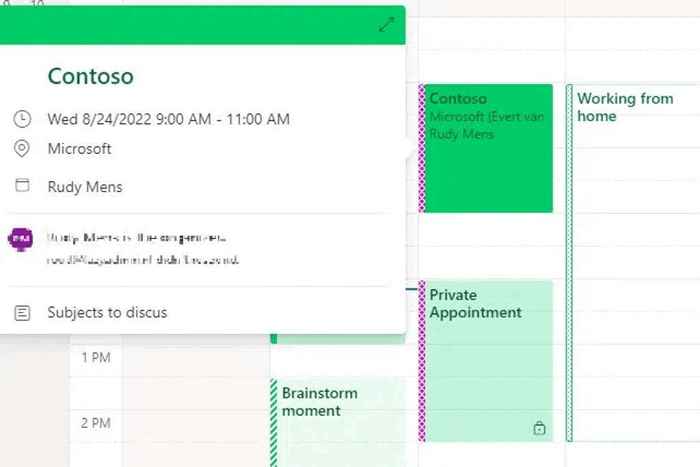
Pode editar
Este nível de permissão permitirá que seus colegas mudem seu calendário do Outlook. Eles poderão adicionar ou remover seus compromissos. Mas eles não poderão receber pedidos de reunião para você, nem poderão responder aos convites da reunião.
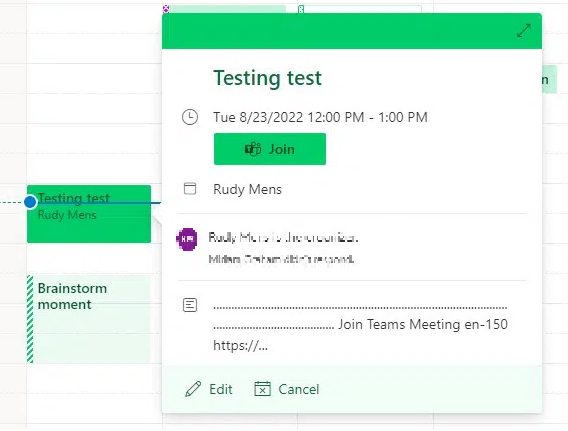
Delegar
Você provavelmente vai querer atribuir este nível de permissão a alguém confiável. Isso permitirá que eles lidem com todas as reuniões, compromissos e convites. Quando você atribui a alguém delegado permissão, você pode optar por lhes dar o poder de lidar com seus compromissos privados. Mas, para finalizar essas opções de calendário do Outlook, você terá que ir para as configurações de conta.
Para fazer isso, siga estas etapas:
1. Vá para o arquivo no canto superior esquerdo do aplicativo Outlook.
2. Na guia Informações, selecione Configurações da conta.
3. Encontre a opção Acesso de delegados
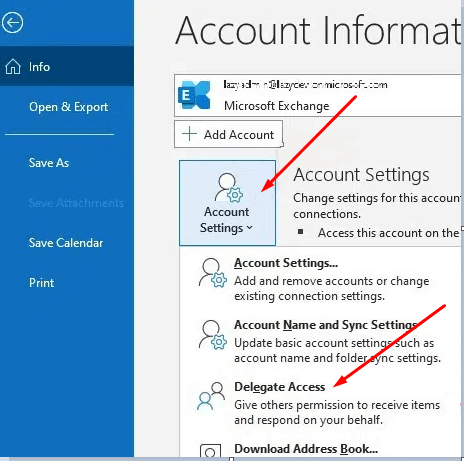
4. Configure as opções delegadas. Você pode escolher seus pedidos de reunião para serem entregues apenas aos seus delegados, mas você receberá suas cópias. A segunda opção terá apenas seus delegados recebendo solicitações de reunião. A terceira opção enviará solicitações de reunião para você e seu delegado.
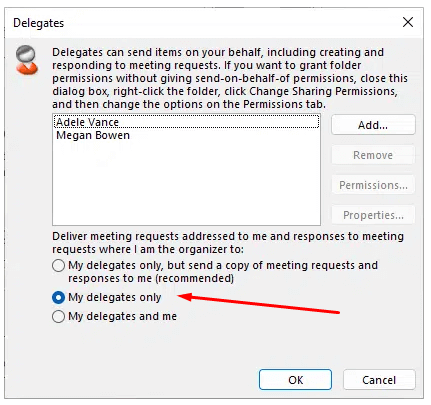
É importante saber que você não pode definir uma organização inteira ou usuários externos como delegados. Este nível de permissão é reservado apenas para usuários ou grupos específicos. Os delegados terão acesso total a todos os itens do calendário; portanto, escolha cuidadosamente a quem você deseja atribuir este nível de permissão.
Compartilhar seu calendário no Outlook é uma ótima maneira de manter todos na mesma página. Seguindo essas etapas simples, você pode compartilhar facilmente seu calendário e ter tranquilidade, sabendo que todos estão no mesmo cronograma. Você tem outras dicas para compartilhar calendários no Outlook? Deixe-nos saber nos comentários!
- « Como corrigir o erro “A conta referenciada está bloqueada” no Windows
- Como fazer um folheto no Microsoft Word »

