Como fazer um folheto no Microsoft Word
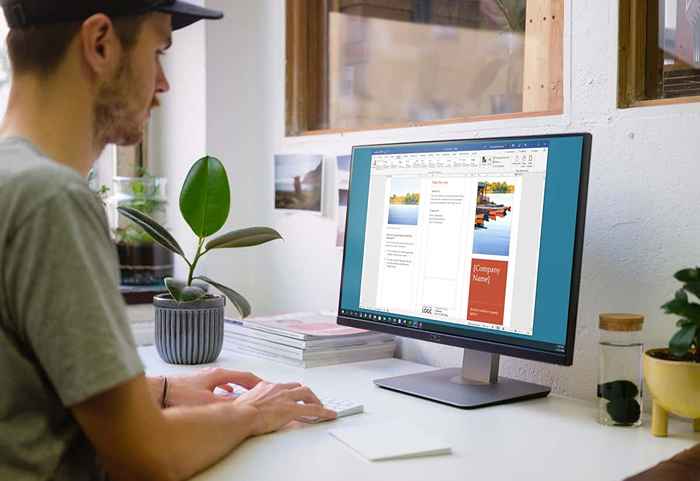
- 2064
- 436
- Wendell Legros
Se você deseja criar um folheto para sua empresa ou organização, não precisa começar do zero. Usando um modelo no Microsoft Word, você pode fazer e personalizar um folheto em nenhum momento.
Escolha um modelo de folheto
Você pode escolher entre muitos designs de folheto que variam de serviços à educação e negócios. Se você não quiser um modelo temático, também pode escolher um folheto básico. De qualquer maneira, você pode personalizar o modelo escolhido de cima para baixo.
ÍndiceObservação: A maioria dos modelos usa um layout de folheto com três dobras. Se você preferir um folheto dobrável, veja os modelos de livreto de palavras.
Nas janelas
- Abra o Microsoft Word e selecione Novo no lado esquerdo. Se você estiver na visualização do documento, selecione Arquivo e então escolha Novo.
- Na caixa de pesquisa, digite “folheto” e use o Procurar botão para ver as opções.
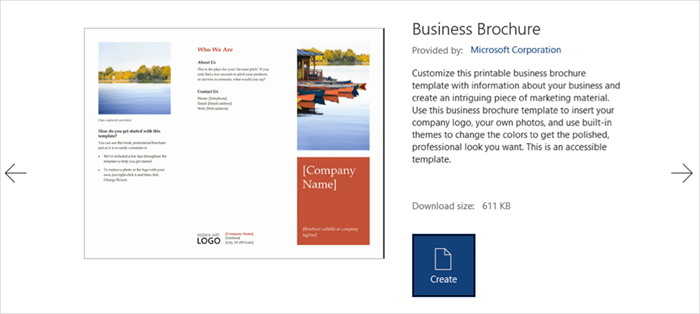
No Mac
- Abrir palavras e selecionar Arquivo > Novo do modelo Na barra de menus.
- Na barra de busca no topo, digite “folheto” para ver as opções.
- Escolha o modelo que deseja e escolha Criar Para abrir e usá -lo.
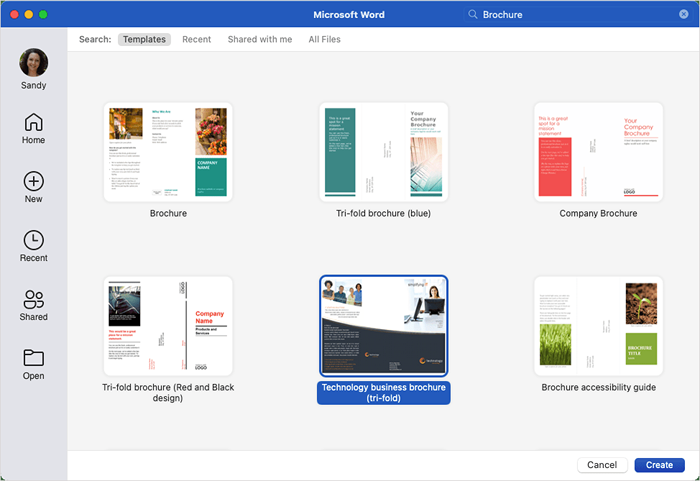
Você também pode visitar o site do modelo do Microsoft Office para ver as opções na web também. A partir daí, você pode usar um modelo de folheto no Word para a web ou baixar um na versão da sua área de trabalho.
Edite o modelo
Depois de selecionar e abrir o modelo para o seu folheto, você verá o texto e os espaços reservados por texto e imagem.
Para adicionar seu próprio texto, basta selecionar o texto da amostra e substituí -lo por seu próprio. Você notará que a formatação é retida em cada caixa de texto.
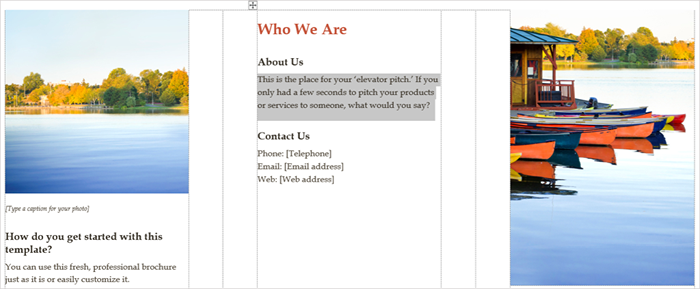
Para adicionar sua própria imagem, selecione um, clique com o botão direito do mouse e escolha Alterar imagem. Escolha onde obter a imagem e navegar para ela.
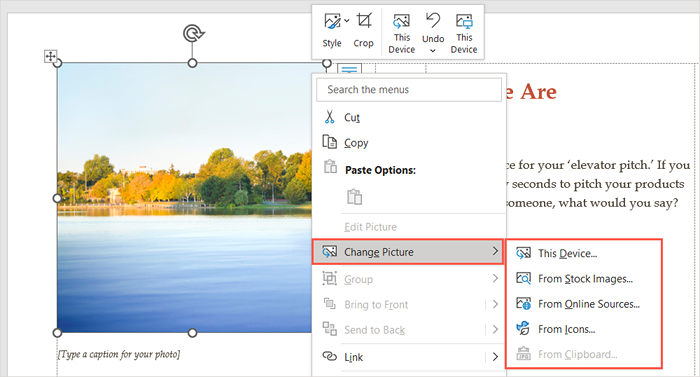
Selecione a imagem e use o Inserir botão para aparecer bem.
Personalize o modelo
Talvez você queira usar um estilo de formatação diferente, esquema de cores ou tipo de fonte no folheto. Você pode personalizá -lo para atender às suas necessidades usando as ferramentas no Projeto aba.
Escolha um tema
Uma opção para mudar a aparência da sua brochura é com um tema de palavra. No lado esquerdo da fita, use o Tema caixa suspensa para ver suas opções.
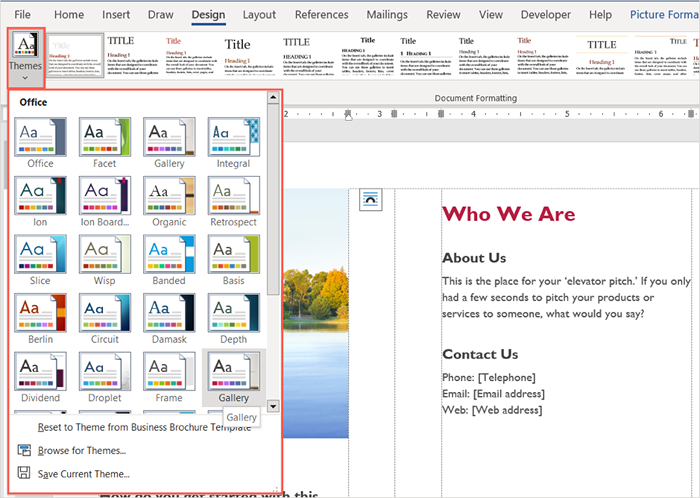
Você pode colocar seu cursor sobre cada opção para ver uma prévia dele na sua brochura. Se você decidir usar um tema, selecione -o e verá sua atualização de folheto.
Escolha um estilo de formatação
Outra maneira de ajustar a aparência da sua brochura é escolher uma opção no Formatação de documentos caixa na mesma seção da fita.
Selecione a seta na parte inferior da caixa para exibir os vários estilos. Estes se aplicam a títulos, cabeçalhos e texto do corpo.
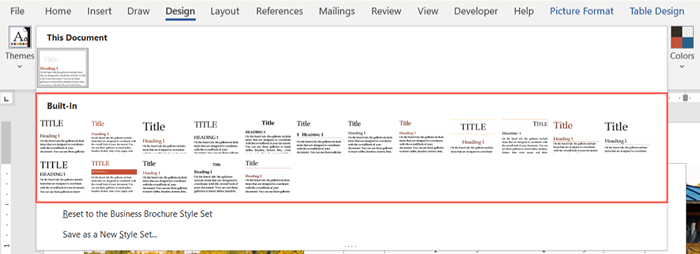
Escolha um dos formatos e você verá as alterações imediatamente em seu folheto.
Altere o esquema de cores
Talvez você só queira usar um esquema de cores diferente para o seu folheto. Selecione os Cores menu suspenso na fita. Como no tema, você pode passar o cursor sobre cada esquema para ver uma prévia do seu folheto.
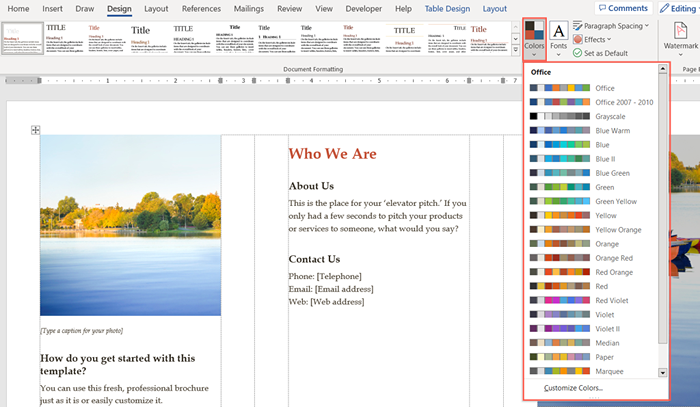
Se você tem cores específicas que deseja usar, escolha Personalize cores no fundo do Cores menu suspenso.
Você pode escolher as cores para os fundos, sotaques e hiperlinks. Você verá visualizações de suas seleções à direita. Para salvar e usar seu esquema de cores personalizado, dê um nome na parte inferior da janela e escolha Salvar.
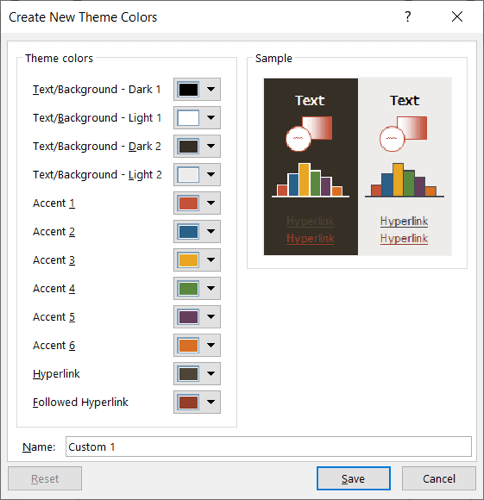
Selecione a fonte
Mais uma maneira de personalizar seu folheto no Word é selecionando a fonte. Você pode querer algo clássico como tempos novos romanos ou mais padrão como Arial.
Use o Fontes caixa suspensa na fita para ver as opções disponíveis para a brochura. Em seguida, escolha a nova fonte que deseja usar.
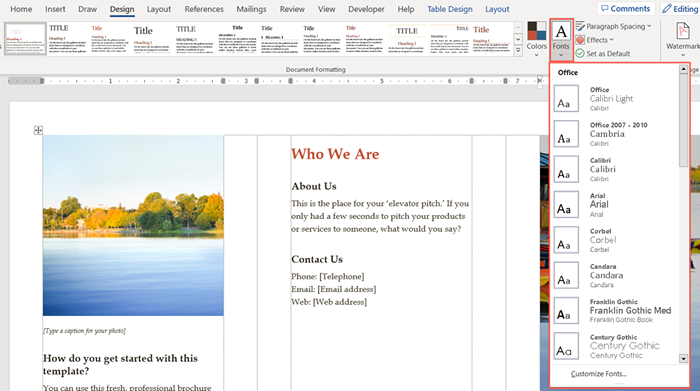
Personalizações adicionais
Também no Projeto guia, você pode usar o Espaçamento de parágrafos, Cor da página, ou Borda da página menus para mudar esses elementos.
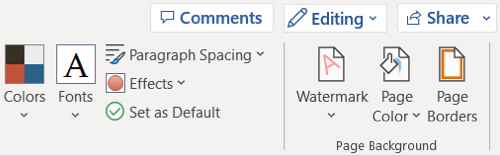
Para mudar o alinhamento, vá para o Parágrafo seção da fita no Lar guia ou Alinhamento Seção sobre o Layout aba.
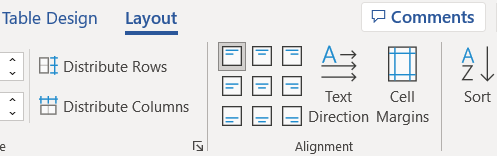
Para adicionar mais imagens do que há espaço reservado, selecione um local no folheto. Então, vá para o Inserir guia, escolha um local do Fotos menu suspenso, localize a imagem e escolha Inserir.
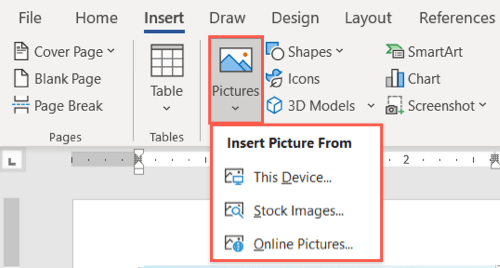
Com tantos modelos para escolher, criar seu próprio folheto no Microsoft Word não precisa ser uma tarefa árdua.
Para outras ferramentas de marketing, veja como criar um panfleto também.
- « Como compartilhar um calendário no Outlook
- Qual é o serviço de rede assassino no Windows (e é seguro)? »

