Como corrigir o erro “A conta referenciada está bloqueada” no Windows

- 1281
- 307
- Leroy Lebsack
O Windows exibe um erro “A conta referenciada está bloqueada e pode não estar registrada” quando você insere uma senha incorreta repetidamente. Este erro impede que você assine sua conta.
Você pode corrigir esse problema reiniciando seu computador e assinando com a senha correta após 10 a 30 minutos. Depois disso, redefine sua senha, desative o “limite de bloqueio da conta” ou desative a expiração da senha se o erro persistir.
Índice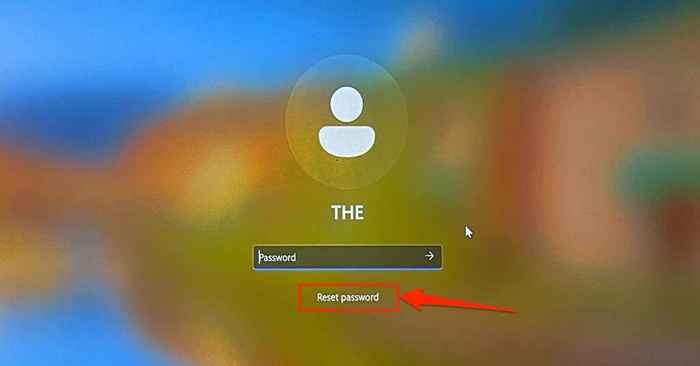
Se você não vir a opção "Redefinir senha", digite a senha errada na tela de login. O Windows atualizará a tela de login e exibirá a opção "Redefinir senha".
- Forneça respostas para as perguntas de segurança e crie uma nova senha de login na próxima página.
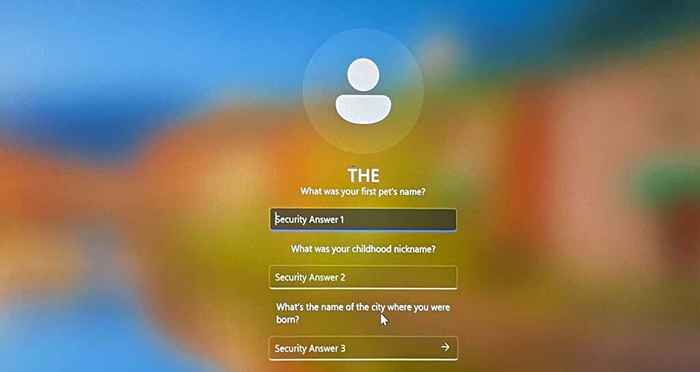
Retorne à tela de login e verifique se você pode acessar sua conta usando a nova senha.
Use um disco de redefinição de senha
Se você tiver um disco de redefinição de senha, use -o para redefinir a senha da sua conta local e entrar no Windows. Reinicie seu PC, conecte a senha Redefinir a unidade USB no seu computador e siga as etapas abaixo.
- Selecione a senha de redefinição abaixo da caixa de diálogo na tela de entrada.
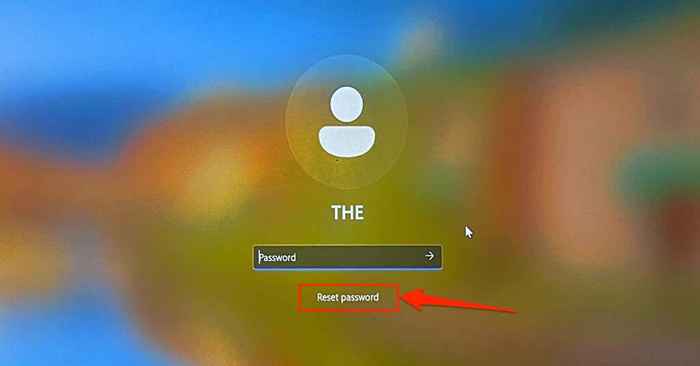
Pressione Enter ou selecione o ícone Enviar se você não ver a opção "Redefinir senha" na tela de login. O Windows atualizará a tela de login e exibirá a opção "Redefinir senha".
- Selecione Use um disco de redefinição de senha em vez.
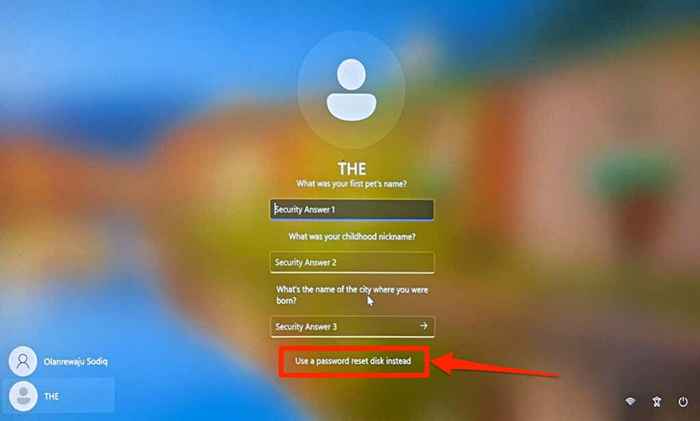
- Selecione o disco de redefinição de senha na lista suspensa, selecione a seguir e siga o prompt na próxima página para criar sua nova senha de inscrição.
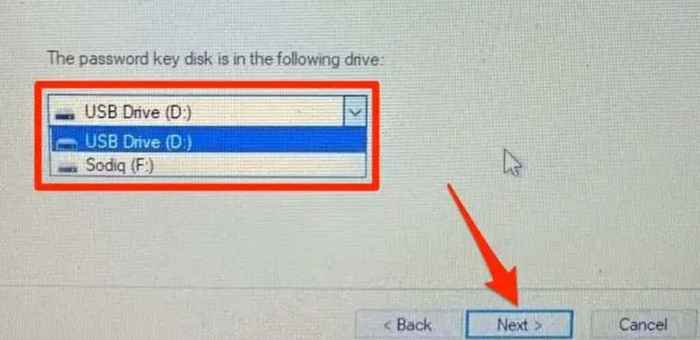
Feche o Assistente de redefinição de senha e faça login no seu PC usando a nova senha. Para obter mais informações, consulte nosso tutorial sobre o uso de um disco de redefinição de senha no Windows.
Redefinir senha de assinatura da conta da Microsoft
Se você entrar no Windows usando sua conta da Microsoft, redefine sua senha e faça login com sua nova senha. Reinicie seu PC, conecte-o a uma rede Wi-Fi ou Ethernet e siga as etapas abaixo para redefinir sua senha.
- Selecione Eu esqueci minha senha na tela de login.
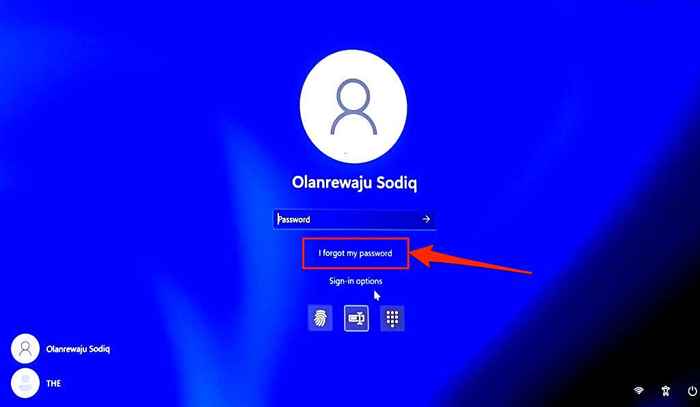
- Selecione como você deseja verificar seu e-mail de identidade-via, número de telefone ou um aplicativo autenticador-e selecione a seguir.
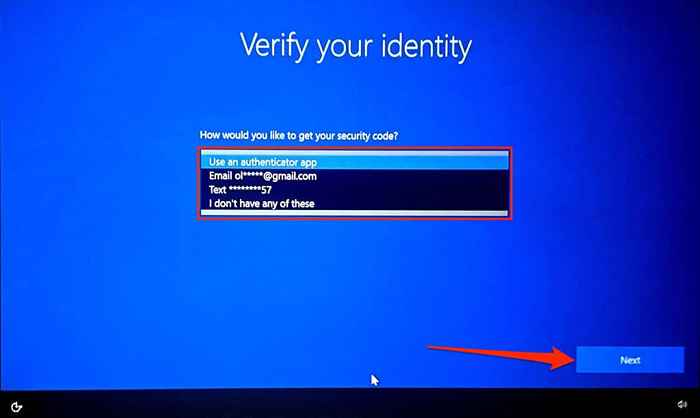
Se você verificar sua identidade por e -mail, você receberá um aviso para inserir seu endereço de e -mail completo. Selecione Get Code para que a Microsoft envie o código de verificação para o número de telefone vinculado à sua conta.
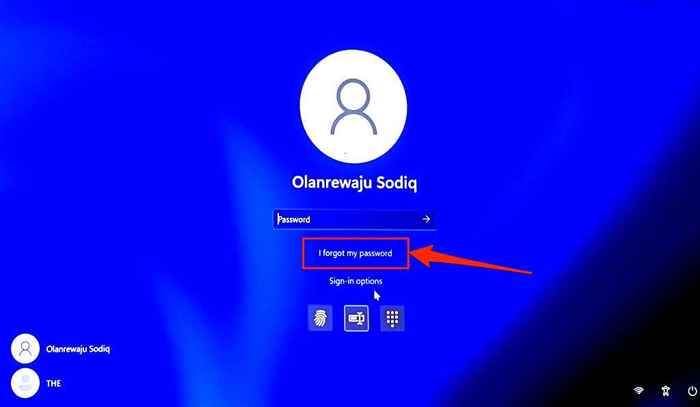
Se você selecionar a opção de verificação do "número de telefone", forneça os últimos quatro dígitos do seu número de telefone para prosseguir.
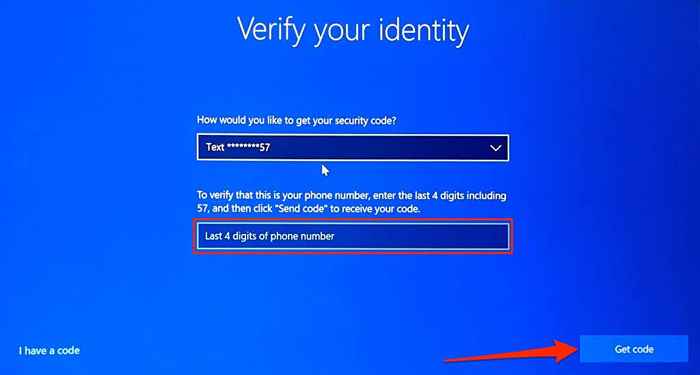
- Digite o código de autenticação enviado ao seu endereço de e -mail ou número de telefone e selecione Next.
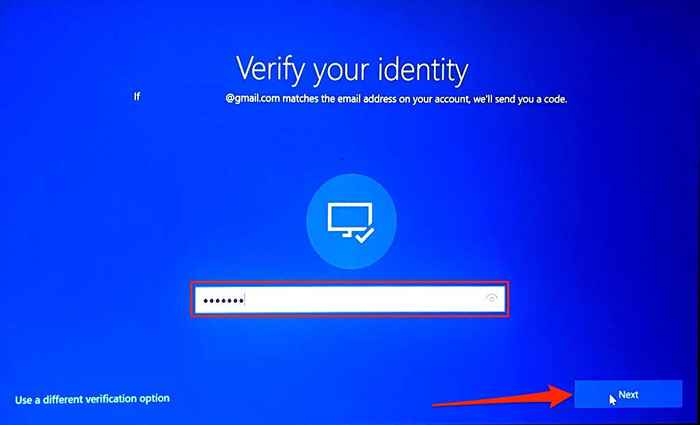
- Verifique sua identidade (por e-mail ou número de telefone) pela segunda vez se sua conta usar verificação em duas etapas.
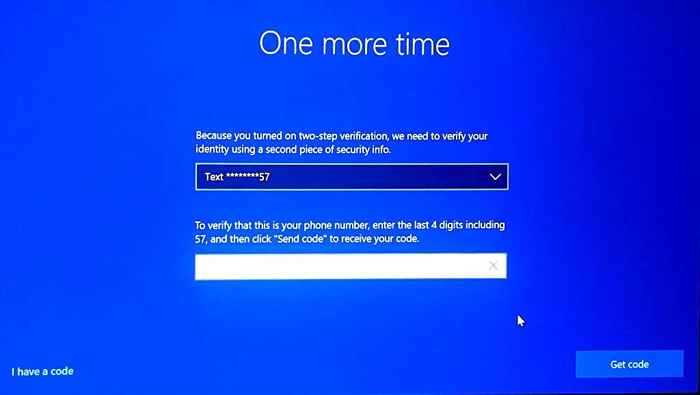
- Digite o novo código enviado ao seu endereço de e -mail ou número de telefone e selecione Next.
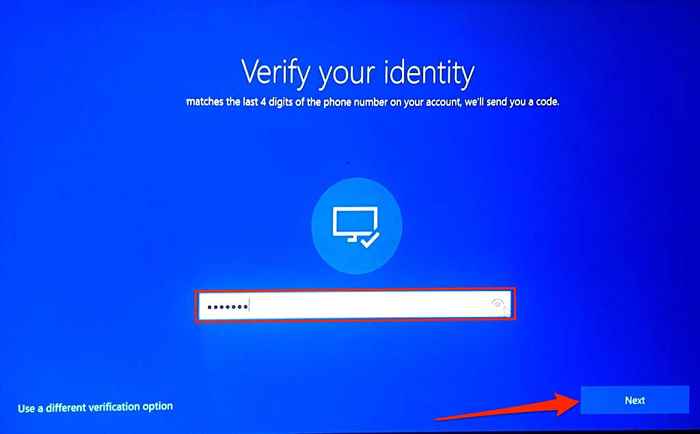
- Você receberá um aviso para criar uma nova senha se as verificações de verificação forem bem -sucedidas. Digite sua nova senha de inscrição na caixa de diálogo e selecione Next.
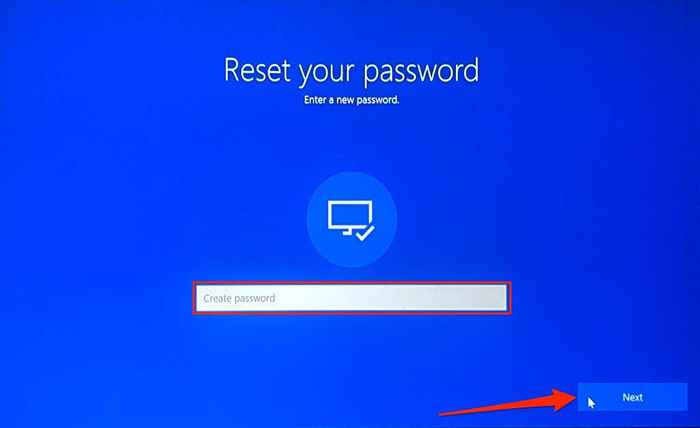
Sua nova senha deve ter pelo menos oito caracteres. Além disso, deve conter pelo menos dois dos seguintes: números, cartas maiúsculas, letras minúsculas e símbolos.
- Você deve ver uma mensagem de sucesso "Sua senha é alterada" na próxima página. Selecione entrar para fazer login no seu computador usando a nova senha.
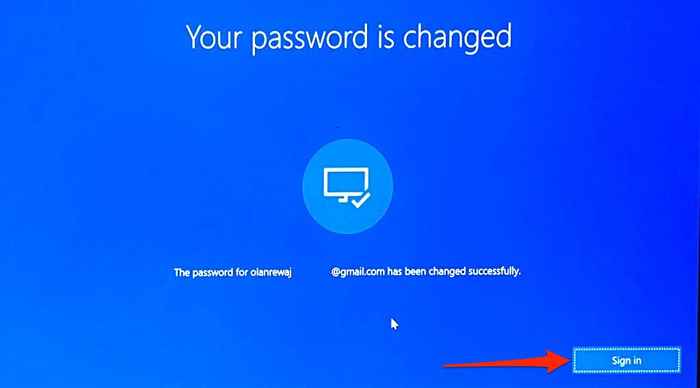
Desative “limiar de bloqueio” e “expiração de senha”
O Windows possui um "limite de bloqueio de conta" que bloqueia sua conta após um número específico de tentativas de login inválidas. O Windows também pode restringir sua conta se a senha expirar.
Se você não puder acessar sua conta devido a tentativas excessivas de login inválidas, desative o limite de bloqueio da conta de administrador oculto. Você também deve garantir que a senha da sua conta não expire.
Como você não pode entrar, você precisará ativar a conta de administrador oculta do editor de políticas do grupo através do Windows Recovery Environment.
Nota: O editor de políticas de grupo está disponível apenas nas edições profissionais e corporativas do Windows. Este método não funcionará se o seu computador executar uma edição do Windows Home. Experimente a recomendação (excluir credenciais em cache) na próxima seção.
Selecione o ícone de energia no canto inferior direito, segure a tecla Shift e selecione Reiniciar.
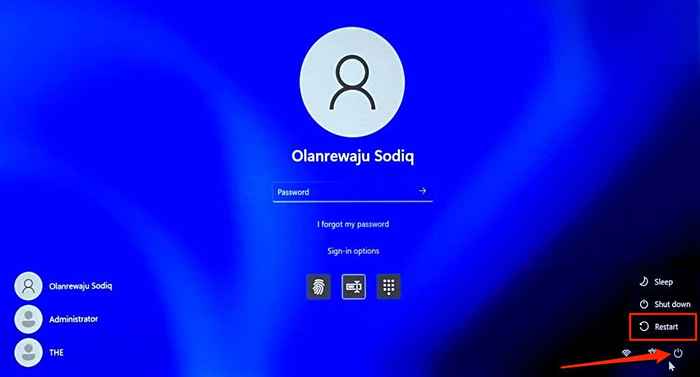
Como alternativa, reinicie seu computador e pressione repetidamente a tecla F8 ou F11 quando o Windows Boots. Para obter mais informações, consulte nosso tutorial sobre como inicializar as opções de recuperação do sistema no Windows 10 e 11.
Siga as etapas abaixo para ativar a conta de administrador oculta no ambiente de recuperação do Windows.
- Selecione solucionar problemas.
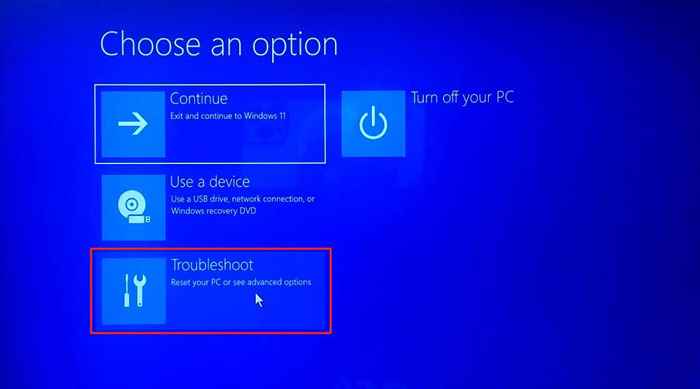
- Selecione opções avançadas.
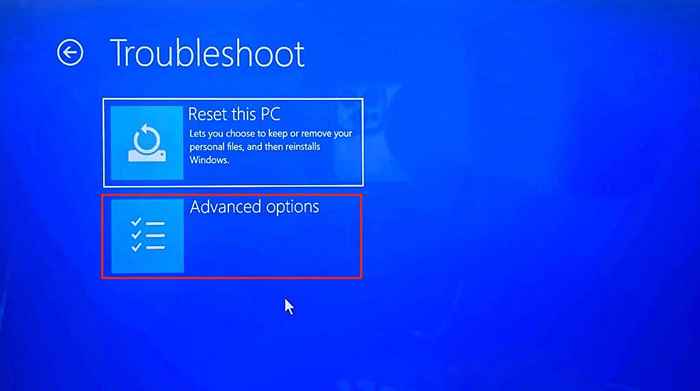
- Selecione prompt de comando.
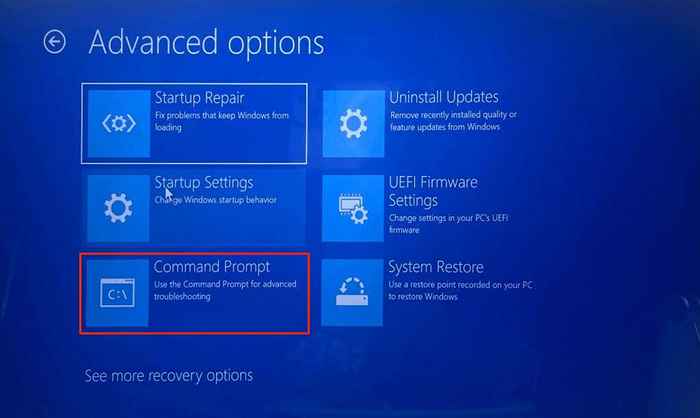
- Digite ou cole o comando abaixo no terminal do prompt de comando e pressione Enter.
Administrador de usuário da rede /ativo: sim
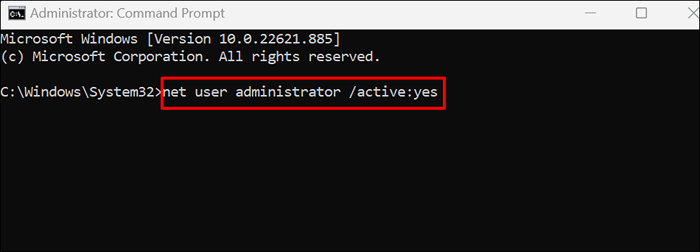
Feche o prompt de comando quando vir uma mensagem "O comando concluído com êxito".
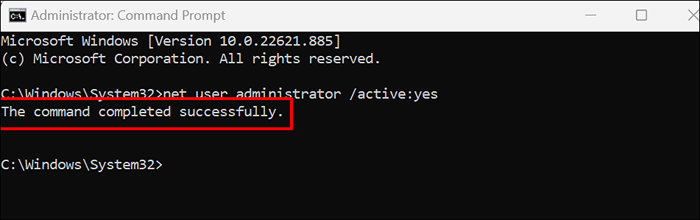
- Digite a saída na linha a seguir e pressione Enter.
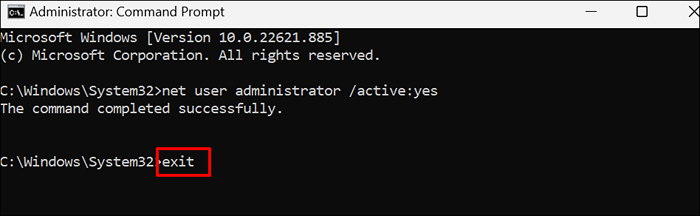
- Selecione Continue a fechar o ambiente de recuperação do Windows. Isso reiniciará o Windows e exibirá a conta de administrador oculta na tela de login.
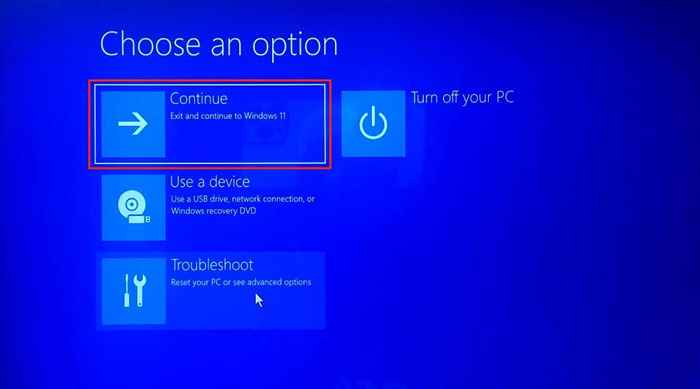
- Selecione Administrador no canto inferior esquerdo da tela de entrada e selecione entrar.
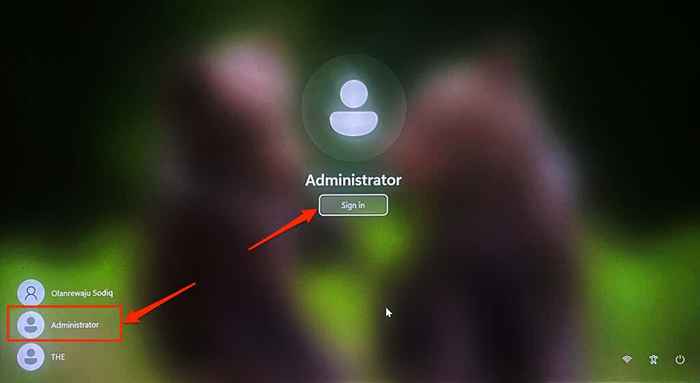
- Pressione a tecla Windows + R, digite Gpedit.MSC na caixa de diálogo e selecione OK. Isso abrirá o editor de políticas de grupo local do Windows.
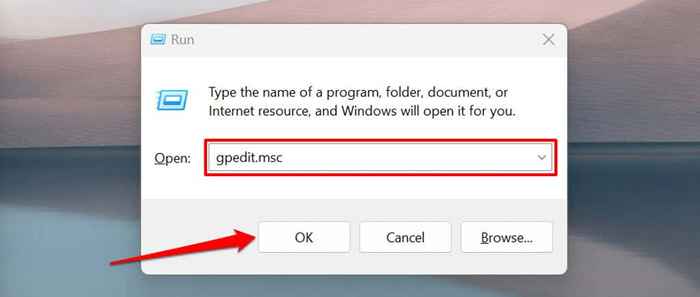
- Vá para a configuração do computador> Configurações do Windows> Configurações de segurança> Políticas de conta e selecione Política de bloqueio da conta.
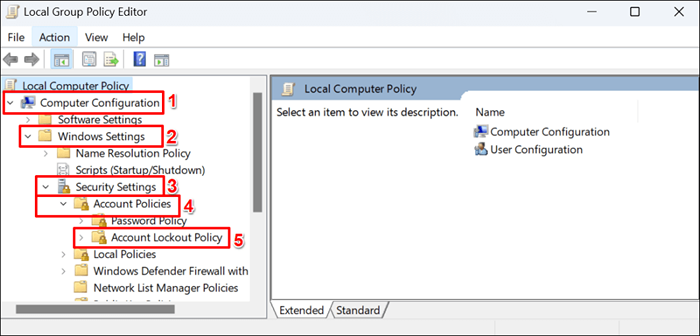
- Clique duas vezes na política de limiar de bloqueio da conta.
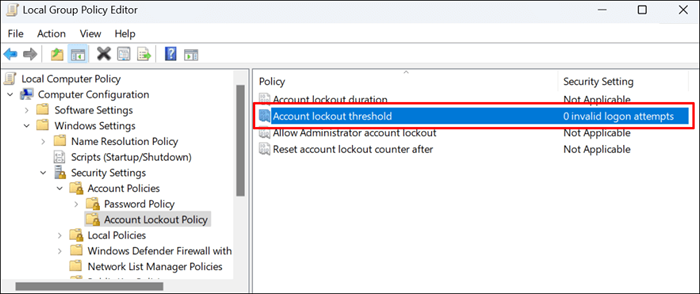
- Definir a opção “Conta será bloqueada após” para 0 tentativas inválidas de logon.
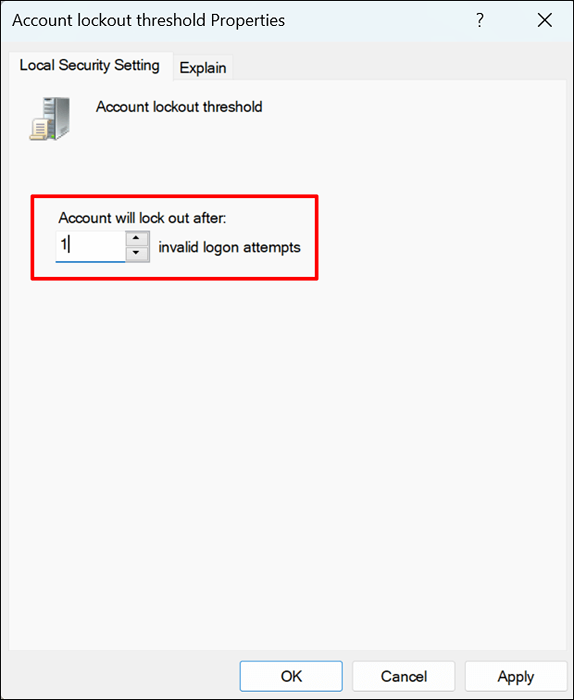
- Selecione Aplicar e, em seguida, OK para salvar a política de limite de bloqueio da conta.
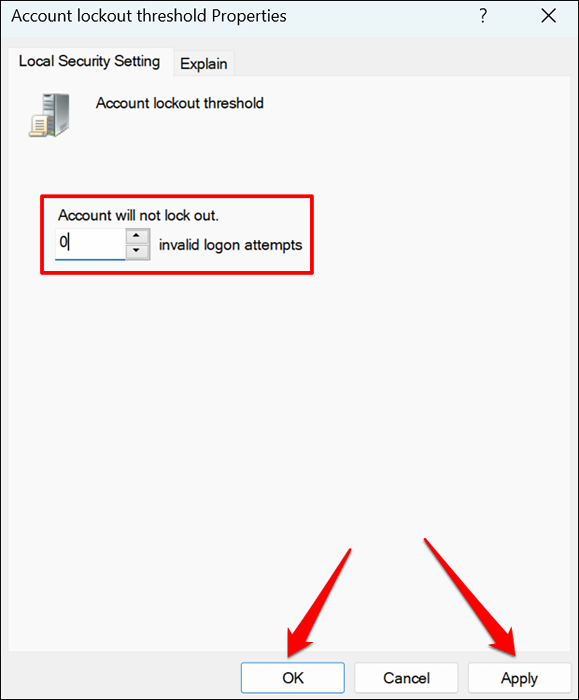
O Windows não bloqueará mais sua conta, não importa quantas vezes você digite uma senha incorreta. Reinicie o computador e tente fazer login na sua conta principal.
- Em seguida, navegue para configuração do computador> Configurações do Windows> Configurações de segurança> Políticas de conta e selecione Política de senha.
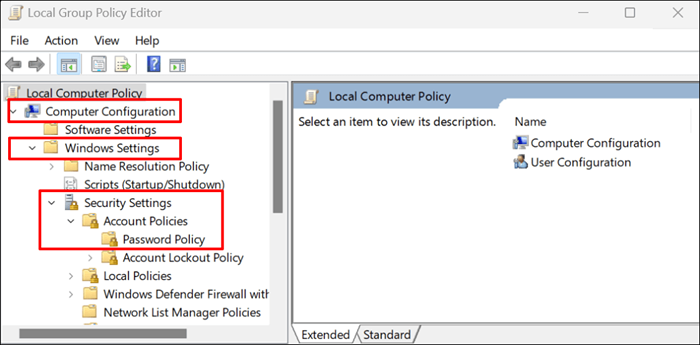
- Clique com o botão direito do mouse em idade máxima de senha e selecione Propriedades.
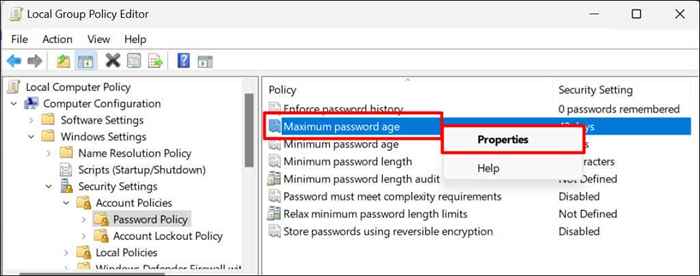
- Na guia "Configuração de segurança local", defina a entrada "Senha expirará" para 0 para desativar a expiração da senha. A data de validade padrão é de 42 dias.
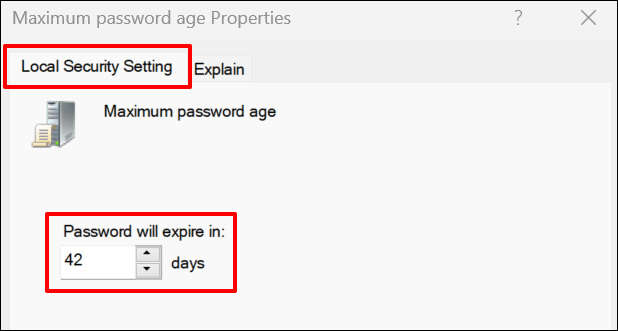
- Selecione Aplicar e depois OK para salvar as configurações da idade da senha.
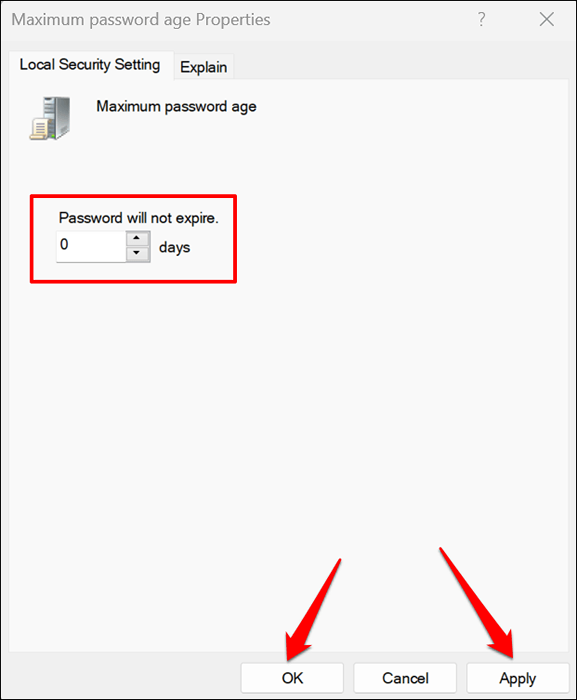
Assine a conta de administrador oculta, reinicie seu computador e tente fazer login na conta bloqueada.
Excluir credenciais em cache
Credas corruptas em cache também podem causar problemas de bloqueio de conta no Windows. Faça login na conta de administrador oculta, exclua a credencial em cache da conta bloqueada e tente fazer login novamente.
- Abra o menu Iniciar, digite Credenciais Manager na caixa de pesquisa e selecione o gerenciador de credenciais.
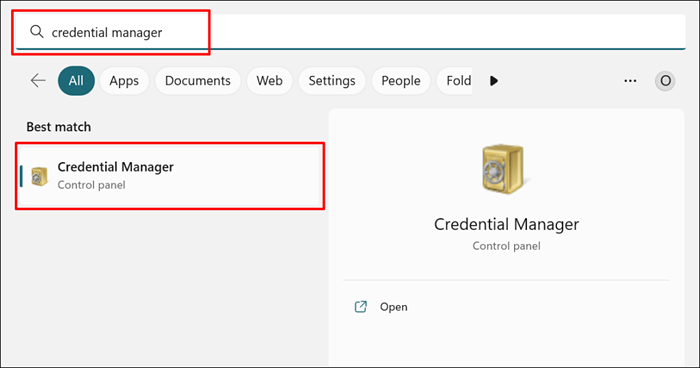
- Selecione Credenciais do Windows.
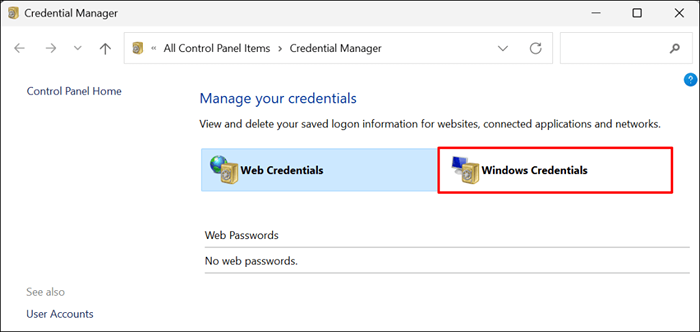
- Role até a seção "Credenciais genéricas" e selecione as credenciais da conta de usuário bloqueada.
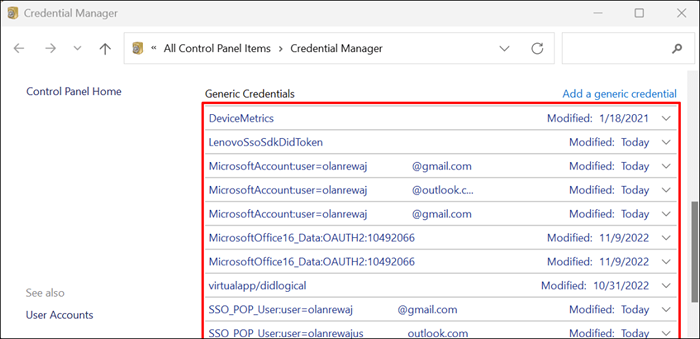
- Selecione Remover.
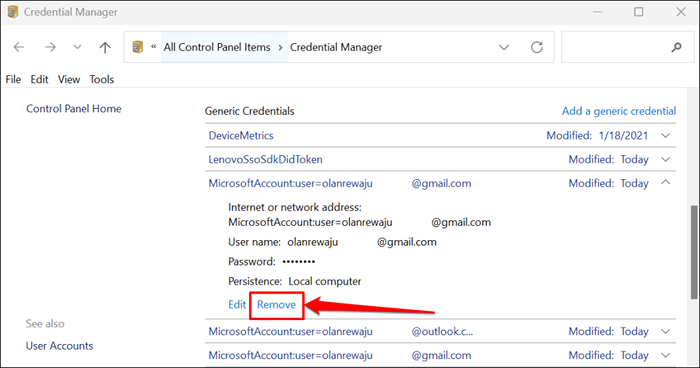
- Selecione Sim no prompt de confirmação para prosseguir.
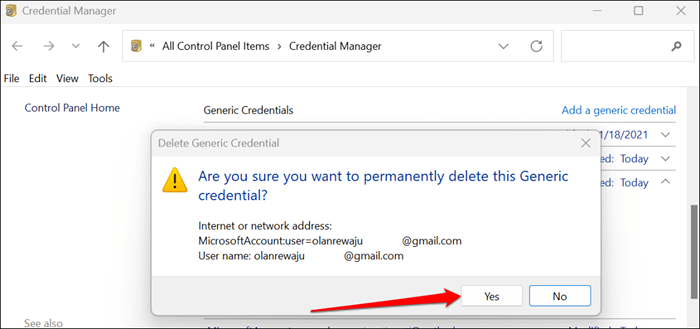
Assine a conta de administrador oculta e tente fazer login na conta bloqueada novamente com a senha correta.
Desbloquear conta usando o utilitário "usuários locais e gerenciamento de grupo"
Se o seu PC usar o Windows 10/11 Pro ou Enterprise, faça login na conta de administrador oculta e desbloqueie sua conta por meio do utilitário de gerenciamento local de usuários.
- Abra a caixa de execução do Windows (tecla Windows + R), digite Lusrmgr na caixa de diálogo e selecione OK.
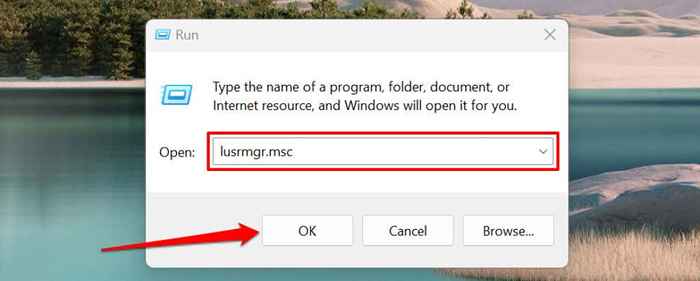
- Selecione usuários na barra lateral e clique duas vezes na conta bloqueada.
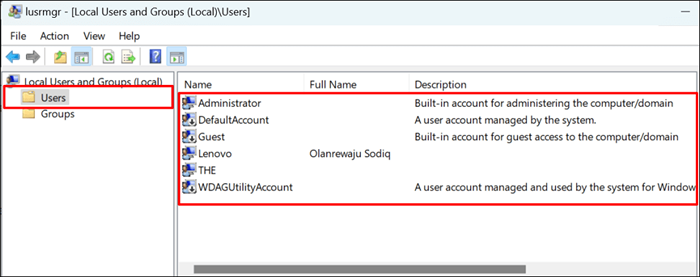
- Na guia "Geral", desmarque a conta está bloqueada, selecione Aplicar e depois OK.
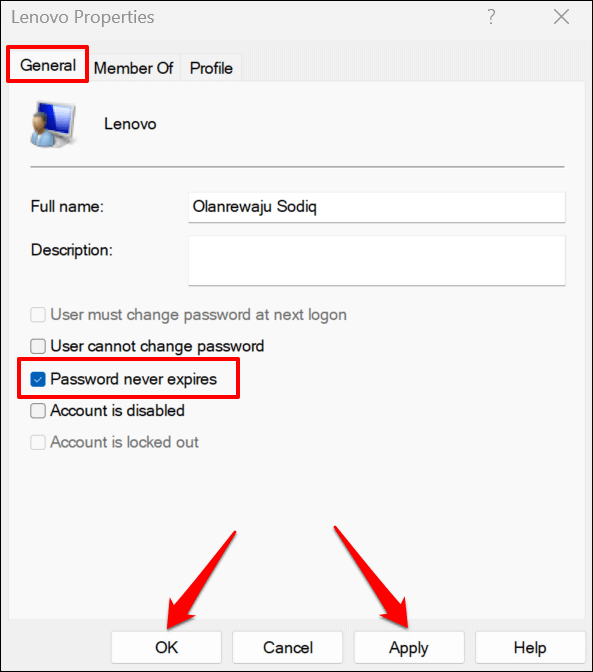
Atualize o editor de políticas de grupo local
Uma atualização em segundo plano de todas as configurações de política de grupo também pode resolver o erro “A conta referenciada está bloqueada”. Siga as etapas abaixo se o seu PC executar a versão profissional ou corporativa do Windows.
Aberto do prompt de comando no ambiente de recuperação do Windows, colar gpupdate /force no terminal e pressione Enter.
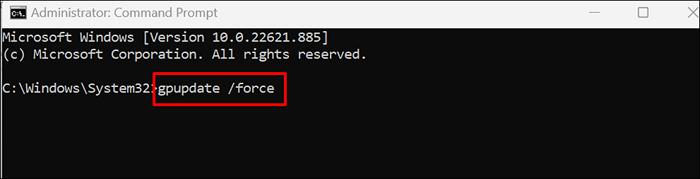
Feche o prompt de comando e reinicie o seu PC quando vir uma mensagem “Atualização da política do usuário concluiu com sucesso”.
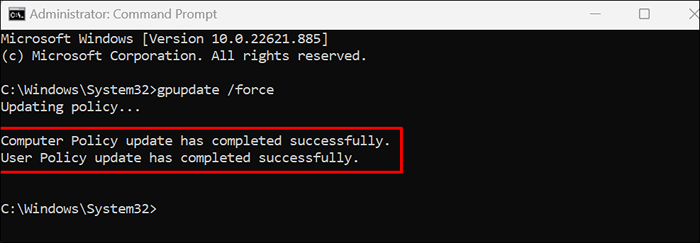
Desbloqueie sua conta
Pelo menos uma dessas correções de solução de problemas deve desbloquear o acesso à sua conta. Redefinir seu computador ou entrar em contato com o suporte da Microsoft se o erro persistir.

