Como configurar o reconhecimento de fala no Windows 10
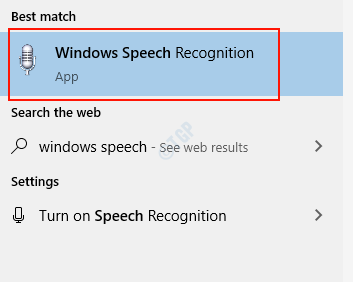
- 1700
- 368
- Leroy Lebsack
O reconhecimento de fala do Windows é um excelente recurso desenvolvido pela Microsoft, que oferece a capacidade de usar computadores para pessoas feridas físicas ou desativadas. Torna nosso trabalho mais produtivo e menos preocupante e tedioso. O reconhecimento de fala do Windows é o aplicativo interno que vem com o Windows 10. Para usar esse recurso, você precisa configurar a configuração de reconhecimento de fala em seu sistema. Aqui neste artigo, guiaremos você sobre como configurar o reconhecimento de fala para controlar o Windows 10 com voz.
Como configurar o reconhecimento de fala para controlar o Windows 10
Vamos começar com a configuração do reconhecimento de fala do Windows 10.
Passo 1: Primeiro de tudo, abra o aplicativo de reconhecimento de fala do Windows, executando as etapas a seguir.
- Imprensa Chave do logotipo do Windows.
- Então, digite “Reconhecimento de fala do Windows““.
- E acertar Digitar chave.
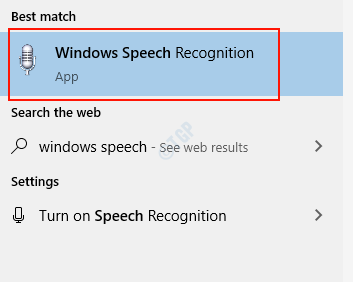
Passo 2: A janela de aviso de idioma de reconhecimento de fala se abre para notificá -lo.
É porque se houver uma incompatibilidade no idioma que você selecionou e o idioma que você usa para reconhecimento de voz, poderá experimentar uma diminuição na precisão enquanto conversava com seu computador.
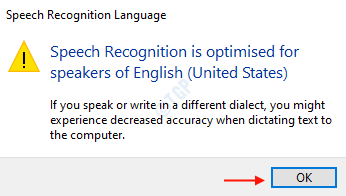
Clique em OK para continuar com a configuração.
etapa 3: A janela de boas -vindas é aberta após a janela de aviso da etapa anterior.
Esta janela descreve sobre o reconhecimento de fala e como você pode prosseguir com a configuração.
Clique Próximo para prosseguir.
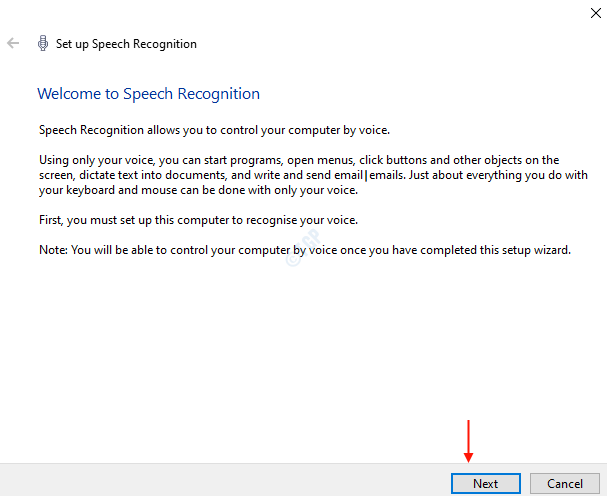
Passo 4: Nesta etapa, ele pedirá que você escolha o tipo de microfone que você usará no seu sistema.
Selecione outro se você estiver usando microfone embutido no seu laptop.
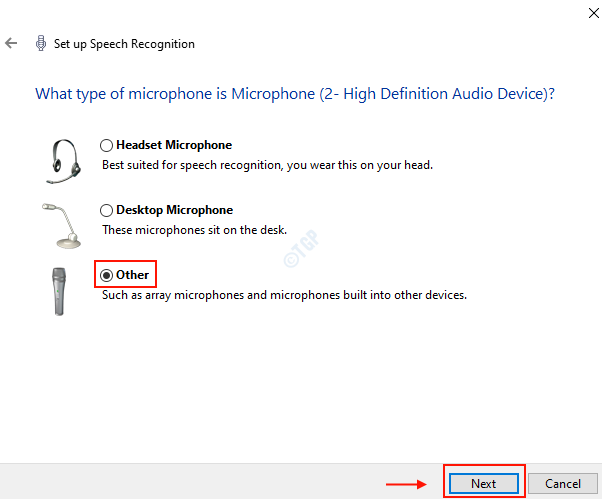
Depois de selecionar o tipo de microfone, clique Próximo Para continuar com a configuração.
Etapa 5: Nesta janela, ele fornecerá algum conjunto de instruções a seguir sobre como configurar seu microfone para usar o recurso de reconhecimento de fala no sistema Windows 10.
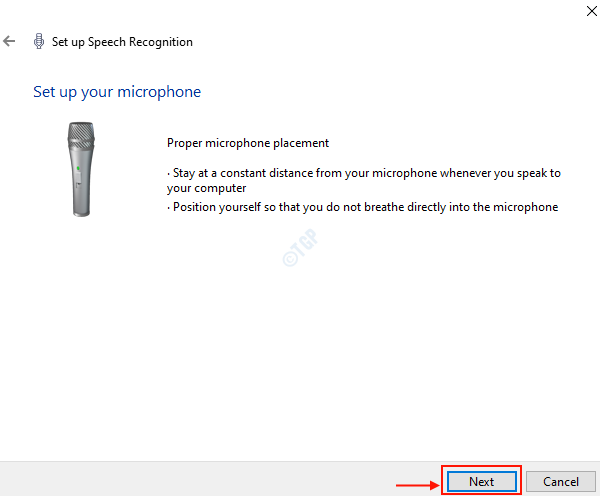
Então, para continuar ainda mais, clique Próximo.
Etapa 6: O próximo passo é você ajustar o volume do seu microfone.
Você tem que falar a seguinte frase em voz alta em sua voz natural para ajuste de volume de microfones.
““Peter dita para o seu computador. Ele prefere digitar e prefere particularmente a caneta e papel.”
Depois de ler essas frases em voz alta, o próximo botão fica ativo.
Então, você pode clicar Próximo para prosseguir.
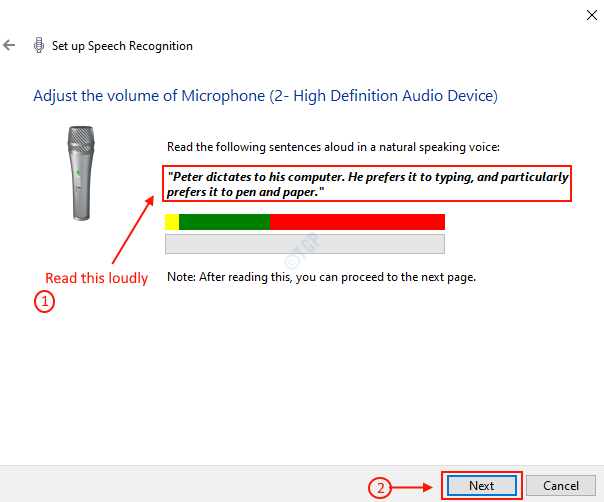
Etapa 7: Se o seu microfone tiver algum problema ou é silenciado por engano, a voz pode não ser detectada pelo sistema para reconhecimento.
Em seguida, você pode corrigir o problema e tentar testar o ajuste do microfone novamente depois de clicar Próximo.
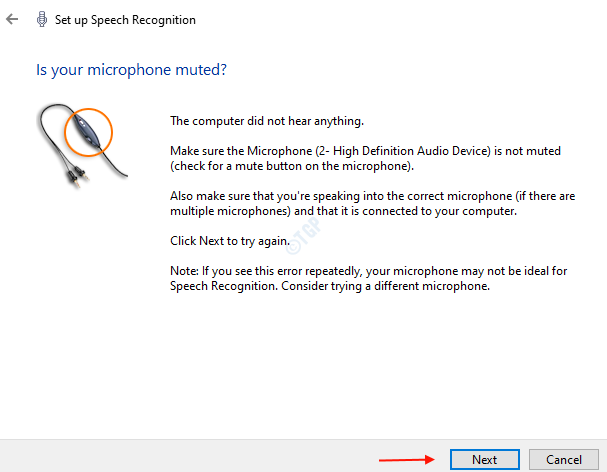
Etapa 8: Aqui você pode ativar a revisão do documento que ajuda o reconhecimento de voz a entender melhor suas palavras faladas revisando seus documentos e e -mails em seu índice de pesquisa.
Clique Ativar revisão do documento botão de rádio e, em seguida, clique Próximo.
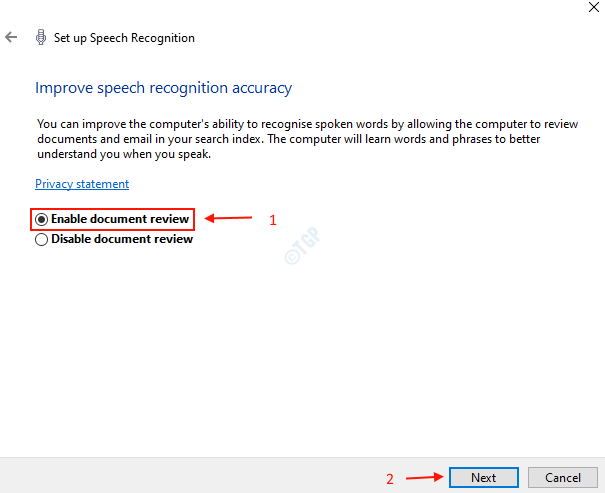
Etapa 9: Existem dois tipos de modo de ativação que podem ser ativados para o reconhecimento de voz.
Você pode escolher o modo de ativação manual ou o modo de ativação de voz.
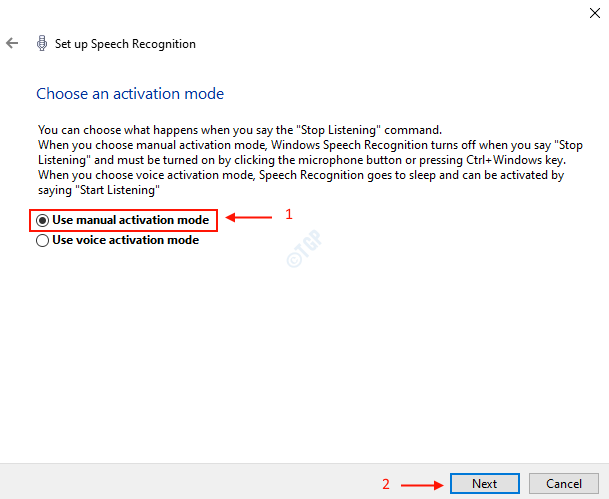
Clique Próximo.
Etapa 10: Nesta etapa, você pode imprimir a folha de referência da janela de configuração, como mostrado na imagem abaixo.
Então clique Próximo.
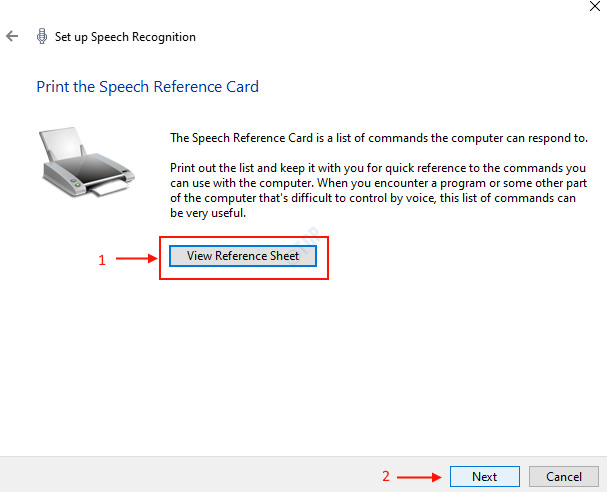
Etapa 11: Se você quiser executar o reconhecimento de fala na start-up, verifique o “Execute o reconhecimento de fala na start-up”Caixa como mostrado abaixo.
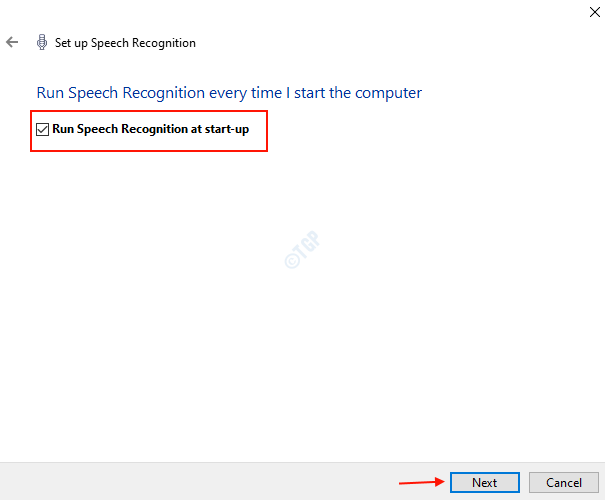
Clique Próximo Para completar a configuração.
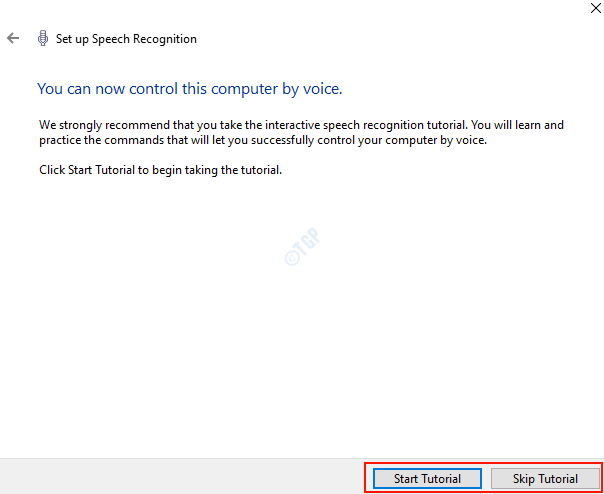
Você terminou com sucesso configurar o reconhecimento de fala do Windows no sistema Windows 10. Você pode praticar os comandos para aprender a usar o reconhecimento de voz iniciando o tutorial da janela ou pule o tutorial se estiver bem ciente.
Espero que você tenha achado este artigo útil. Informe -nos na seção de comentários se isso funcionou para você também.
Obrigado pela leitura!

