Como criar uma pasta no Windows 10
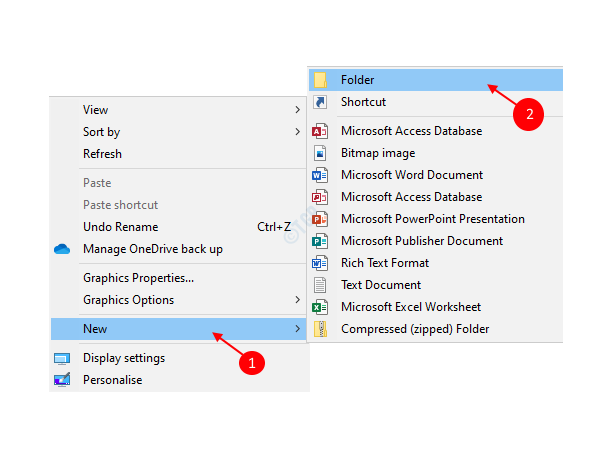
- 1056
- 270
- Ms. Travis Schumm
É sempre uma boa prática organizar seus arquivos e outros recursos em seu sistema. Seja em desktop ou downloads, é muito tedioso procurar um arquivo em um sistema desorganizado. A pesquisa de arquivos é mais fácil quando você classifica os arquivos nas pastas ou faz pastas para mantê -lo em um lugar, mantendo uma boa convenção de nomenclatura. Você pode classificar ou filtrar seus arquivos ou pastas por nomes, número ou pedido de data de acordo. Vamos ver como criar uma pasta no Windows 10 para manter as coisas classificadas no seu laptop.
Índice
- Como criar uma pasta no Windows 10
- Método 1: Crie uma pasta usando atalhos de teclado
- Método 2: Crie uma pasta a partir do menu de contexto
- Método 3: Faça uma nova pasta do menu da fita
Como criar uma pasta no Windows 10
Existem muitos métodos com os quais podemos criar uma pasta no Windows 10. Vamos ver um por um.
Método 1: Crie uma pasta usando atalhos de teclado
Você pode criar uma pasta em Área de Trabalho ou dentro de qualquer outra unidade ou dentro de outras pastas.
Digamos que queremos criar uma pasta no desktop para obter melhores arquivos de classificação no desktop.
- Primeiro de tudo, vá para o fundo da área de trabalho clicando nele.
- Simplesmente pressione Ctrl + Shift + N junto.
- Como o novo ícone de pasta é gerado na área de trabalho agora, você pode renomeá -lo agora ou mais tarde também.
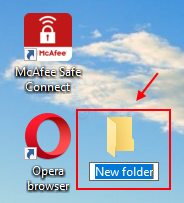
Método 2: Crie uma pasta a partir do menu de contexto
Primeiro, mostraremos como criar uma nova pasta no desktop.
- Vá para o fundo da área de trabalho e clique com o botão direito.
- Então pairou Novo Do menu de contexto.
- Clique na pasta da lista.
- Uma nova pasta é criada no desktop e você pode renomeá -la de acordo.
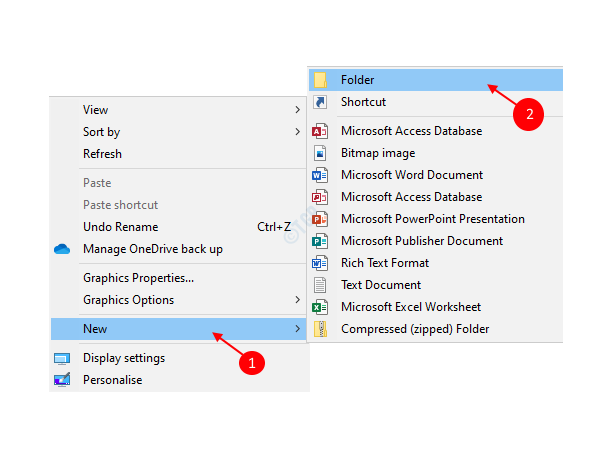
Agora vamos ver como criar uma pasta em unidades. Por exemplo, d: \ ou e: \ drive. Vamos pular a criação de pastas em C: Drive para salvar nossos arquivos porque, em caso de falha no sistema, todos os arquivos armazenados no C: Drive se perde.
- Clique duas vezes Este PC de Área de Trabalho.
- Em seguida, selecione qualquer unidade que não seja C: \ Drive. Por exemplo.:- D: \. E acertar Digitar chave.
- Dentro da unidade, clique com o botão direito do mouse no fundo e pairar Novo.
- Em seguida, clique na pasta da lista do menu de contexto.
- A Nova pasta é criado na unidade que você pode nomeá -lo mais tarde, se quiser.
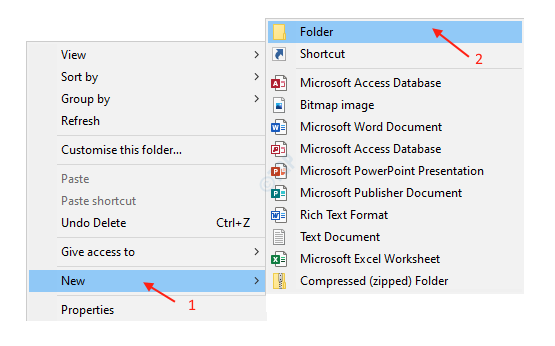
Método 3: Faça uma nova pasta do menu da fita
- Imprensa Chave do logotipo do Windows + e Juntos para abrir o File Explorer.
- Em seguida, vá para a unidade ou qualquer pasta dentro da qual você deseja criar uma nova pasta.
- Depois disso, clique na guia Home na barra de menus.
- Então, no menu da fita da casa, clique Nova pasta opção.
- Agora, uma nova pasta é criada na unidade, que você pode nomear para melhor organização, como mostrado na imagem abaixo.
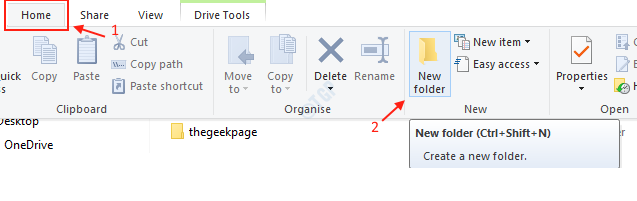
Estes são os métodos que você pode usar para criar uma nova pasta no Windows 10.
Espero que este artigo tenha sido útil para você. Por favor, deixe um comentário em caso de dúvida.
Obrigado!
- « Como desinstalar um aplicativo no Windows 10
- Como configurar o reconhecimento de fala no Windows 10 »

