Como definir seu PC Windows 10 para acordar do sono automaticamente
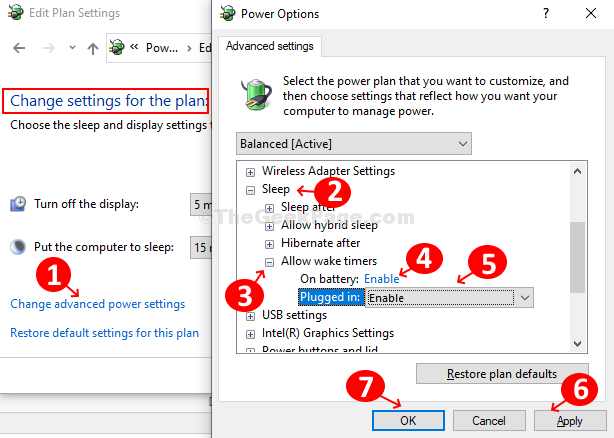
- 4833
- 796
- Wendell Legros
É natural para nós desligarmos nosso PC completamente antes de dormirmos. Quando você quiser ligá -lo de manhã, você precisa pressionar o botão liga / desliga. Mas e se você quiser que seu computador ligue automaticamente, digamos para concluir uma varredura completa de vírus ou uma atualização do Windows?
Bem, o Windows permite que você faça isso com uma função usando a qual você pode definir seu PC do Windows 10 para acordar do sono automaticamente. É como definir um alarme para acordar seu computador em um horário programado através do agendador de tarefas. Vamos ver como.
Como agendar seu PC Windows 10 para acordar automaticamente usando o Agendador de Tarefas
Passo 1: aperte o janelas chave e tipo Agendador de tarefas Na caixa de pesquisa. Clique no resultado para abrir o Agendador de tarefas janela.
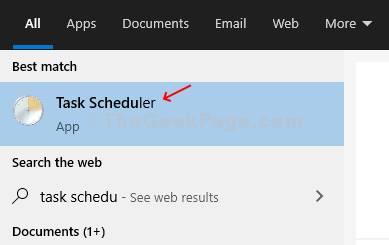
Passo 2: No Agendador de tarefas Janela vá para o lado direito extremo do painel e clique em Criar tarefa Localizado abaixo Ações.
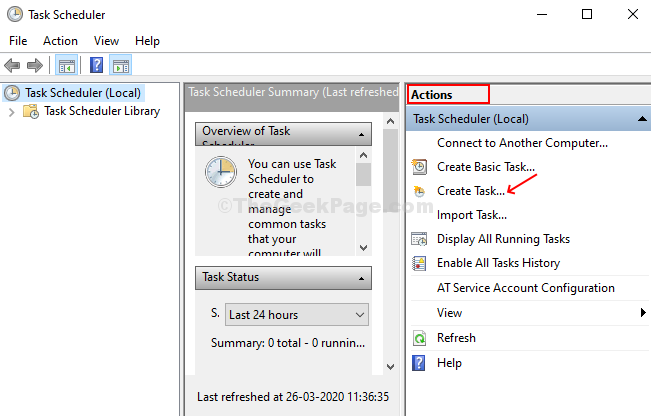
Etapa 3: No Criar tarefa janela, sob o Em geral guia, nomeie a tarefa como algo como Acordar ou qualquer coisa que seja facilmente reconhecível. Agora, selecione o botão de rádio para Execute se o usuário está registrado ou não > Verifique a caixa ao lado de Não armazene a senha > Verifique a caixa ao lado de Corra com mais privilégios maiores > e, selecione o Configure opção como Windows 10.
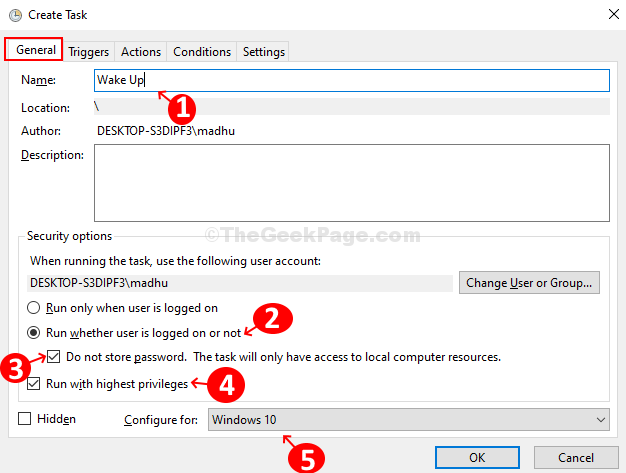
Passo 4: Vou ao Gatilhos guia, clique no Novo botão para criar um novo gatilho. Clique no botão de rádio para Diário sob Configurações e defina o Recorrer a cada campo para o número de dias que você prefere.
Debaixo de Configurações avançadas opção, marque a caixa para Pare a tarefa se for durar mais do que e defina -o para 30 minutos. Marque a caixa para Habilitado e acertar OK.
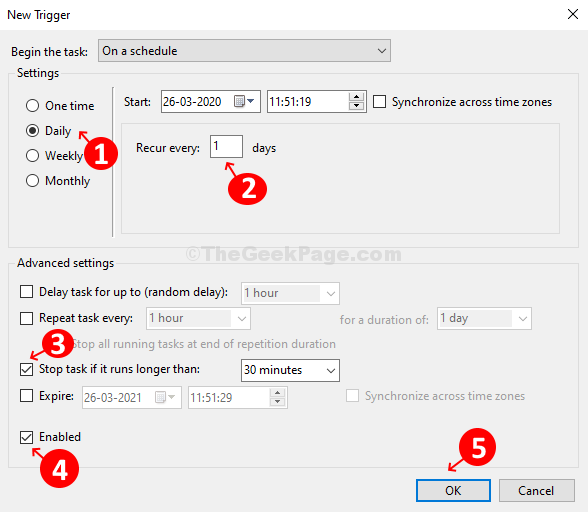
Etapa 5: Vou ao Ações guia, defina o Ação campo para Inicie um programa, tipo cmd.exe no Programa/script campo abaixo Configurações, e entre /c "saída" no Adicionar argumentos (opcional) campo. Bater OK Para abrir o Prompt de comando que por sua vez pedirá para executar o comando saída imediatamente. Isso desligará o comando imediatamente enquanto deixa o computador ligado.
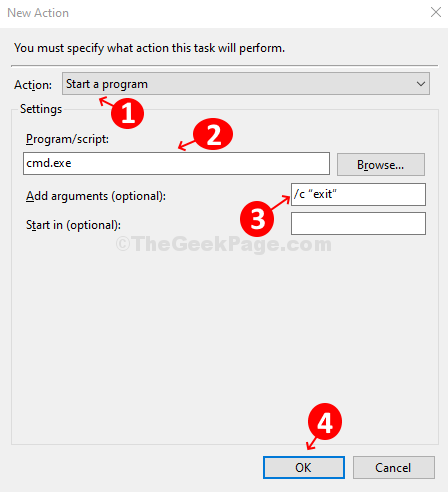
Etapa 6: Vou ao Condições guia e marque a opção Acorde o computador para executar esta tarefa e desativar todas as outras opções.
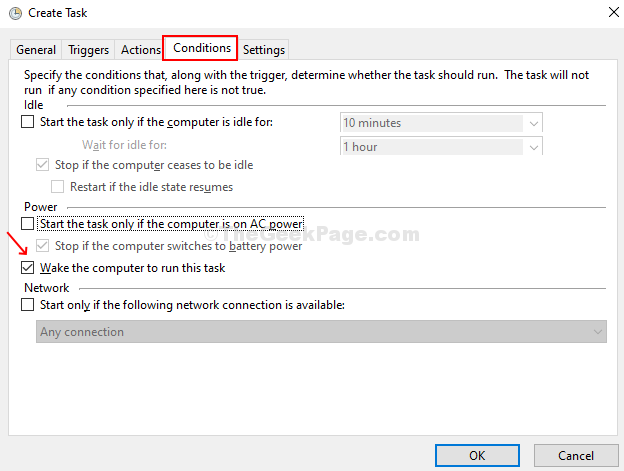
Etapa 7: Vou ao Configurações guia> marque a caixa para Permitir que a tarefa seja executada sob demanda (Isso garantirá que a tarefa não seja reiniciada se a tarefa falhar ou o cronograma for perdido)> marque a caixa para Pare a tarefa se for durar mais do que > Defina -o para 30 minutos. Agora deixe o resto como é e pressione OK Para salvar as mudanças.
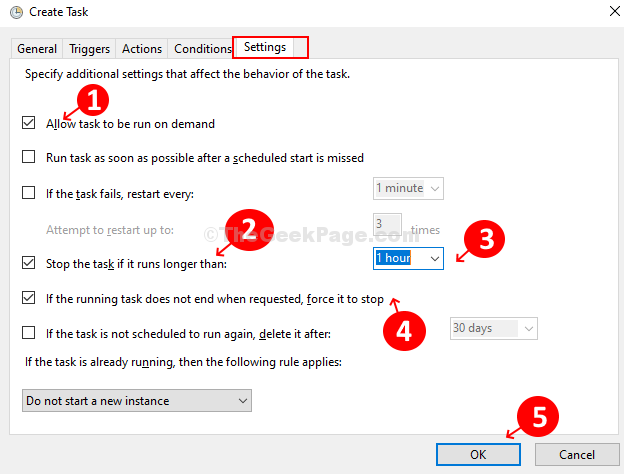
Etapa 8: Em seguida, configure o plano de energia para terminar a configuração para acordar seu computador automaticamente. Clique no janelas Ícone> Tipo Painel de controle Para abrir o Painel de controle Janela> Defina -o para visualizar por Ícones grandes > Clique em Opções de energia > abaixo Plano selecionado opção à direita, clique em Alterar as configurações do plano > Agora clique em Alterar configurações avançadas de energia > no Configurações avançadas caixa de diálogo, role para baixo para Dormir > Expanda e agora expanda a opção Permitir que os temporizadores de vigília > Ativar os dois Na bateria e Conectado opções sob ele. Clique Aplicar e OK Para salvar as mudanças.
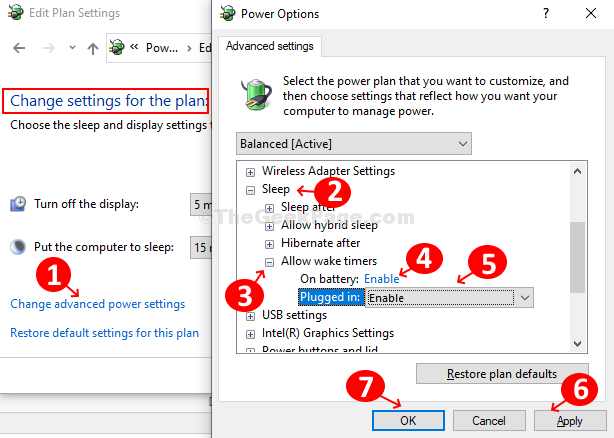
Etapa 9: Agora, garantiremos que os temporizadores de vigília estejam ativados, porque esse método não funcionará, até que os temporizadores de despertar estejam ativados no seu PC.
Para ativar, acorda os temporizadores:-
Imprensa Chave do Windows + S Para abrir a caixa de pesquisa do Windows.
Etapa 10 - Agora, pesquise editar plano de energia e clique no resultado da pesquisa obtido.
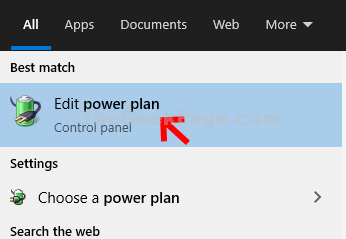
Etapa 11 - Clique em Alterar configurações avançadas de energia
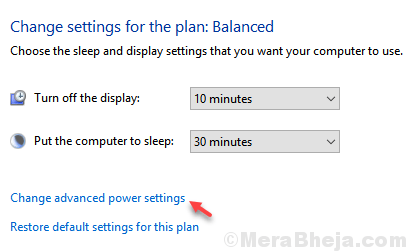
Etapa 12 - Expandir dormir.
Etapa 13 - Expandir Permitir que os temporizadores de vigília
Etapa 14 - Agora, selecione habilitar Para tudo na lista.
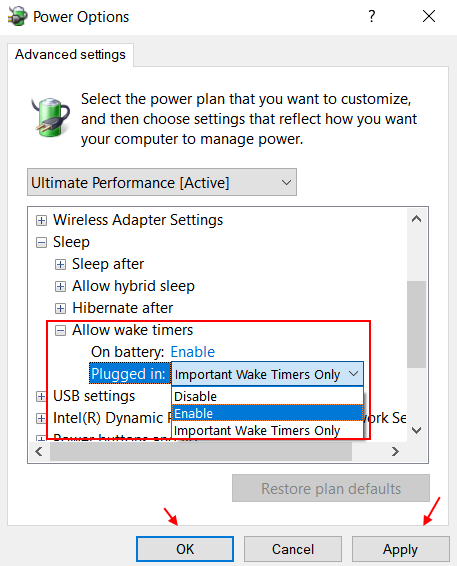
Seu computador agora está pronto para acordar automaticamente conforme o seu cronograma definido.
- « Este pacote de instalação não pôde ser aberto erro no Windows 10 CIRL
- Como trazer de volta os planos de energia ausentes no Windows 10/11 »

