Como trazer de volta os planos de energia ausentes no Windows 10/11
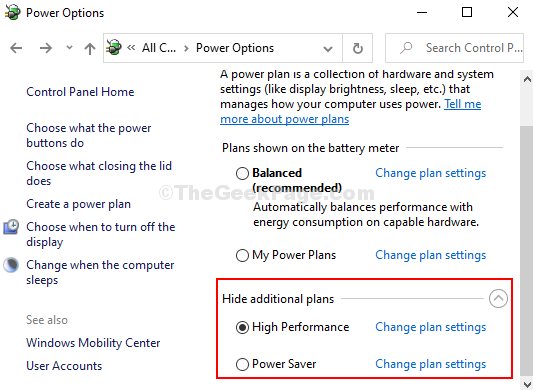
- 1920
- 270
- Enrique Crist
As atualizações do Windows 10 podem mudar muitas configurações e uma delas é o plano de energia. Muitos usuários acham o plano selecionado tão equilibrado apenas depois de passar por uma atualização do Windows. Deve haver três planos de energia padrão - economizador de energia, equilibrado e alto desempenho. Mas, na maioria das vezes após a atualização, você encontrará as outras duas opções padrão ausentes. Então, como você os traz de volta? Aqui está como.
Índice
- Método 1: Restaure os planos de energia ausentes usando o prompt de comando
- Método 2 - Restaure planos de energia padrão ausentes
- Método 3: Restaure os planos de energia ausentes no Windows 10 usando o prompt de comando
- Método 4: Restaure os planos de energia ausentes usando o modo de espera conectado no Regedit
- Método 5 - Crie um plano de energia
Método 1: Restaure os planos de energia ausentes usando o prompt de comando
Passo 1: Clique em janelas chave e tipo Prompt de comando Na caixa de pesquisa. Clique com o botão direito do mouse no resultado e clique em Executar como administrador Para abrir o prompt de comando com direitos de administrador.
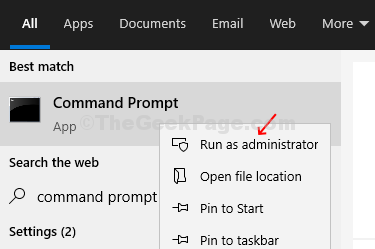
Passo 2: No Prompt de comando Janela Entre nos comandos abaixo para restaurar os planos de energia ausente e atingir Digitar.
Powercfg -restoredefaultSchemes
etapa 3 - Feche a janela de prompt de comando
Método 2 - Restaure planos de energia padrão ausentes
1. Faça o download dos planos de energia padrão em formato ZIP do link abaixo.
Power_Plans_Default_Windows_10_Download
2. Agora, extraia o arquivo para qualquer local do seu PC.
3. Agora, pesquise cmd na caixa de pesquisa do Windows 10 e clique com o botão direito do mouse e escolha executar como administrador Para o resultado da pesquisa.
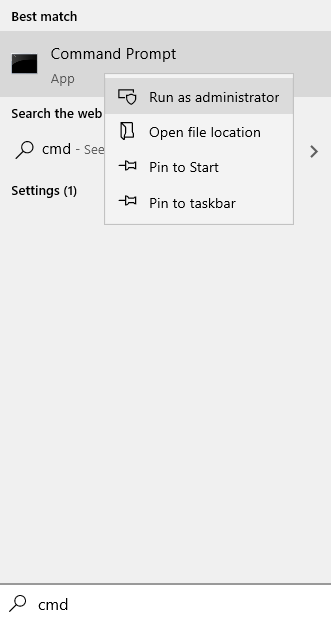
4. Agora, execute o comando dado abaixo no prompt de comando.
Vou executar quatro códigos, a saber
Powercfg -import "Path of the Pouxer \ Ultimate Performance.Pow "Powercfg -import" Caminho da pasta \ Power Saver.Pow "Powercfg -import" Caminho da pasta \ alto desempenho.Pow "PowerCfg -import" Caminho da pasta \ Balanced.Pancada"
Onde o caminho da pasta será o caminho da pasta que você acabou de extrair, no qual esses quatro arquivos estão lá.
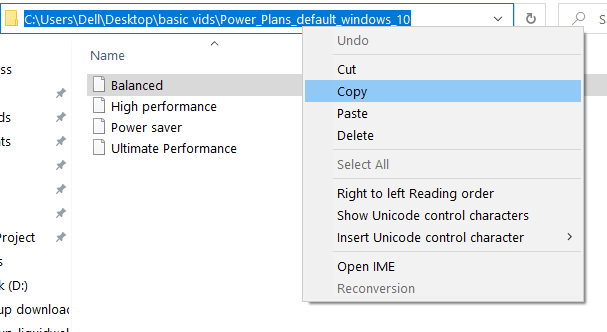
Método 3: Restaure os planos de energia ausentes no Windows 10 usando o prompt de comando
Passo 1: Clique em janelas chave e tipo Prompt de comando Na caixa de pesquisa. Clique com o botão direito do mouse no resultado e clique em Executar como administrador Para abrir o prompt de comando com direitos de administrador.
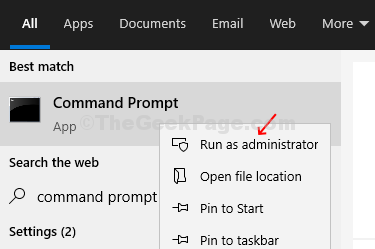
Passo 2: No Prompt de comando Janela Entre nos comandos abaixo para restaurar os planos de energia ausente e atingir Digitar.
Economizador de energia:
PowerCFG -DUplicatesCheme A1841308-3541-4FAB-BC81-F71556F20B4A
Equilibrado:
PowerCFG -DUplicatesCheme 381B4222-F694-41F0-9685-FF5BB260DF2E
Alta performance:
Powercfg -DUplicatesCheme 8C5E7FDA-E8BF-4A96-9A85-A6E23A8C635C
Desempenho final
POWERCFG -DUPLICATESCHEME E9A42B02-D5DF-448D-AA00-03F14749EB61
Agora que você terminou, você pode ver os planos de energia padrão, pois as alterações são efetivas imediatamente.
Método 4: Restaure os planos de energia ausentes usando o modo de espera conectado no Regedit
Passo 1: Imprensa Chave do Windows + R Para abrir a caixa de corrida. Tipo Regedit na caixa de pesquisa para abrir o Editor de registro.
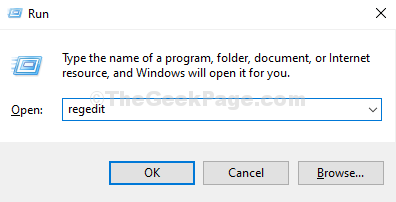
Passo 2: No Editor de registro Janela, navegue até o caminho abaixo:
HKEY_LOCAL_MACHINE \ SYSTEM \ CurrentControlset \ Control \ Power
No painel lateral direito, clique duas vezes para abrir o valor do DWORD Csenabled para fazer alterações.
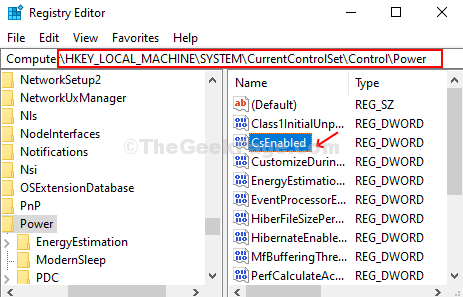
Etapa 3: Modifique o Dados de valor campo para 0 Para ativar as opções de plano de energia padrão de 1 (desativado), e pressione OK Para salvar as mudanças.
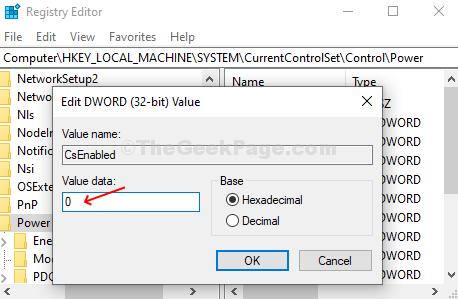
Passo 4: Saída do Editor de registro e reinicie seu computador para que as alterações sejam eficazes. Agora você encontrará os três planos de energia padrão.
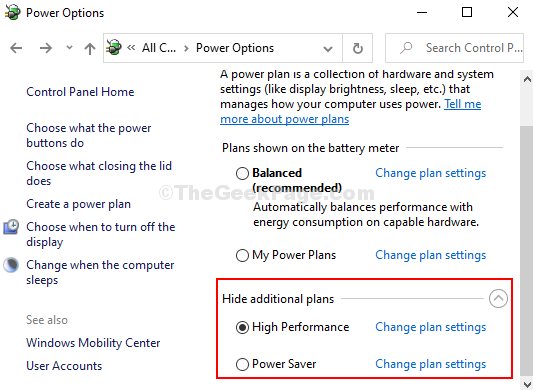
Espero que seu problema tenha sido resolvido
Método 5 - Crie um plano de energia
1. Imprensa Chave do Windows + R juntos para abrir correr.
2. Escrever PowerCfg.cpl nele e clique OK.
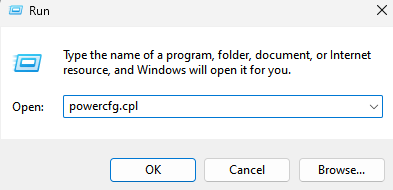
3. Clique em Crie plano de energia No menu superior esquerdo.
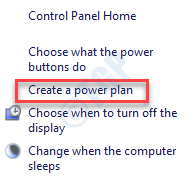
4. Agora, escolha um tipo de plano de energia e clique em Avançar
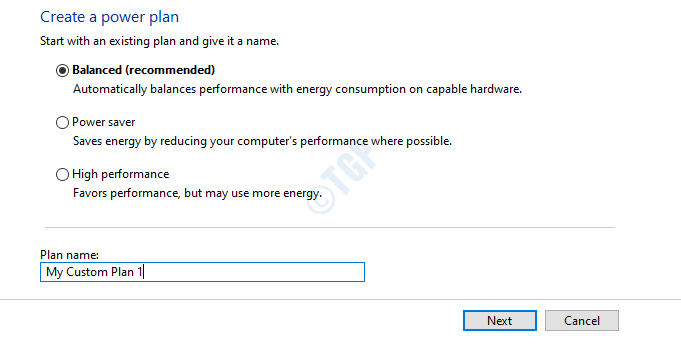
5. Agora, escolha Configurações para este plano de energia criado personalizado.
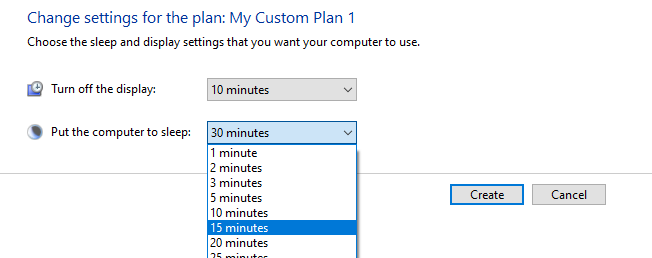
6. Clique em Criar
- « Como definir seu PC Windows 10 para acordar do sono automaticamente
- O administrador do sistema definiu políticas para evitar esse erro de instalação no Windows 10, 11 »

