Como configurar o recurso Windows Hello no Windows 11 pela primeira vez
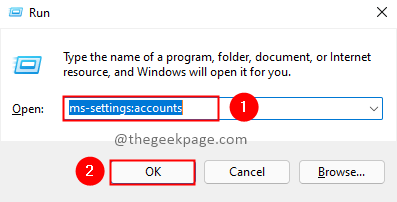
- 4201
- 844
- Mrs. Christopher Okuneva
O Windows Hello é uma nova maneira personalizada de login no sistema Windows. Com o Windows Hello, você pode escolher uma maneira biométrica (impressão digital ou reconhecimento facial) ou uma opção de assinatura baseada em pinos. O Windows Hello permite que você faça um login mais seguro e mais rápido. Você pode elevar a privacidade do sistema com autenticações biométricas para fazer login. O Windows Hello foi introduzido no Windows 10 e o recurso continua no Windows 11 também. Isso o eliminará do processo tedioso de lembrar senhas. A autenticação biométrica é menos propensa a hacks em comparação com o login baseado em senha. Vamos ver como usar o recurso Windows Hello.
Observação: Para usar o recurso de autenticação biométrica, deve haver suporte de hardware em seu sistema para capturar impressões digitais ou reconhecimento de rosto.
Etapas para ativar o Windows Hello
Etapa 1: Pressione Win+r chaves, tipo MS-Settings: Contas e clique OK.
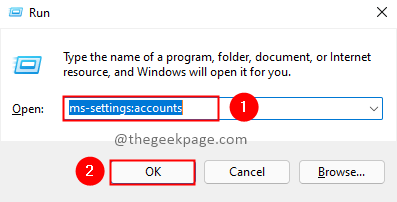
Etapa 2: Selecione Opções de inscrição das configurações da conta.

Etapa 3: De maneiras para a seção de login, você pode ver o reconhecimento facial (Windows Hello), Reconhecimento de impressão digital (Windows Hello), Pin (Windows Hello).

Observação:.
Etapa 4: quando você tiver suporte de hardware correspondente, pode selecionar a opção e configurá -la. Agora vamos ver como configurar uma impressão digital para login. Clique em Configurar.

Etapa 5: Siga as instruções para configurar a impressão digital. Deslize no scanner de impressão digital para que as janelas possam pegar sua impressão digital.


Etapa 6: Depois que a impressão digital é coletada, o Windows deseja que você defina o PIN como uma opção de login de backup. Clique em Configurar pino para prosseguir.

Etapa 7: você será solicitado com um pop -up de segurança do Windows para verificar a senha da sua conta antes de configurar seu pino. Digite a senha e clique em OK.
 Etapa 8: Depois que a senha da sua conta for verificada, você poderá definir o novo pino que será usado como uma opção de login de backup. Digite um novo pino e clique OK.
Etapa 8: Depois que a senha da sua conta for verificada, você poderá definir o novo pino que será usado como uma opção de login de backup. Digite um novo pino e clique OK.

Etapa 9: sua configuração está completa. Agora você pode usar o recurso Windows Hello com a impressão digital e login.

Observação: Configurar o reconhecimento de rosto também será semelhante. Siga as instruções.
Isso é tudo! Seu recurso Windows Hello está pronto para usar para entrar. Desfrute de login mais rápido e seguro. Você gostou desse recurso? Comentar e avise-nos. Se você tiver alguma dúvida relacionada à configuração, comente abaixo. Ficaremos feliz que você te ajude. Obrigado pela leitura. Leitura feliz!!
- « Como exportar e importar senhas salvas no Google Chrome
- Corrija a experiência da Nvidia geForce incapaz de abrir o recurso de compartilhamento »

