Como exportar e importar senhas salvas no Google Chrome
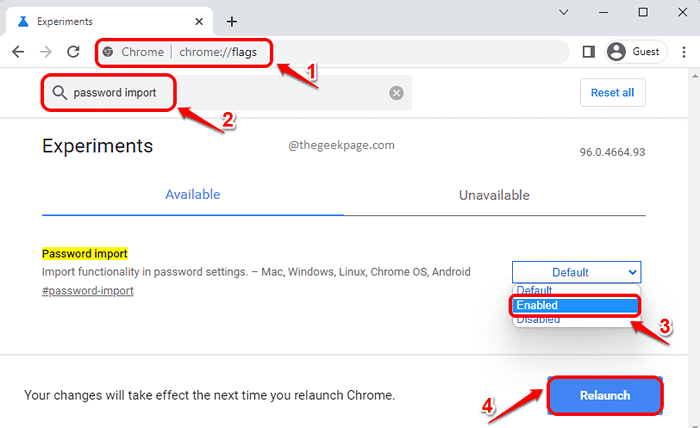
- 929
- 203
- Spencer Emard
Existem cem sites e muitos nomes de usuário e senhas. Se você der o mesmo nome de usuário e senha para todos os sites por aí, isso resulta em ameaças à segurança. Se você fornecer senhas diferentes para sites diferentes, você esquecerá qual site você deu qual senha. Então, como você se lembra de todas essas senhas? Bem, e se lhe dissermos que você pode exportar todas as senhas salvas no seu Google Chrome para um arquivo CSV que pode ser aberto usando o Excel?
Se o seu Google Chrome for corrompido, todas as suas senhas salvas podem ser perdidas. Nesse caso, seria muito legal se você pudesse importar todas as suas senhas salvas em vez de visitar todos os sites e fazer login em cada um deles, e depois escolher o Lembre -se de senha para este site opção 100 vezes.
Neste artigo, explicamos em algumas etapas muito simples de como você pode exportar facilmente as senhas salvas no seu Google Chrome para um arquivo CSV e depois usar esse arquivo CSV para importar com êxito todas as suas senhas salvas, caso você perca todos os seus dados do Chrome, incluindo o seu senhas.
Como exportar senhas salvas no Google Chrome
Passo 1: Lançar Google Chrome primeiro e depois no Url bar, copiar colar o seguinte, e atingir o Digitar chave.
Chrome: // sinalizadores
Como a seguir, no procurar bar, digite senha importar. Nos resultados da pesquisa que aparecem, escolha o Habilitado opção do menu suspenso associado à configuração nomeada Importação de senha.
Acerte o Relançar botão quando você estiver pronto. Isso fecharia seu Google Chrome e o lançaria novamente.
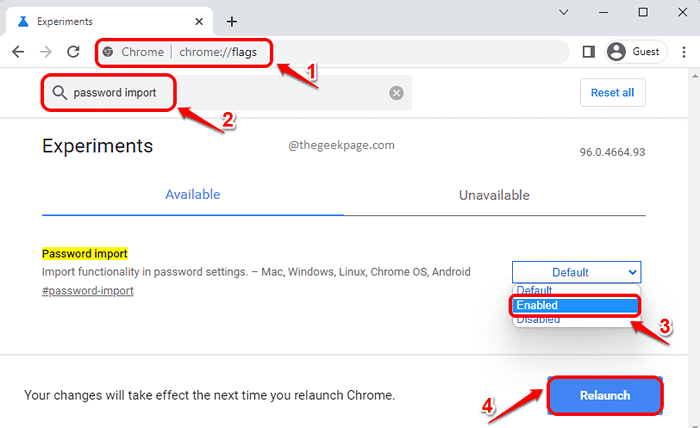
Passo 2: Quando o Google Chrome for lançado de volta, clique no 3 ícone de pontos verticais Localizado no canto superior direito da página da web.
No menu que se expande, clique no Configurações opção a seguir.
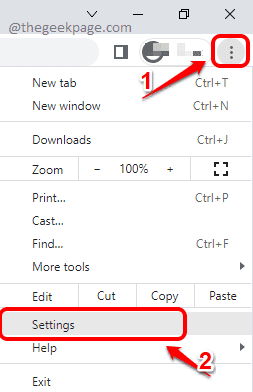
etapa 3: Na página de configurações do Google Chrome, digite senhas Na barra de pesquisa. Como a seguir, clique na guia Senhas Da seção de preenchimento automático.

Passo 4: Como a seguir, na página de senhas, role para baixo e encontre a seção Senhas salvas. Clique no 3 pontos verticais ícone associado a ele.

Etapa 5: Na opção de configurações, clique na opção que diz Exportar senhas.
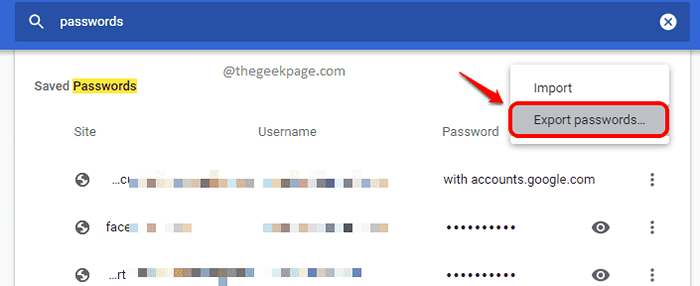
Etapa 6: Clique no botão Exportar senhas Quando a janela de confirmação de senhas de exportação aparece.
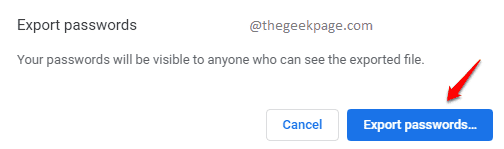
Etapa 7: Na próxima etapa, você será solicitado a entrar em seu Nome de usuário do Windows e senha Para prosseguir com a exportação do arquivo de senhas.
Depois de terminar de inserir as credenciais do Windows, clique no OK botão.
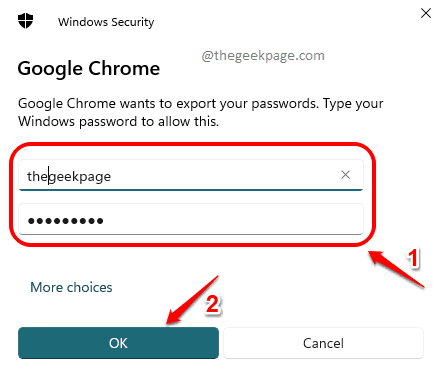
Etapa 8: Como a seguir, escolha o local onde deseja armazenar seu arquivo exportado.
Depois que o local for escolhido, clique no Salvar botão.

Etapa 9: É isso. Navegue até o local onde você exportou seu arquivo e depois Duplo click nele para abri -lo.
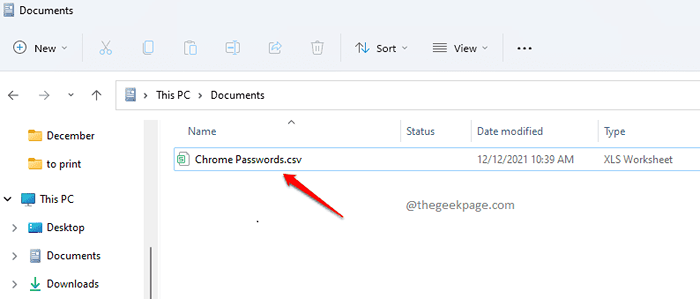
Etapa 10: Quando o arquivo exportado se abre, Você pode ver os nomes de usuário e senhas salvos de vários sites listados no arquivo CSV.
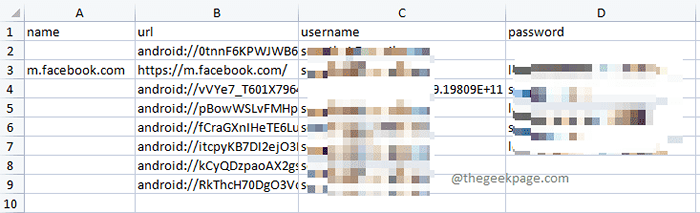
Como importar senhas salvas no Google Chrome
Digamos que você tenha o arquivo de senhas exportadas e redefinir seu Google Chrome. Você perdeu todas as suas senhas salvas do Google Chrome e deseja restaurar tudo com o seu arquivo exportado. Nesse caso, siga as etapas abaixo:
Passo 1: Inicie o Google Chrome, clique no 3 pontos verticais ícone e depois clique no Configurações opção.
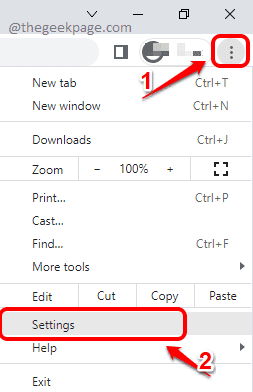
Passo 2: Digitar senhas no procurar bar e, em seguida, clique em Senhas entrada como mostrado abaixo.

etapa 3: Na página a seguir, role até baixo e encontre a seção nomeada Senhas salvas. Clique no 3 pontos verticais ícone a seguir.

Etapa 4: como a seguir, clique na opção Importar.
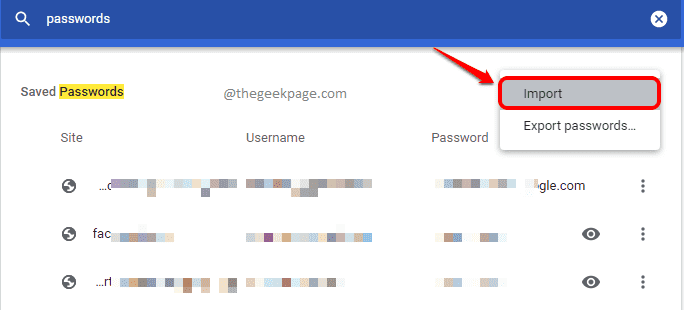
Etapa 5: Na etapa a seguir, você deve navegar até o local onde você tem o Arquivo de senhas exportadas e então clique nele para selecioná -lo.
Depois que o arquivo estiver localizado e selecionado, clique em Abrir Botão para importá -lo no Google Chrome.
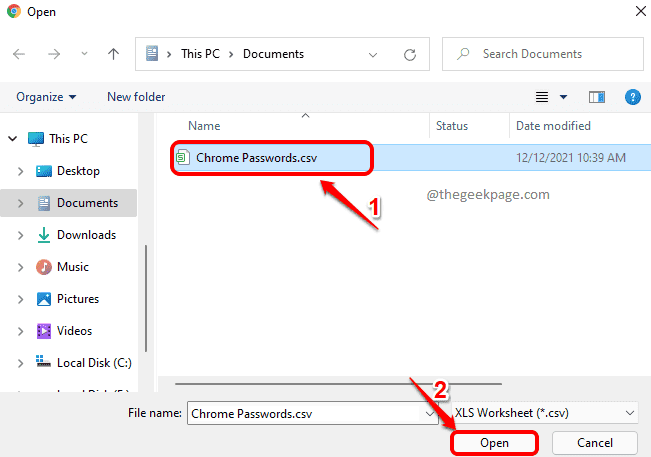
É isso. Por favor, diga -nos na seção de comentários se você estiver preso em qualquer uma das etapas.
- « Como recuperar o Windows 7 jogos no Windows 11/10
- Como configurar o recurso Windows Hello no Windows 11 pela primeira vez »

