Corrija a experiência da Nvidia geForce incapaz de abrir o recurso de compartilhamento
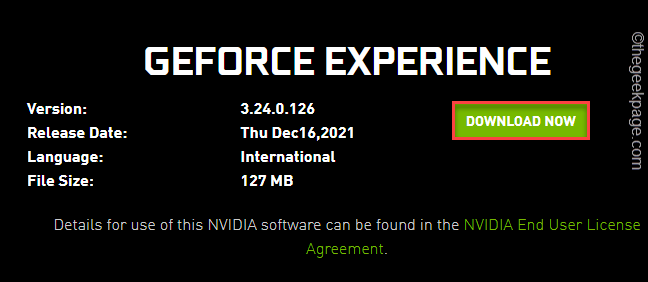
- 4579
- 1395
- Mrs. Willie Beahan
A NVIDIA GeForce Experience oferece um recurso de compartilhamento interessante de aplicativo que permite aos usuários gravar e compartilhar suas filmagens de jogabilidade diretamente em plataformas de streaming, YouTube, Twitch, Mixer, etc. Mas depois de gravar uma jogabilidade incrível, o que acontece se você perceber que o recurso de compartilhamento não está abrindo no aplicativo de experiência GeForce? Bem, não se preocupe. Basta aprovar essas correções um por um no seu sistema e você estará compartilhando seus clipes de jogabilidade, capturas de tela mais uma vez!
Índice
- Corrigir 1 - Faça o NVIDIA compartilhar como administrador
- Fix 2 - Execute o NVSPCAPS64.exe diretamente
- Corrigir 3 - Atualize o driver
- Corrigir 4 - Desinstalar e reinstalar a experiência do Geforce
Corrigir 1 - Faça o NVIDIA compartilhar como administrador
Você precisa garantir que o compartilhamento da NVIDIA seja executado como administrador.
Passo 1
1. A princípio, pressione o Chave do Windows+e teclas juntas.
2. Quando o File Explorer se abrir, vá para este local -
C:/Arquivos de programas (x86)/NVIDIA Corporation/Nvidia GeForce Experience
3. Depois disso, clique com o botão direito do mouse no “Nvidia compartilhe”App e toque em“Propriedades““.
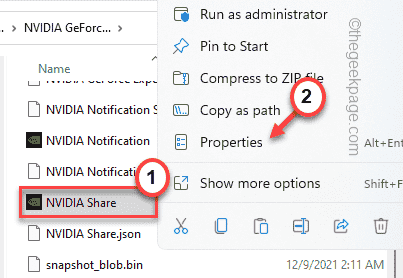
4. Então, toque no “Compatibilidade" aba.
5. Depois disso, verifique o “Execute este programa como administrador" caixa.
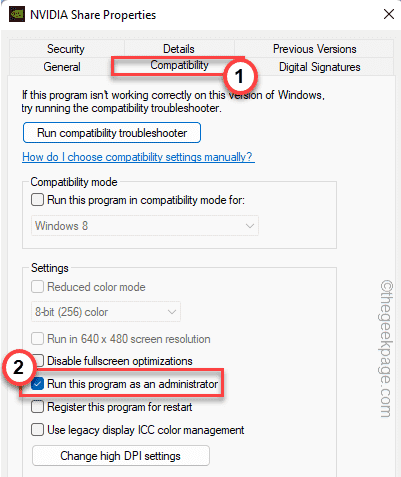
6. Finalmente, quando terminar, toque em “Aplicar" e "OK”Para salvar essas mudanças.
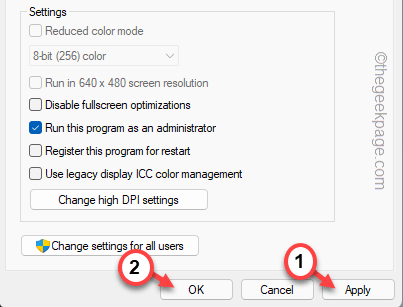
Depois de fazer isso, minimize o explorador de arquivos.
Passo 2
1. Agora, clique com o botão direito do mouse no Ícone do Windows e toque em “Gerenciador de tarefas““.

2. Quando o gerente de tarefas se abrir, procure todos os processos relacionados à NVIDIA.
3. Agora, toque no primeiro processo da NVIDIA na lista e toque em “Finalizar tarefa”Para matar.
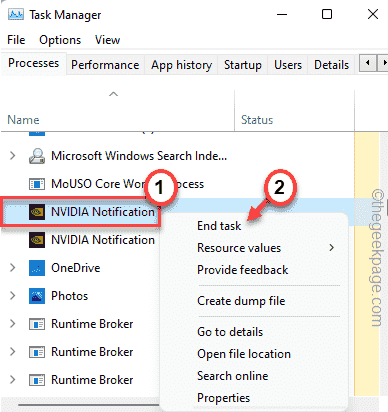
4. Assim, mate todos os processos relacionados à NVIDIA na janela Gerenciador de tarefas.
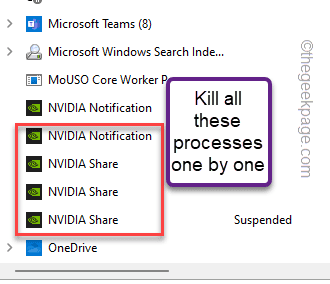
Depois disso, gerente de tarefas próximas.
Agora, espere um minuto antes de prosseguir para a próxima etapa.
etapa 3
1. Agora, maximize a janela do File Explorer novamente.
2. Você encontrará o “Nvidia compartilhe”App na pasta.
3. Agora, toque direito e toque em “Correr como administrator ”.
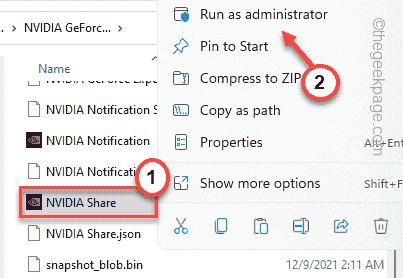
Isso lançará o aplicativo de compartilhamento da NVIDIA em segundo plano. Mais uma vez, espere um minuto inteiro para garantir que o aplicativo de compartilhamento tenha começado.
Então, reinício Seu sistema. Não DESLIGAR o sistema.
Será infrutífero se você desligar sua máquina em vez de reiniciá -la.
4. Depois de reiniciar o sistema, abra o arquivo explorador.
5. Então, vá para este local -
C:/Arquivos de programas (x86)/NVIDIA Corporation/Nvidia GeForce Experience
6. Agora, clique com o botão direito do mouse no “Nvidia compartilhe”App mais uma vez e toque em“Executar como administrador““.
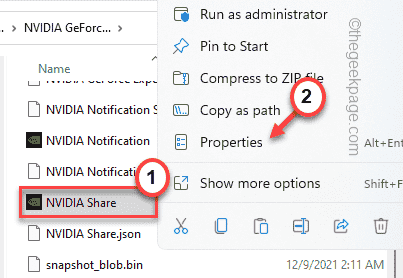
Quando terminar, execute o aplicativo GeForce Experience. Agora, você pode usar a sobreposição do jogo e compartilhar o recurso mais uma vez.
Fix 2 - Execute o NVSPCAPS64.exe diretamente
Há outra resolução rápida deste problema em que você deve executar diretamente o aplicativo NVSPCAPS64 como administrador.
1. No começo, abra o arquivo explorador.
2. Em seguida, navegue para esta seção em seu sistema -
C:/Arquivos de programas/Nvidia Corporation/ShadowPlay
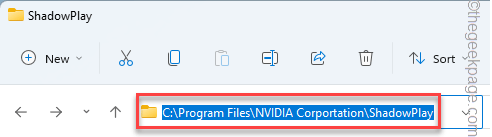
3. Depois disso, toque no “NVSPCAPS64”App e toque em“Propriedades““.

4. Em seguida, clique no “Compatibilidade" aba.
5. Depois disso, verificar o "Execute este programa como administrador““.
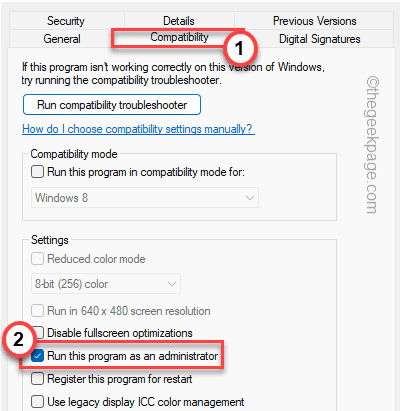
6. Finalmente, toque em “Aplicar" e "OK”Para completar o processo.
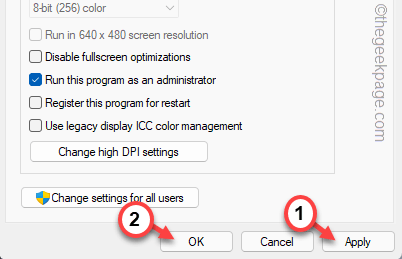
Depois de terminar, feche o arquivo explorador.
Inicie a experiência GeForce e verifique você pode usar o recurso de compartilhamento ou não.
Corrigir 3 - Atualize o driver
Às vezes, atualizar o driver pode corrigir seu problema.
1. No começo, inicie o aplicativo GeForce Experience.
2. Então, vá para o “Motoristas" seção.
3. Depois disso, toque em “Download”Para baixar a versão mais recente do driver.
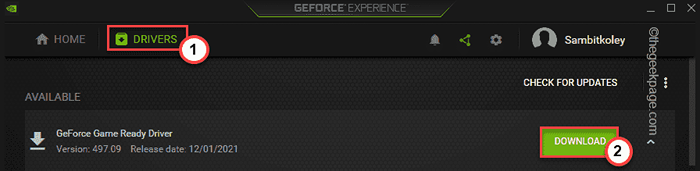
Espere um tempo enquanto seu sistema baixa a versão mais recente do driver.
4. Depois de terminar, toque em “instalação expressa““.
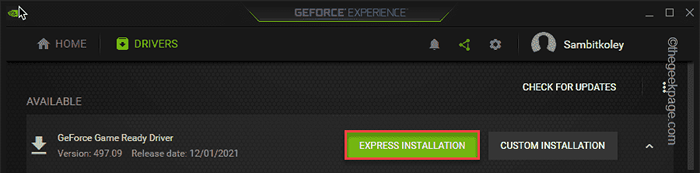
Isso expressará instalar o driver. Você apenas tem que esperar.
Depois de terminar, tente usar o recurso de compartilhamento novamente. Vai funcionar bem.
Corrigir 4 - Desinstalar e reinstalar a experiência do Geforce
Você tem que desinstalar e reinstalar a experiência do Geforce.
1. A princípio, pressione o Chave do Windows+R teclas juntas.
2. Então, digite “Appwiz.cpl”E clique em“OK”Para abrir a janela de programas e recursos.
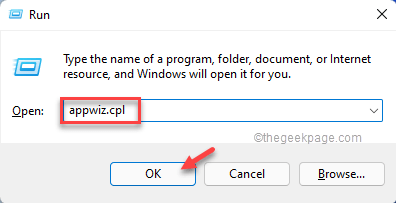
3. Você notará a lista de aplicativos instalados em seu sistema.
4. Agora, clique com o botão direito do mouse no “Experiência de Geforce”App e toque em“Desinstalar““.

Agora, basta seguir as instruções na tela para concluir o processo de desinstalação.
Depois disso, feche a janela Programas e recursos.
5. Em seguida, vá para o site oficial da NVIDIA.
6. Depois de abrir, toque em “Download”Para baixar a versão mais recente do aplicativo.
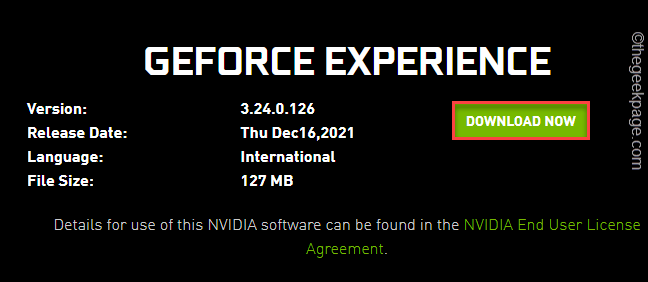
Deixe um pouco para concluir o processo de download.
7. Depois de baixar o arquivo de configuração, Duplo click no "Geforce_experience”Para executar.

Basta seguir as instruções na tela para concluir o processo de instalação.
Depois de instalar a versão mais recente do aplicativo GeForce Experience, você pode ter que reiniciar o sistema.
Após reiniciar, você pode facilmente usar o recurso de compartilhamento da experiência GeForce.
- « Como configurar o recurso Windows Hello no Windows 11 pela primeira vez
- Como corrigir o dreno da bateria no Windows 10 »

