Como configurar o serviço VPN embutido do Windows 10

- 3898
- 174
- Arnold Murray
Vimos um aumento no uso da Rede Privada Virtual (VPN) nos últimos anos e a tendência não parece estar desacelerando. Mais e mais pessoas estão querendo contornar os blocos regionais, remotos com segurança em sua rede de escritórios do conforto de casa e jogar jogos on -line com servidores localizados em diferentes países. Com uma VPN, isso é muito fácil.
Os problemas surgem depois de procurar a VPN certa. Qual é o mais eficiente? O mais seguro? Eu vou para uma configuração ou plano de assinatura gratuito? Descobrir esse tipo de coisa pode levar um tempo valioso que você simplesmente não tem. Então, por que não criar e se conectar à sua própria VPN?
Índice
Como configurar e usar o serviço VPN integrado do Windows 10
O serviço VPN Windows 10 embutido é um recurso bastante interessante e que vem com algumas limitações. Essas limitações podem tornar o processo não muito ideal para o que você precisa de uma VPN para. Como afirmado anteriormente, um pouco de conhecimento tecnológico é quase essencial para avançar.
Para fazer as coisas rolando, será necessário uma rede e a porta de configuração do seu lado. A capacidade de encaminhar portas do seu roteador será necessária. Você também corre o risco de expor o Windows e a porta que escolhe para o servidor para entrada maliciosa.
Para ajudar a evitar isso, você deve considerar usar uma porta diferente do padrão usado para PPTP. Uma senha forte também é uma obrigação e deve conter uma mistura de números, letras e caracteres especiais.
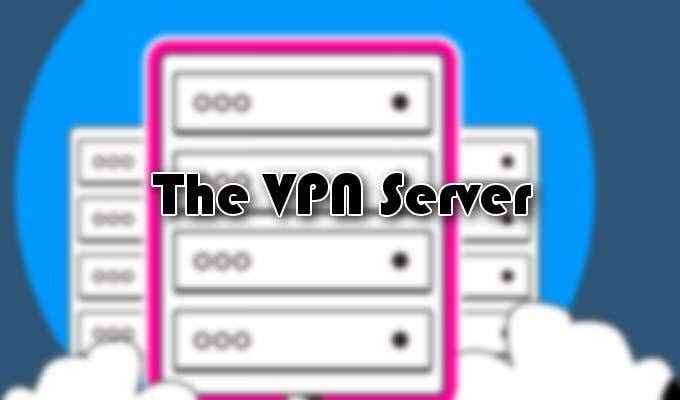
O servidor VPN
Criar um servidor VPN do Windows 10 o levará a áreas das quais você pode não estar familiarizado.
- Comece digitando NCPA.cpl na pesquisa da barra de tarefas e abertura Conexões de rede. Pode aparecer como um item do painel de controle.
- Com a janela de conexões de rede aberta, pressione o Alt Chave no seu teclado para revelar as guias do menu.
- Clique na guia Arquivo para puxar o menu e selecione Nova conexão recebida.
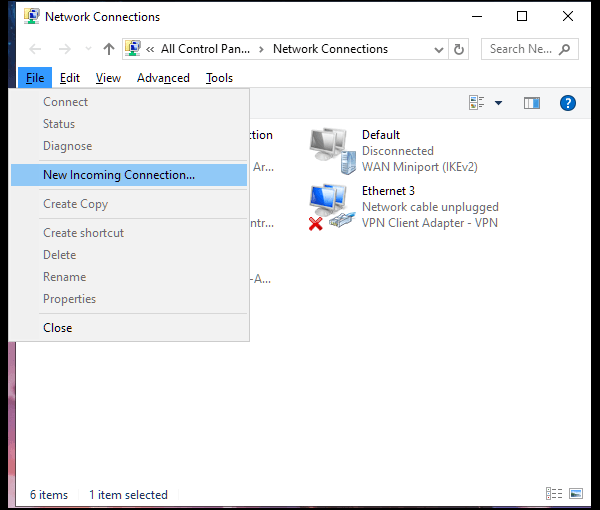
- Escolha quais contas de usuário você deseja fornecer acesso à conexão VPN.
- De uma perspectiva de segurança, pode ser aconselhável criar uma conta de usuário completamente nova e limitada. Dessa forma, você pode proteger sua conta de usuário principal da exposição potencial. Para fazer isso, clique Adicione alguém e preencha os campos de nome de usuário e senha.
- Com o (s) usuário (s) selecionado, clique no Próximo botão.
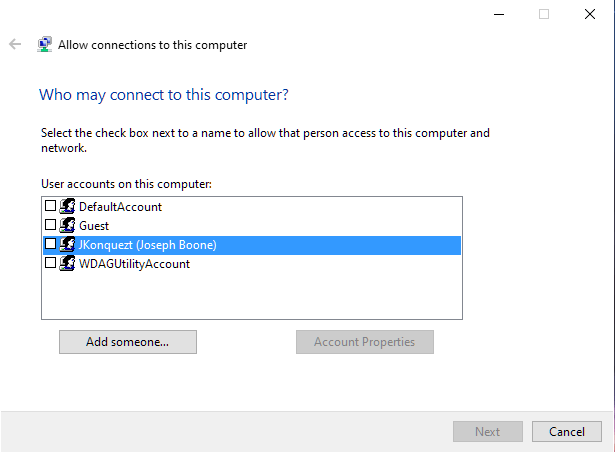
- Selecione Através da internet. As chances são boas de que seja a única opção, mas se você ainda é infeliz o suficiente para ter hardware dial-up, essa opção também estará disponível.
- A próxima janela fará você selecionar os protocolos de rede que deseja ser ativado para conexões recebidas.
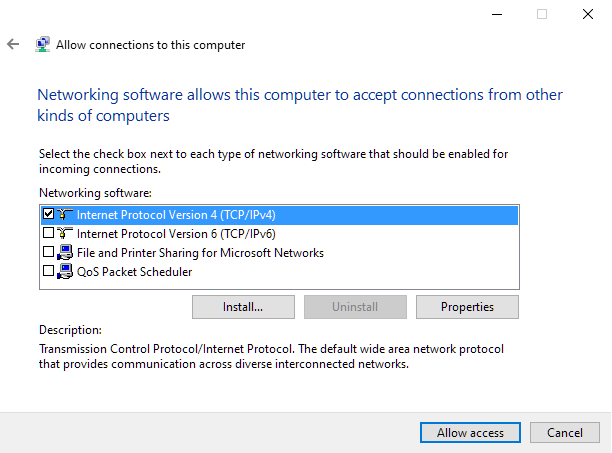
- Verifique apenas aqueles que deseja acessar e clique Permitir acesso.
- O acesso será configurado para o (s) usuário (s) escolhido e exibirá as informações necessárias para fazê -lo. Isso pode levar alguns segundos.
Seu servidor VPN do Windows 10 agora está pronto para ir.

Configurando o roteador
Para garantir que o roteador saiba qual tipo de tráfego enviar para o computador correto, você precisará configurar o encaminhamento da porta. Isso exigirá que você entenda como encaminhar corretamente as portas no seu roteador.
Porta avançada 1723 para o seu endereço IP do seu computador (aquele em que o servidor VPN do Windows 10 foi configurado). Você pode fazer tudo isso fazendo login na página de configuração do seu roteador. Para aumentar sua segurança, considere adicionar uma regra de encaminhamento de porta ao roteador. Um que encaminha uma porta externa aleatória para a porta interna no seu computador.
Um firewall também é uma opção válida para permitir acesso apenas aos endereços IP especificados.
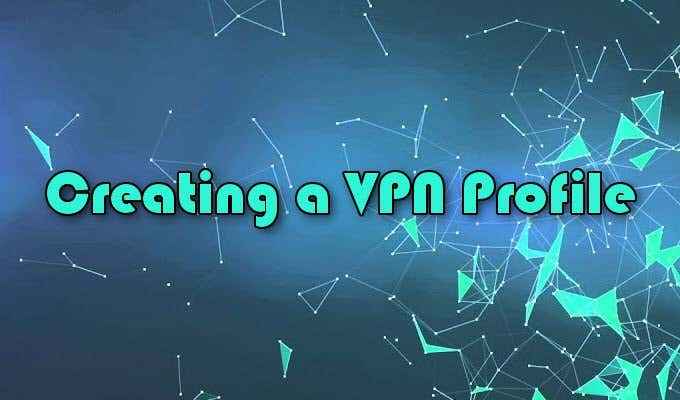
Criando um perfil VPN
Antes de poder criar um perfil VPN, você precisará do endereço IP público do seu computador ou do endereço DNS dinâmico. O primeiro é o endereço IP da sua rede na internet. Este último só estará disponível se você decidiu configurar um usando um serviço DNS dinâmico.
- Como estamos nos concentrando no Windows 10, digite VPN na pesquisa da barra de tarefas e selecione a opção que aparece.
- A "Melhor Partida" provavelmente mostrará como Opções VPN. Mais adiante, se disponível, você pode ir diretamente para Adicione uma conexão VPN em vez de.
- Na janela Adicionar uma conexão VPN, você precisará preencher algumas caixas.
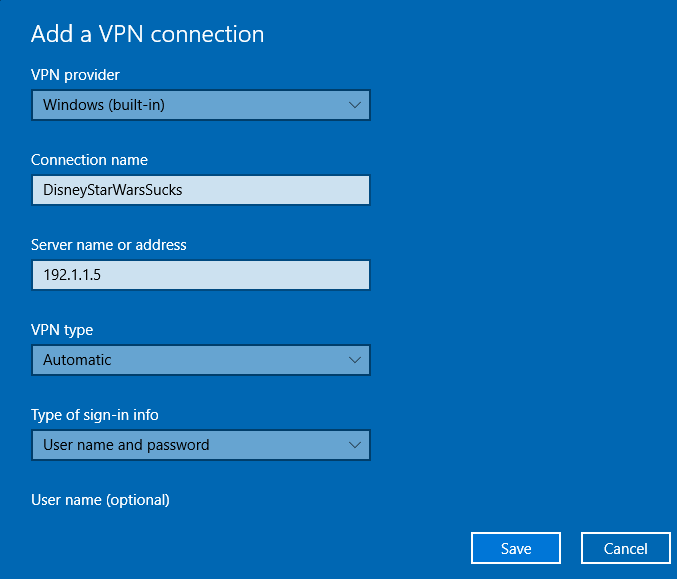
- A caixa "Provedor de VPN" deve ter apenas uma opção; Windows (embutido).
- O "nome da conexão" pode ser o que você quiser. Isso será o que você vê quando for para fazer a conexão.
- Na caixa “Nome ou endereço do servidor”, digite o endereço IP público ou o endereço DNS dinâmico.
- Você pode manter o "tipo VPN" como Automático Contanto que você configurou corretamente o encaminhamento da porta no roteador. Protocolo de Tunelamento Ponto a Ponto (PPTP) também é uma opção viável.
- Mantenha “tipo de informação de login” como Usuário e senha.
- Depois de terminar, clique Salvar.
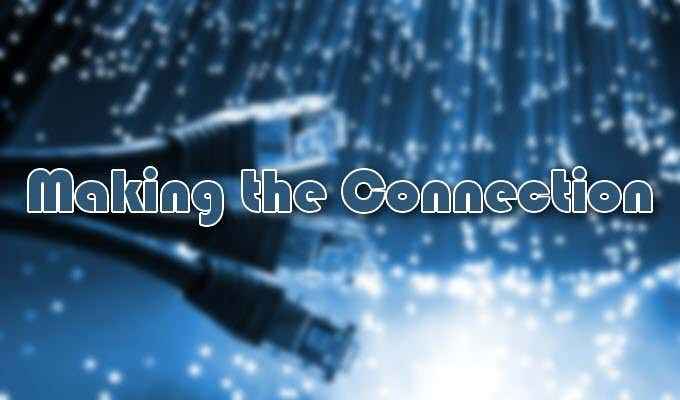
Fazendo a conexão
Agora que você está configurado para o servidor, o roteador configurado e um perfil VPN, você pode finalmente se conectar à sua VPN.
- Na barra de tarefas, para a extrema direita, selecione o ícone de rede.
- Pode ser necessário clicar no ícone de ponta de seta (ou caret) para localizar o ícone da rede.
- Selecione seu perfil VPN criado recentemente e clique em Conectar botão.
- Você deve ser solicitado para um nome de usuário e senha. Use os que você criou para o usuário na seção "The VPN Server".
- Se conectado, você deve ver Conectado logo abaixo do nome da conexão VPN.
- « Arquivos obscuros do sistema Windows e por que você deve saber sobre eles
- Como fazer uma extensão cromo simples »

