Como forçar o Windows 10 para instalar uma atualização

- 4661
- 359
- Mrs. Willie Beahan
A Microsoft anuncia uma nova construção do Windows 10 e todos, mas você está atualizando seus dispositivos. Quando você verifica a seção de atualização do Windows no aplicativo Configurações, o Windows diz que seu dispositivo está atualizado. Claro, há uma nova versão do Windows, mas você está preso em uma versão mais antiga. Nós explicamos por que isso acontece e como você pode forçar uma atualização do Windows 10.
A Microsoft lança atualizações do Windows 10 no TLELLES-NÃO TODOS OS REPENHAS UMA ATUALIZA. Quando uma atualização do Windows está disponível ao público, você pode obter a atualização imediatamente, ou pode levar dias às vezes. No entanto, se o atraso estiver chegando a semanas ou demorando mais do que o normal, as técnicas de solução de problemas neste guia ajudarão você a forçar a instalação de uma atualização do Windows 10 em seu dispositivo.
Índice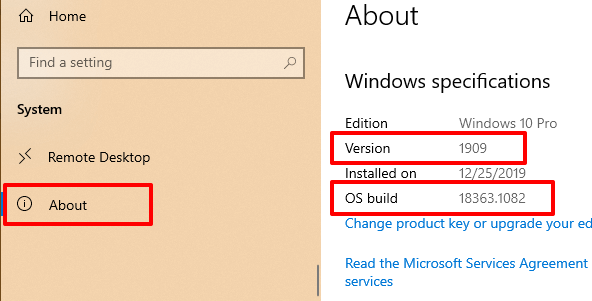
Agora, vá para a página oficial de informações de lançamento do Windows 10 e compare os detalhes do sistema operacional do seu PC com a versão mais recente do Windows 10 e o número de construção na lista. Se você não tiver a versão mais recente, prossiga para a próxima seção para aprender a acionar manualmente uma atualização do Windows.
Janela de força 10 para atualizar
Existem vários fatores que atrasam uma atualização do Windows 10. Pode ser devido ao baixo espaço de armazenamento, falha dos processos essenciais do sistema e assim por diante. Se o armazenamento for o problema, o agente do Windows Update exibirá um erro informando que você libera espaço de armazenamento adicional. Outros fatores, por outro lado, podem ser difíceis de identificar.
Compilamos algumas maneiras possíveis de forçar a instalação de uma atualização do Windows, eliminando problemas que causam o atraso.
1. Reinicie o serviço de atualização do Windows
Este serviço lida com a entrega de atualizações de software aos dispositivos Windows. Seu PC pode não baixar ou instalar automaticamente uma nova atualização se o serviço estiver com defeito ou inativo. Reiniciar o serviço Windows Update pode forçar o Windows 10 para instalar uma atualização. Siga as etapas abaixo para fazer isso.
1. Tipo Serviços na barra de pesquisa do Windows e selecione Serviços nos resultados.
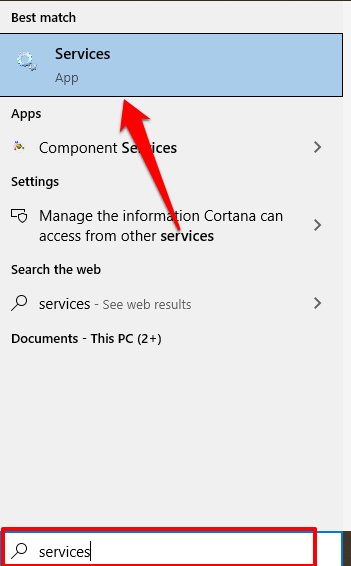
2. Clique com o botão direito do mouse atualização do Windows e selecione Reiniciar.
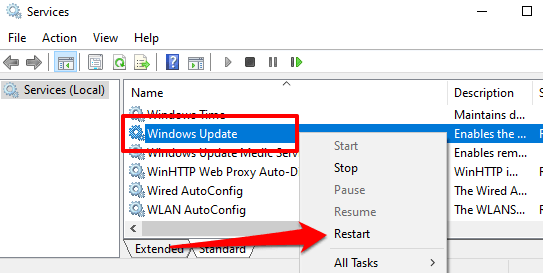
Retorne à seção Atualizações do Windows no aplicativo Configurações e verifique se uma nova atualização está disponível para o seu computador.
2. Reinicie o serviço de transferência inteligente de fundo
O serviço Windows Update depende do serviço de transferência inteligente em segundo plano (bits) para baixar atualizações dos servidores da Microsoft. Se os bits pararem de funcionar, seu PC pode não conseguir baixar e instalar atualizações. Reinicie o serviço e verifique se isso corrige o problema.
1. Tipo Serviços na barra de pesquisa do Windows e selecione Serviços.
2. Clique com o botão direito do mouse Antecedentes Serviço de Transferência Inteligente e selecione Reiniciar.
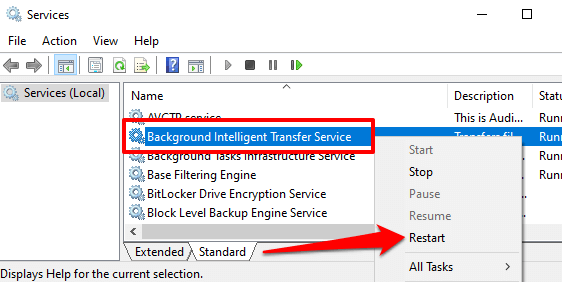
Se o serviço não começar, tente outras técnicas de solução de problemas neste guia sobre os problemas de conserto com o serviço de transferência inteligente em segundo plano.
3. Exclua a pasta de atualização do Windows
A pasta de distribuição de software abriga os arquivos necessários para instalar o Windows no seu computador. Se você ainda não recebe uma atualização disponível globalmente, a exclusão do conteúdo da pasta pode forçar o Windows a adquirir e instalar o mais recente OS Build. O Windows recriará automaticamente a pasta e baixará novamente os arquivos necessários para atualizar seu PC.
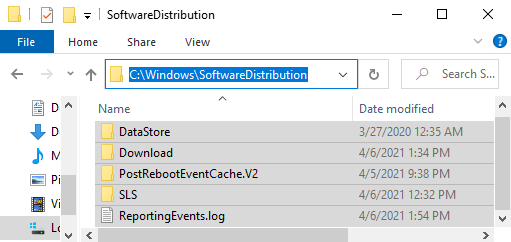
Antes de prosseguir, há algo importante para observar. A pasta de distribuição de software também contém arquivos que contêm o histórico de atualização do Windows do seu PC. Portanto, excluir a pasta significa que você não pode voltar para uma versão anterior do Windows.
Além disso, a atualização do seu computador pode levar mais tempo do que o normal. Isso ocorre porque o serviço de atualização do Windows deve primeiro repovoar a pasta de distribuição de software antes de instalar qualquer atualização disponível.
Para excluir a pasta de distribuição de software ou seu conteúdo, você precisa primeiro interromper o serviço de atualização do Windows e o serviço de transferência inteligente em segundo plano.
1. Clique com o botão direito do mouse no menu Iniciar e selecionar Prompt de comando (admin).
2. Cole o comando abaixo no console e pressione Digitar Para parar o serviço de atualização do Windows
Stop líquido WuaUserv
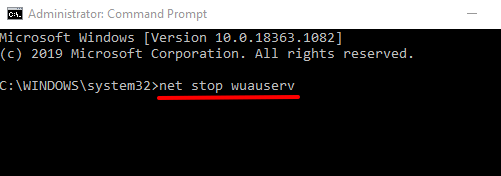
3. Cole o próximo comando e pressione Digitar. Isso encerrará o serviço de transferência inteligente em segundo plano.
bits de parada líquida

4. Inicie o File Explorer e vá para Disco local (c :) > janelas > Distribuição de Software e exclua todos os itens na pasta.
Se você não pode excluir os arquivos ou receber uma mensagem de erro, reinicie o computador e tente novamente. Depois de excluir os arquivos ou pasta de distribuição de software, prossiga para a próxima etapa para reiniciar os serviços de fundo que você parou anteriormente.
5. Abra o prompt de comando como administrador e cole o comando abaixo no console para reiniciar o serviço de atualização do Windows.
Iniciar líquido WuaUserv
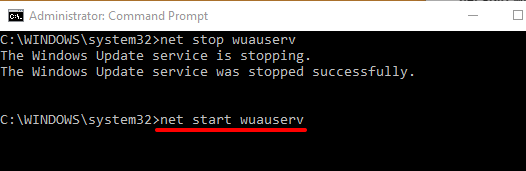
6. Depois, cole este próximo comando e pressione Digitar Para reiniciar o serviço de transferência inteligente de fundo.
bits de partida líquida
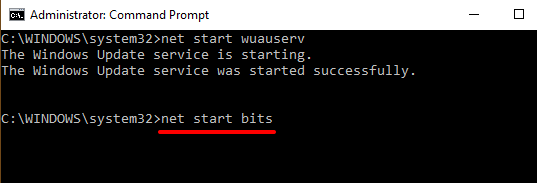
O Windows irá baixar automaticamente os arquivos necessários para atualizar seu computador para o mais recente OS Build. Agora verifique se a versão mais recente do Windows está disponível.
4. Execute o Windows Update Cleanup
Quando você instala as compilações mais recentes do Windows 10, o Windows armazena os arquivos do sistema de atualizações mais antigas em seu dispositivo. Isso permite desinstalar uma atualização ou reverter o sistema operacional para uma versão anterior. No entanto, esses arquivos do sistema geralmente consomem espaço de armazenamento e causam problemas com futuras atualizações do Windows.
Use a ferramenta de limpeza de disco para executar uma limpeza de atualização do Windows e tente instalar a atualização novamente.
1. Tipo limpeza de disco na barra de pesquisa do Windows e selecione Limpeza de disco no resultado.
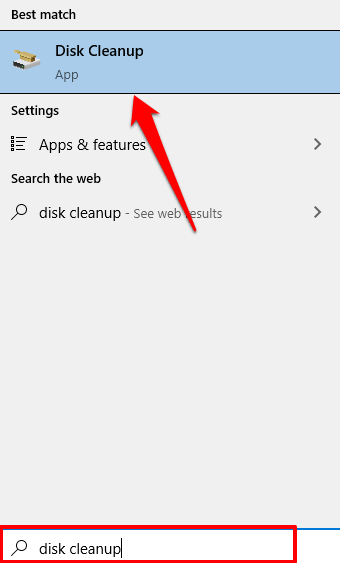
Aguarde a ferramenta para calcular quanto espaço livre você tem no seu PC. Isso pode levar alguns segundos, ou dependendo de minutos no tamanho e configuração do seu PC.
2. Clique no Limpe os arquivos do sistema botão.
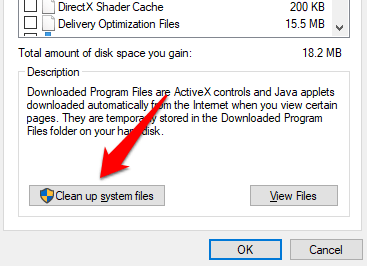
A ferramenta de limpeza de disco recalculará o espaço de armazenamento livre em seu disco local, levando em consideração os arquivos do sistema.
3. Verificar Windows Update Cleanup, Desmarque outras opções e selecione OK para prosseguir.
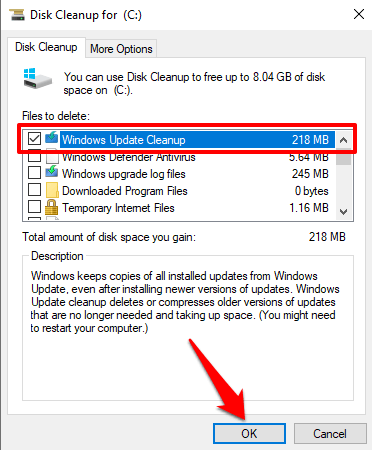
5. Execute o Windows Update Solumacer de problemas
Se você ainda não conseguir instalar uma atualização do Windows após a exclusão de todos os arquivos associados, tente usar a ferramenta de solução de problemas embutida para diagnosticar e corrigir problemas que atrasam a atualização. Vá para Configurações > Atualização e segurança > Solucionar problemas > atualização do Windows e clique no Execute o solucionador de problemas botão.
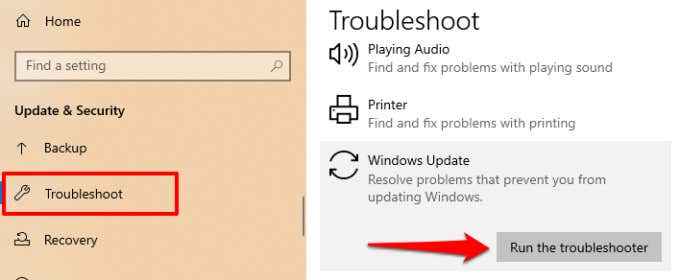
O solucionador de problemas do Windows Update irá digitalizar os problemas que impedem seu computador de instalar uma atualização.
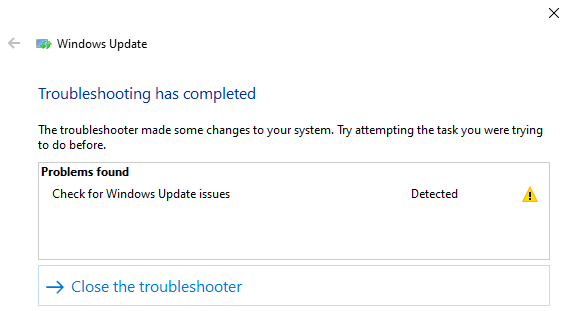
Quando o diagnóstico estiver concluído, vá para o menu de atualização do Windows e verifique se você pode instalar uma atualização. Se nada mudar, reinicie o computador e tente novamente.
6. Use o Windows Update Assistant
Não apenas o Windows Update Assistant Force instalar uma atualização, mas também executará uma varredura de compatibilidade para garantir que seu computador atenda aos requisitos para a mais recente compilação do Windows 10.
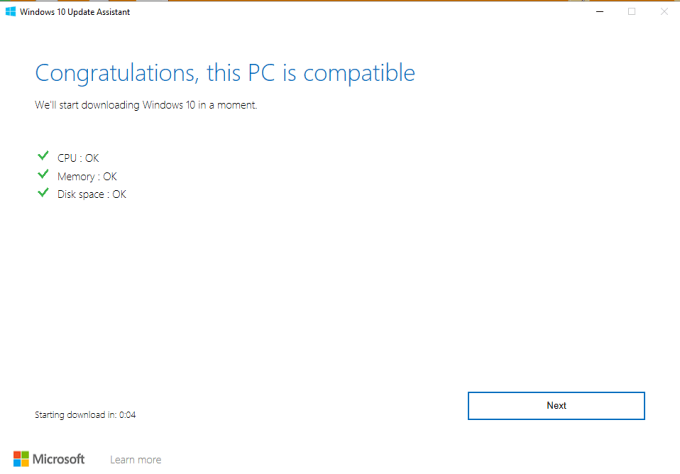
Vá para a página de download do Windows 10 no seu navegador e selecione o Atualizar agora Botão para baixar o arquivo de configuração do Windows Update Assistant.
Clique duas vezes no arquivo de configuração para instalar e iniciar o Windows Update Assistant. Selecione Atualizar agora para prosseguir.
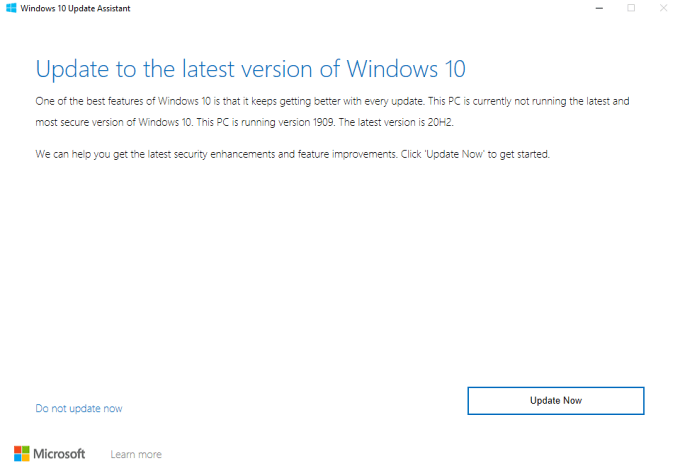
A ferramenta verificará se o seu dispositivo é compatível com a mais recente versão do Windows 10. Selecione Próximo e o assistente de atualização baixará e instalará a atualização no seu PC. Isso pode demorar um pouco, dependendo do tamanho da atualização, da velocidade da sua Internet e de outros fatores.
Às vezes, você não pode forçar as atualizações do Windows
Você pode não conseguir forçar uma atualização do Windows se a Microsoft colocar uma salvaguarda em seu PC. Um "Safeguard Hold" é uma técnica usada para impedir temporariamente os usuários de instalar uma atualização instável ou potencialmente prejudicial.
Então, como você identifica uma salvaguarda? Vá para Configurações > Atualizações e segurança > atualização do Windows. Se houver uma salvaguarda segurando seu computador, você encontrará esta mensagem de erro na página: “A atualização do Windows 10 está a caminho. Depois de estar pronto para o seu dispositivo, você verá a atualização disponível nesta página.”
A Microsoft aconselha fortemente contra a opção de uma salvaguarda Hold-i.e., Instalando manualmente uma atualização quando há problemas de desempenho conhecidos com a atualização. Espere até que os problemas com a atualização sejam corrigidos ou quando a salvaguarda for levantada.

