Como usar sua TV como um monitor estendido sem fundir

- 2555
- 685
- Enrique Gutkowski PhD
Na maioria dos casos, quando eles querem usar uma TV como um monitor estendido, as pessoas executam um longo cabo HDMI do computador até o aparelho de TV. Essa é a solução mais fácil, mas quem quer correr um cabo pela sala quando há muitas soluções para fazer isso sem fio?
Você pode estar pensando que a fundição usando um dispositivo Chromecast é a solução única ou mais preferida aqui. Mas isso não é totalmente verdadeiro. E se você não possui um dispositivo Chromecast, não está sem sorte.
Índice
A maioria desses dispositivos é compatível com computadores Windows e Mac e suporta streaming de áudio e vídeo de alta definição.
No entanto, esses dispositivos não são baratos. A maioria deles custa mais de US $ 100, o que é o dobro do custo de um dispositivo do Google Chromecast. Com isso dito, é muito mais fácil e rápido de configurar, e não requer nenhuma configuração de Wi-Fi complicada para que ele funcione.
Compre uma TV inteligente
Uma das soluções mais fáceis, mas provavelmente as mais caras, para ter uma tela estendida sem fio, é comprar uma TV inteligente.
Embora as TVs inteligentes possam parecer caras na superfície, considere todos os dispositivos que você não precisa comprar se comprar um.

- Sticks de streaming sem fio
- Adaptadores HDMI sem fio
- Fios e adaptadores para se conectar a uma conexão com a Internet
Uma TV inteligente vem incluída com tudo o que você precisa para conectar à sua rede wifi. Uma vez conectado, você descobrirá que também pode se conectar sem fio a esses televisores sem hardware adicional.
Isso é graças à tecnologia Miracast construída diretamente nessas TVs e disponível por padrão em dispositivos Windows e Android.
Usar esta tecnologia é fácil. No seu PC Windows 10, basta selecionar o centro de ação (ícone de notificação) no lado direito da barra de tarefas. Selecione Projeto No menu pop-up.
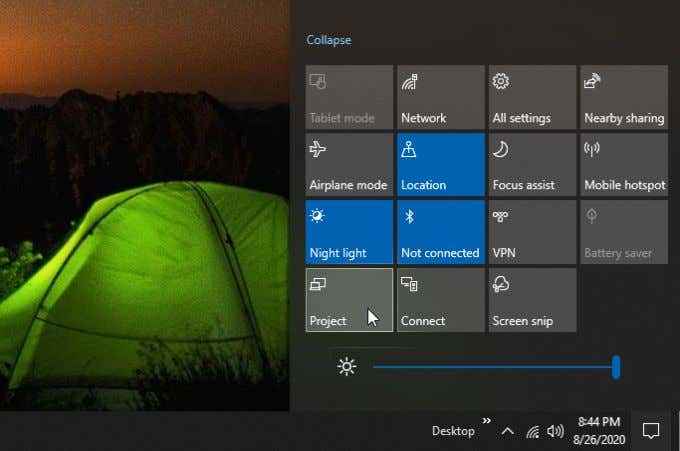
Na próxima janela, selecione Conecte -se à tela sem fio. Em seguida, você verá uma lista de dispositivos disponíveis sem fio. Você verá qualquer uma das suas TVs inteligentes aparecendo nesta lista.
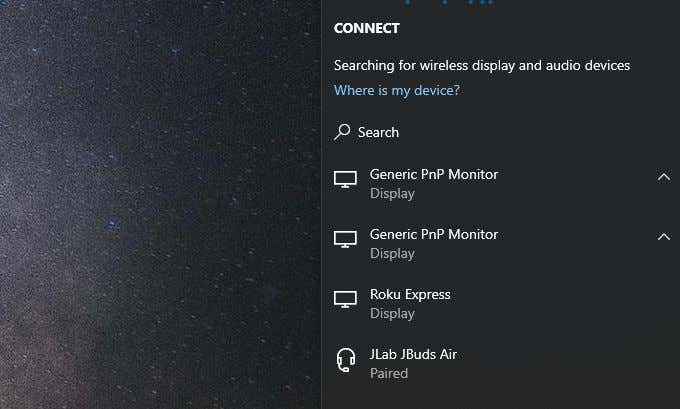
Basta selecionar esse monitor ou exibir e seu PC do Windows 10 usará essa TV inteligente como um monitor estendido.
De um Android Samsung, você pode usar o Visualização inteligente aplicativo para se conectar a displays habilitados para Miracast. Em andróides não-Samsung, você pode deslizar para baixo com dois dedos e selecionar o Screen Cast botão.
Se você possui dispositivos de maçã, você pode saber que o Miracast não é uma opção. Se for esse o caso, você ainda pode usar a solução de TV inteligente comprando um dispositivo de streaming de TV da Apple combinado com uma televisão não smart mais barata.
Use um bastão de fogo Roku ou Amazon
Um Chromecast não é a única solução de elenco para usar uma TV como monitor. Existem dispositivos de streaming competitivos no mercado que são compatíveis com a tecnologia Miracast.
Os dois principais dispositivos de streaming com esta tecnologia de fundição são Roku TV e o Amazon Fire Stick.

Os dispositivos de streaming de Ruku oferecem muito mais do que apenas a capacidade de converter uma TV em um monitor estendido. Ele também oferece acesso a uma variedade de conteúdo e quase todas as suas contas típicas de streaming on -line como Netflix, Amazon Prime e Hulu.
Para configurar o dispositivo Roku, basta conectá -lo à porta HDMI na sua TV através do cabo HDMI incluído. Ele vem com um controle remoto para que você possa sentir que está passando por canais como uma assinatura regular de cabo.
O Amazon Fire Stick funciona da mesma maneira. Este dispositivo habilitado para Alexa permite assistir à Netflix, YouTube, Prime Video e, claro, usar habilidades e aplicativos do Alexa.

O Amazon Fire Stick não requer um cabo HDMI porque você conecta o bastão diretamente na porta HDMI da TV.
Mais importante, o Amazon Fire Stick permite que você use a tecnologia Miracast para projetar uma tela estendida do seu dispositivo Windows 10 PC ou Android.
Para usar uma TV como monitor usando um desses dispositivos, use a mesma abordagem acima para conectar -se a uma TV inteligente. Basta escolher o dispositivo Roku ou Amazon Fire Stick na lista de dispositivos sem fio disponíveis.
Use um laptop & miracast
Se você não quiser comprar nenhum novo dispositivo, mas você tem um laptop ou PC de mesa para usar, ainda pode usar sua TV como um monitor estendido sem fundir.
Para usar esta técnica, você precisará de cada um dos seguintes:
- Um segundo laptop ou desktop
- Um cabo HDMI conectado do seu computador Windows 10 à porta HDMI de TV
- As últimas atualizações do Windows instaladas
Estendendo a tela do seu PC para a TV como uma tela estendida, leva apenas algumas etapas simples.
- Power no segundo laptop ou desktop e verifique se está conectado à TV como sua própria tela.
- Selecione o centro de ação na sua TV primária, selecione Projeto, e escolha o segundo laptop ou desktop.
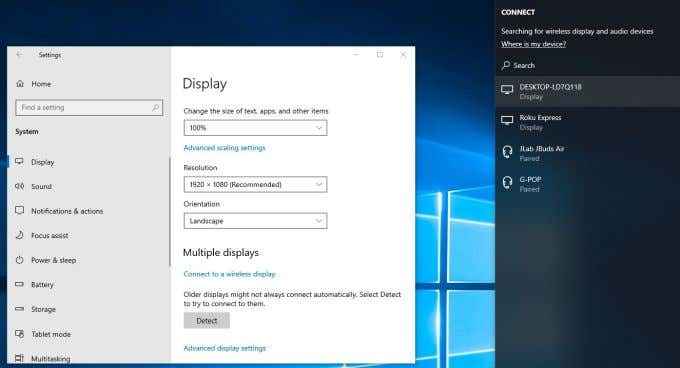
- Depois de conectado, você pode ajustar as configurações de exibição para esse monitor estendido adicional.
Você notará que em apenas três etapas simples, você pode usar a TV como um monitor estendido. Esta abordagem não requer compra de TV inteligente ou dispositivos de streaming. E certamente nenhum dispositivo Chromecast também é necessário.
A abordagem que você escolher depende de quanto dinheiro você tem para gastar e se deseja os recursos estendidos incluídos em dispositivos de compra como uma TV inteligente ou dispositivos de streaming.
- « O que é um arquivo executável e como criar um
- Como configurar as configurações do Gmail IMAP no Outlook »

