Como definir a visualização da pasta para todas as pastas no Windows 11
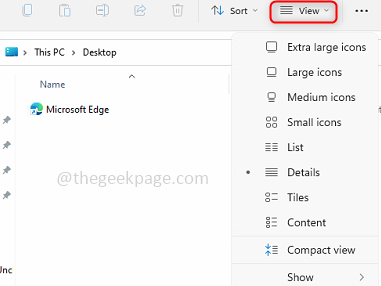
- 3674
- 647
- Mrs. Christopher Okuneva
No Windows, podemos visualizar pastas, arquivos e outros documentos no File Explorer. Você pode ter observado que poucos arquivos e pastas teriam ícones menores, e poucos teriam grandes. Portanto, entende -se que existe uma opção de personalização disponível. Existem diferentes modelos de pasta definidos por padrão com base na natureza dos arquivos. Por exemplo, em uma pasta chamada imagem que contém fotos, as imagens têm uma visão diferente. Uma pasta de música que contém arquivos de música terá um modelo diferente. Da mesma forma, para pastas como documentos, vídeos etc., cada pasta contém um modelo diferente de acordo com sua categoria. Você também pode selecionar um modelo de uma pasta e configurá -lo para todas as outras pastas do mesmo tipo. Neste artigo, aprenderemos como aplicar uma visualização de pasta a todas as pastas.
Defina um modelo de exibição de pasta para todas as pastas
Quando você cria uma pasta, as janelas decidem o modelo da pasta com base no conteúdo presente. Suponha que a pasta tenha categorias diferentes de arquivos, como arquivos de música, vídeos, imagens, documentos, etc.
Passo 1: Abra o Explorador de arquivos usando as chaves (Windows + e) ou você pode digitar o File Explorer na pesquisa na barra de tarefas.
Passo 2: Abra uma pasta cuja pasta Modelo de exibição deve ser aplicada a todas as outras pastas. Em seguida, clique no Visualizar Opção Se você precisar modificar as configurações dos arquivos como pequenos ícones, ícones grandes, etc.
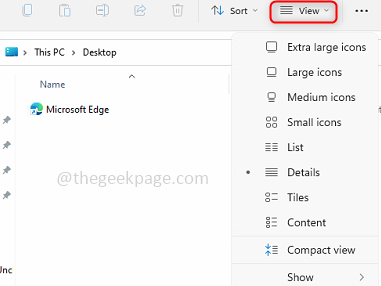
etapa 3: Clique em mais que está clicando no 3 pontos Presente ao lado da guia Visualizar. Clique em Opções Da lista que apareceu.
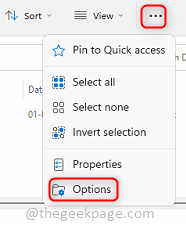
Passo 4: Nas opções de pasta Windows clique no Visualizar guia e clique em Aplique em pastas.
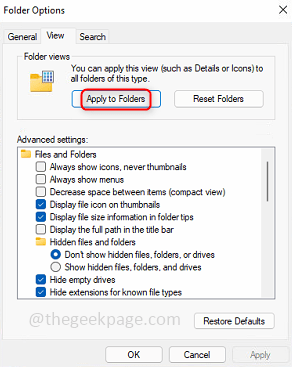
Etapa 5: Clique em OK E parece lá um pop-up pedindo a confirmação de mudanças. Clique em Sim.
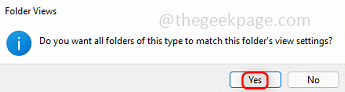
Etapa 6: Agora você pode ver as mesmas configurações de exibição de pasta para outros tipos semelhantes de pastas.
Observação: As mudanças vão apenas Seja refletido para o tipo semelhante de pastas, o que eu quis dizer é supor que você está selecionando o modelo de exibição da pasta que tem fotos (.png, .JPG, etc) como seus arquivos, então as alterações aplicadas são aplicáveis apenas a pastas que têm um tipo semelhante de arquivos nele (.png, .JPEG, JPG, etc).
Etapa 7: Você pode ver que tipo de pasta é, por um Clique com o botão direito do mouse na pasta. Clique em Mostre mais opções.
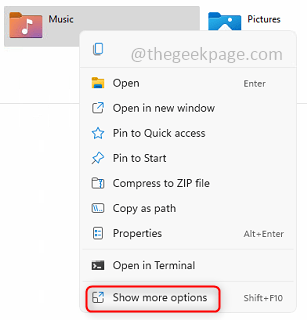
Etapa 8: Clique em Propriedades e clique em Customizar E aí está.
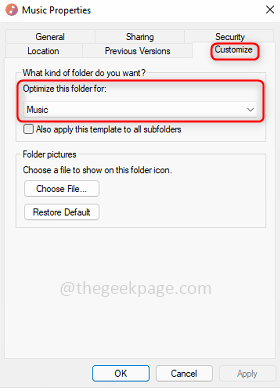
É isso! Espero que este artigo tenha sido útil para manter as mesmas configurações de exibição de pasta para tipos semelhantes de pastas. Obrigado e feliz leitura!!!
- « Como classificar em ordem alfabética de nomes com base nos nomes do primeiro e do MS Word
- Fix Mouse Cursor Change não permanecerá no Windows permanente 11/10 »

