Como classificar em ordem alfabética de nomes com base nos nomes do primeiro e do MS Word
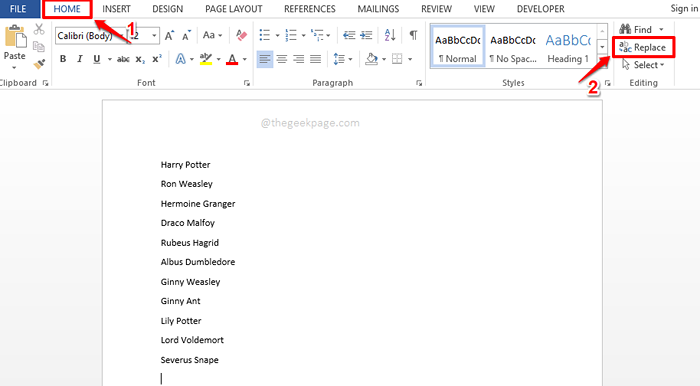
- 1357
- 183
- Mrs. Willie Beahan
Classificar uma lista baseada em um único campo é fácil. Você pode imediatamente usar o recurso de classificação no Microsoft Word. Mas e se você tiver 2 campos nos quais você precisa classificar sua lista com base? Por exemplo, digamos que você tenha uma lista de nomes, nomes que tenham uma primeira parte e uma segunda parte. Você deseja classificar os nomes com base na primeira parte e se houver 2 nomes com a mesma primeira parte, deseja classificá -los com base na segunda parte a seguir. Bem, neste caso, de fato a classificação normal não lhe daria os resultados desejados.
Neste artigo, explicamos em algumas etapas muito simples de como você pode classificar facilmente uma lista de nomes alfabeticamente em um documento do Microsoft Word com base nos nomes e no sobrenomes. Espero que goste!
Solução
Passo 1: Em primeiro lugar, abra o Palavra Documento que tem a lista de nomes e sobrenomes que você deseja ser classificado.
Em seguida, clique no LAR guia na parte superior da janela e clique em Substituir ícone sob o LAR aba.
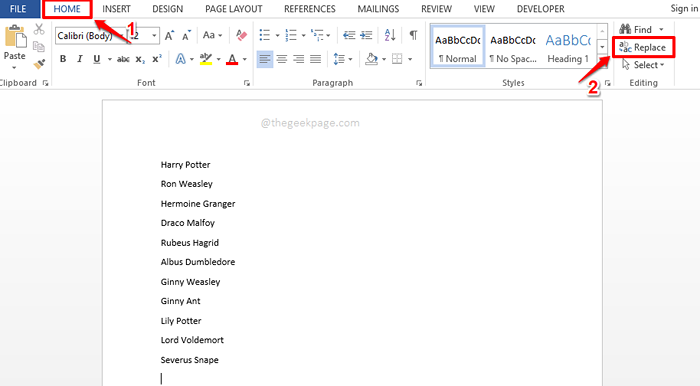
Passo 2: No Encontre e substitua Janela, clique no Substituir guia no meio.
Em seguida, clique no Encontre o quê campo de texto e coloque um caráter espacial lá.
Agora clique no Substituir com campo de texto uma vez e depois clique no Mais >> Botão abaixo dele.
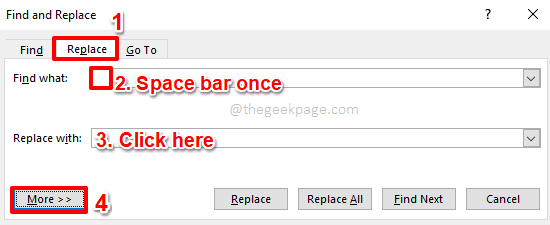
etapa 3: Como a seguir, clique no menu suspenso chamado Especial e escolha Caractere de guia Da lista de opções.
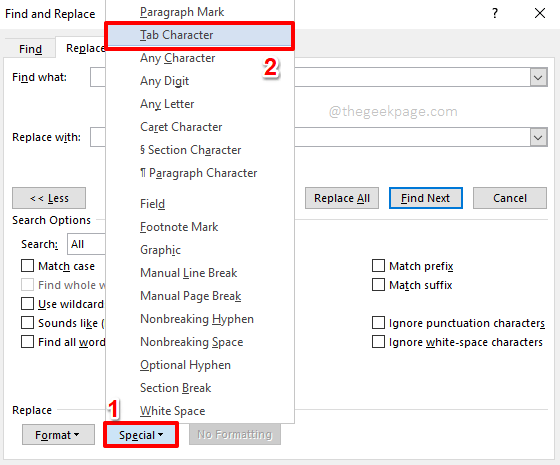
Passo 4: Agora você poderá ver isso ^t é preenchido dentro do Substituir com campo de texto. Clique no Substitua tudo botão se você terminar.
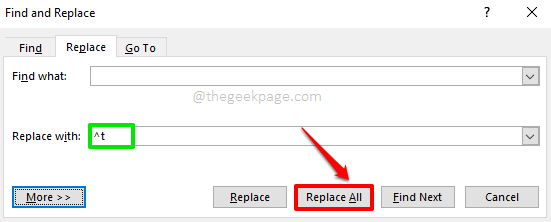
Etapa 5: Agora você receberá uma mensagem de confirmação dizendo que todas as ocorrências do personagem espacial agora são substituídas pelo personagem da guia. Clique no OK botão. Agora temos a base pronta.
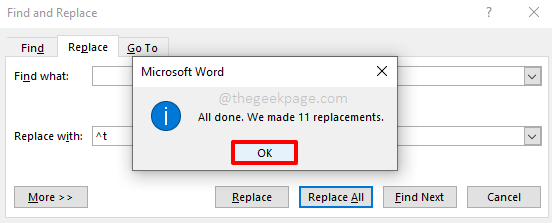
Etapa 6:. Isso é necessário para diferenciar adequadamente o primeiro nome e o sobrenome enquanto classifica.
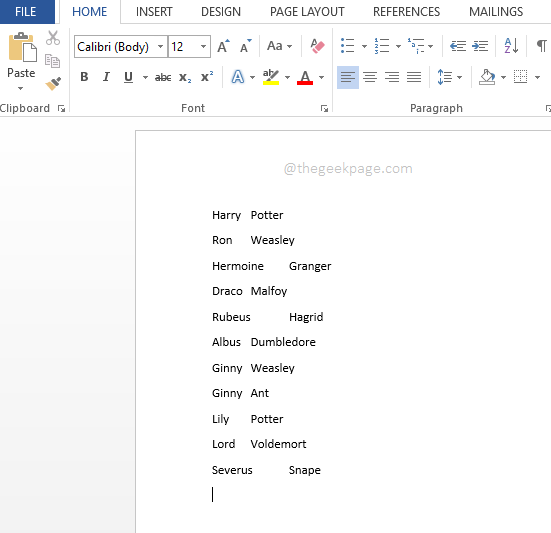
Etapa 7: Como a seguir, clique no LAR guia na parte superior e depois clique no Organizar ícone como mostrado na captura de tela abaixo.
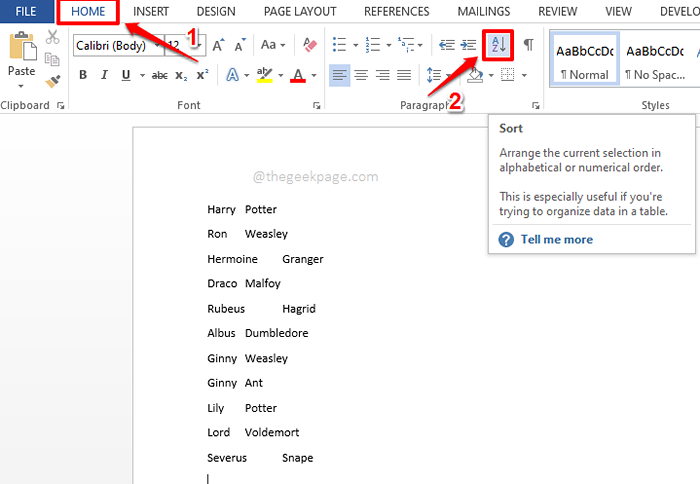
Etapa 8: Agora no Classificar o texto janela, sob o Ordenar por Seção, escolha Campo 1. Isso instruiria a palavra para classificar sua lista com base no primeiro nome.
Agora sob a seção Então por, escolher Campo 2 Para o segundo menu suspenso.
Sua lista agora seria classificada primeiro pelo primeiro nome e, em seguida, a segunda preferência seria dada ao segundo nome. Ou seja, se você tiver 2 nomes Ginny Weasley e Ginny Ant na sua lista, então Ginny qualquer um viria primeiro e Ginny Weasly viria a seguir.
Por padrão, a classificação seria em ordem crescente, mas você tem a opção de escolher entre ascendente ou descendente ordens.
Depois de terminar, acerte o OK botão para prosseguir com a classificação.
Observação: Você pode classificar até 3 campos dessa maneira.
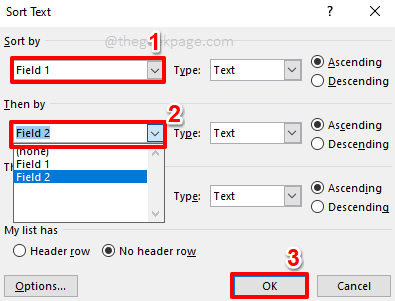
Etapa 9: Aí está você! Sua lista agora está classificada com sucesso com base nos primeiros nomes e no sobrenome. Aproveitar!
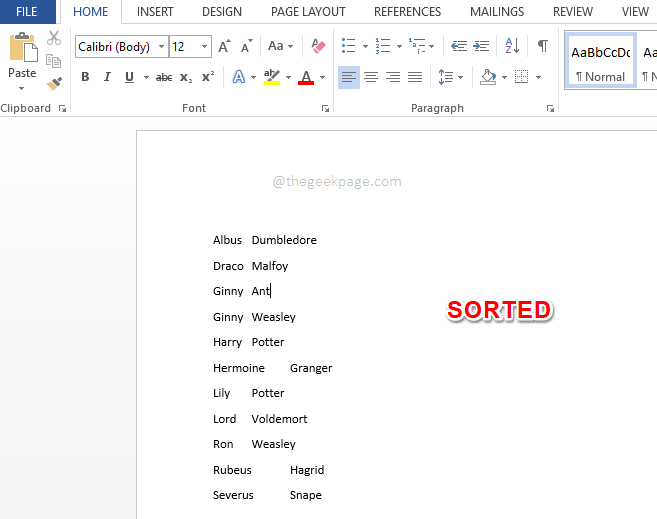
Observação: Depois que toda a classificação for feita, você pode reverter os caracteres da guia, que usamos para gerar o primeiro nome e os campos do sobrenome, para espaciais em si próprios. Para isso, basta clicar no Substituir ícone sob o Lar guia conforme detalhado em Passo 1 primeiro.
Em seguida, escolha o Substituir guia do Encontre e substitua janela. No Encontre o quê caixa de texto, copiar e colar ou digitar ^t, E no Substituir com caixa de texto, Digite um personagem espacial. Finalmente, acerte o Substitua tudo botão.
É isso. Todos os personagens da guia agora seriam substituídos por personagens espaciais, como era inicialmente antes de começarmos com a classificação.
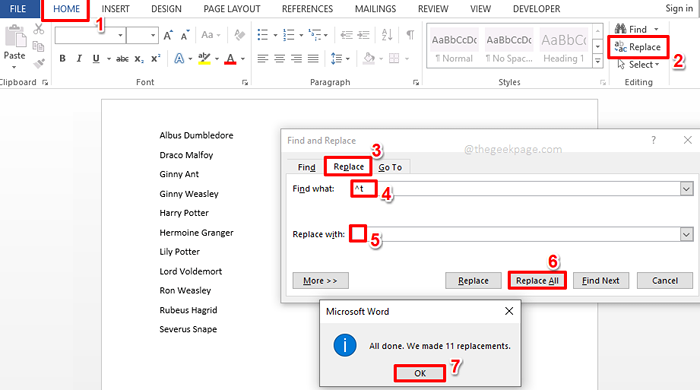
Espero que você tenha gostado de ler o artigo. Por favor, volte para mais dicas, truques e instruções.
- « Como escrever frações no Microsoft Word
- Como definir a visualização da pasta para todas as pastas no Windows 11 »

