Como definir a visualização da pasta padrão para todas as pastas no Windows 10
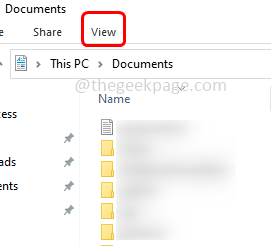
- 1448
- 183
- Arnold Murray
No File Explorer, existem muitas opções para alterar o layout da pasta, como ícones extras grandes, ícones pequenos, listas, peças, etc. e cada uma das opções tem uma visão diferente. O Windows definirá a visualização da pasta por padrão com base no conteúdo da pasta. Por exemplo, a pasta que contém vídeos tem uma visão diferente, da mesma forma, imagens, documentos, etc. pastas têm vistas de pastas diferentes. Se uma pasta tiver diferentes tipos de arquivos, o que significa uma mistura de imagens, documentos, vídeos, música, etc., ele possui um modelo geral. Dizendo que você também pode definir uma exibição de pasta padrão para todas as suas pastas. Neste artigo, vamos ver como definir a visualização da pasta padrão para todas as pastas do seu computador.
Defina uma exibição de pasta padrão para todas as pastas
Etapa 1: Abra o Windows Explorer (File Explorer) usando Windows + e teclas juntas
Etapa 2: no topo do Explorer, clique em Visualizar
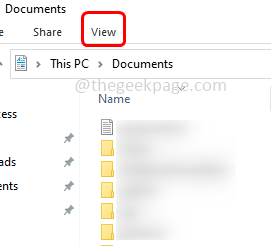
Etapa 3: Aqui você pode definir a visualização necessária como ícones pequenos, ícones extras grandes, lista, detalhes do painel, etc. Estes podem ser definidos clicando na opção que você precisa
Etapa 4: você também pode adicionar ou Remova colunas para o explorador de arquivos. Fazer isso Clique com o botão direito do mouse em qualquer um dos cabeçalhos de coluna
Etapa 5: na lista apareceu que você pode Selecione o necessário coluna Ao clicar nele como nome, tipo, tamanho, data modificada, etc. Uma marca de ticks aparecerá ao lado do nome da coluna e, em seguida, essa coluna em particular aparecerá na janela
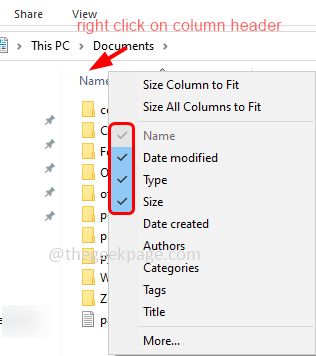
Etapa 6: Para remover essa coluna novamente, clique com o botão direito do mouse em qualquer um dos cabeçalhos da coluna, clique no nome da coluna que deve ser removido. A marca do ritmo deve desaparecer
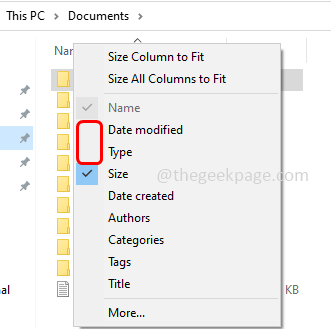
Etapa 7: também ajustar o largura da coluna arrastando as linhas verticais ao lado do cabeçalho da coluna
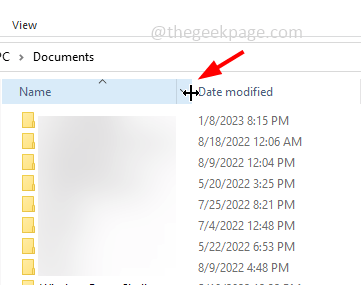
Etapa 8: Agora, uma vez que todas as configurações estiverem feitas, agora defina o Visualização da pasta padrão Para todas as pastas. Para fazer isso, clique no visualizar
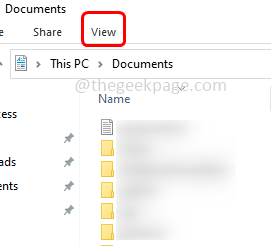
Etapa 9: no lado direito, clique em Opções
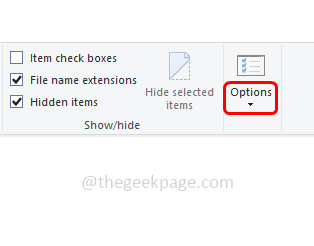
Etapa 10: clique no Alterar as opções de pasta e pesquisa
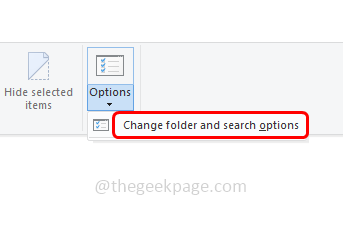
Etapa 11: Na janela das opções de pasta, vá para o visualizar aba
Etapa 12: depois clique em Aplique em pastas botão
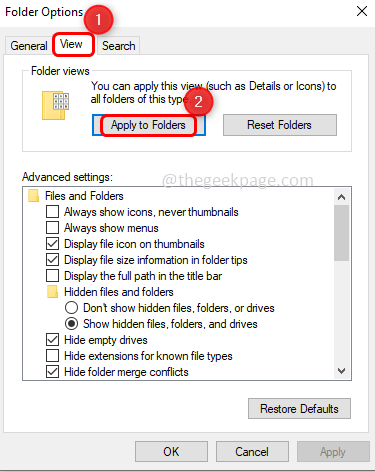
Etapa 13: Na janela pop-up, clique em sim
Etapa 14: então escolha OK Na janela Opções da pasta para salvar as alterações. Agora você tem a visão comum das pastas.
É isso! Espero que a informação acima seja útil. Obrigado!
- « Como alterar a velocidade de reprodução de vídeo no Windows Media Player
- Fix Xbox App não lançar jogos no Windows 11/10 »

