Como alterar a velocidade de reprodução de vídeo no Windows Media Player
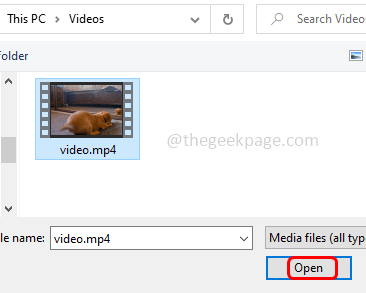
- 4890
- 1146
- Robert Wunsch DVM
Windows Media Player é usado para reproduzir vídeos. Suponha que você esteja tirando algumas anotações dos vídeos e deseja desacelerar o vídeo ou querer prender a velocidade de reprodução de vídeo, então é possível. Windows Media Player possui recursos internos chamados configurações de velocidade de jogo para modificar a velocidade de reprodução de vídeo. Você também pode visualizar a velocidade modificada usando os quadros seguintes e anteriores disponíveis nele. Neste artigo, vamos ver como alterar a velocidade de reprodução de vídeo no Windows Media Player.
Altere a velocidade de reprodução de vídeo no Windows Media Player
Etapa 1: Abra o Windows Media Player
Etapa 2: Abra o vídeo que precisa ser modificado em relação à velocidade de reprodução
Etapa 3: Para abrir o vídeo, clique em Arquivo na parte superior, clique em abrir Da lista apareceu. Se você não encontrar as opções de menu, clique em Ctrl + M Keys juntos. Agora você pode ver as opções no topo
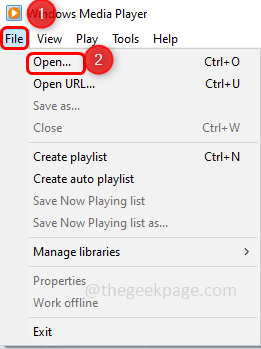
Passo 4: Navegar para o caminho onde o vídeo está localizado e selecione o vídeo e clique em abrir botão
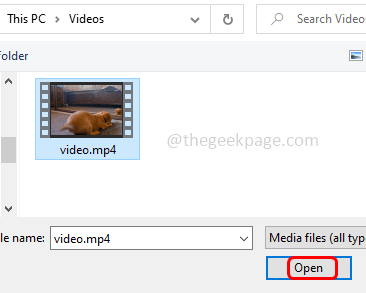
Etapa 5: Clique com o botão direito do mouse no vídeo e clique no aprimoramentos
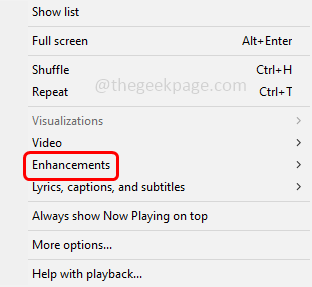
Etapa 6: na lista de opções de fly-out, clique em Jogue as configurações de velocidade
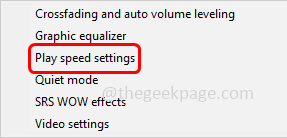
Etapa 7: aparece uma janela de configurações de velocidade de jogo com o controle deslizante de velocidade de jogo nele
Etapa 8: você pode aumentar (prender) ou diminuir (desacelerar) a velocidade do vídeo e ajustar
Etapa 9: se você quiser lento na velocidade do vídeo, arraste o slider em direção ao esquerda lado abaixo de 1.0 velocidade

Etapa 10: se você quiser prenda A velocidade do vídeo então arrasta o controle deslizante para o lado direito acima de 1.0 velocidade

Como alternativa, você também pode usar a opção rápida normal lenta, em vez de mover o controle deslizante para a direita e para a esquerda. Para desacelerar, basta clicar na opção lenta. Da mesma forma para velocidades rápidas e normais, clique nelas, respectivamente
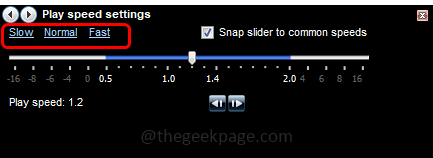
Etapa 11: você também pode mover o controle deslizante para as velocidades comuns (mova o controle deslizante nos pontos entre os números exibidos). Para tornar isso possível, habilitar o Snap slider para velocidades comuns Clicando na caixa de seleção ao lado
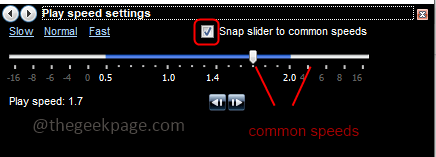
Etapa 12: mas se você quiser alterar a velocidade de reprodução de vídeo exatamente conforme necessário então desativar o Snap slider para velocidades comuns (deve ser desamarrado) e pode ser feito clicando na caixa de seleção ao lado
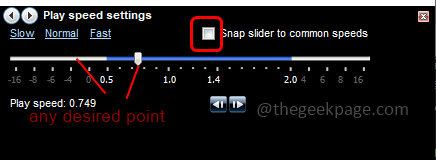
Etapa 13: Para verificar as alterações, você também pode reproduzir e visualizar o vídeo modificado usando o próximo quadro ou o botão de quadro anterior.
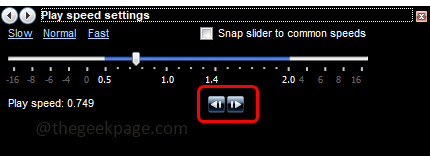
É isso! Espero que as informações acima sejam úteis. Obrigado!
- « Como consertar o Google Chrome Incapaz de jogar vídeos no Android
- Como definir a visualização da pasta padrão para todas as pastas no Windows 10 »

