Como definir atalhos personalizados para o Xbox Game Bar no Windows
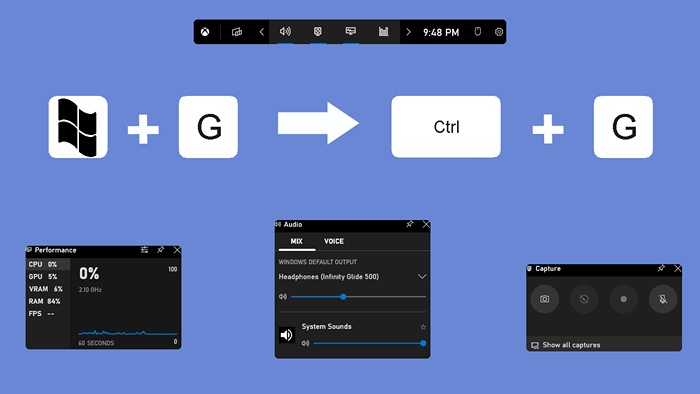
- 4489
- 1452
- Loren Botsford
O Xbox Game Bar é um ótimo utilitário de captura de tela e clipe para os jogadores, mas seus atalhos de teclado padrão são estranhos. Felizmente, é fácil modificar esses atalhos ao seu gosto.
Os atalhos de barra de jogo podem desencadear todas as funções de ferramentas, desde a aceitação da barra de jogos do Xbox até a gravação de clipes de jogabilidade. E depois de configurá -los para melhores teclas, você pode acessar esses recursos com o toque de um botão.
Índice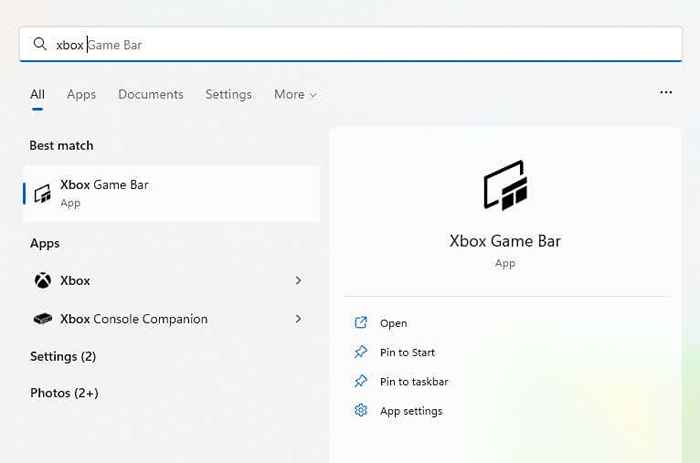
- Clique no ícone de engrenagem no canto superior direito para abrir as configurações.
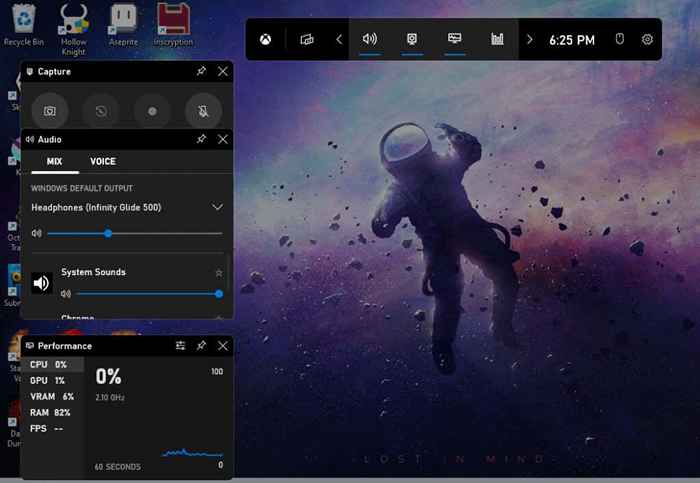
- Mude para a guia Atalhos, dando uma olhada em todos os atalhos disponíveis e seus tecidos padrão.
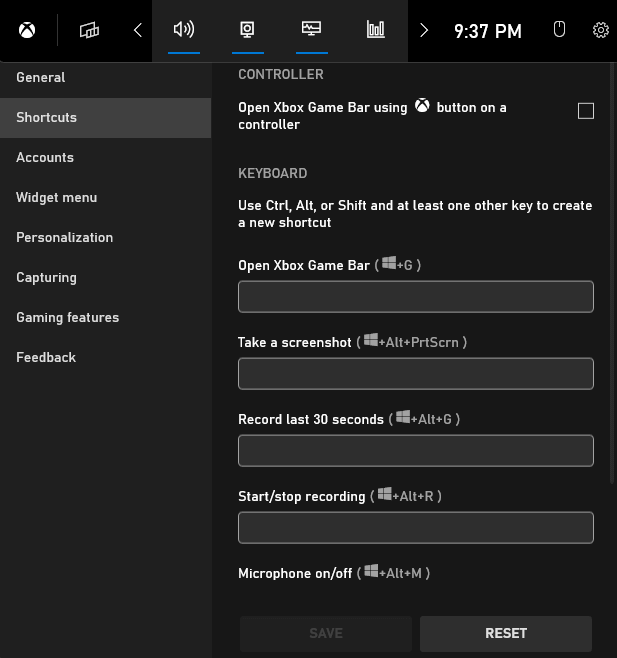
- Você pode inserir suas novas chaves nas caixas de texto fornecidas, mas precisa usar uma combinação de chave. Tentando inserir uma única chave levanta um erro, lembrando que você usa Ctrl, Shift ou Alt em conjunto com outra chave.
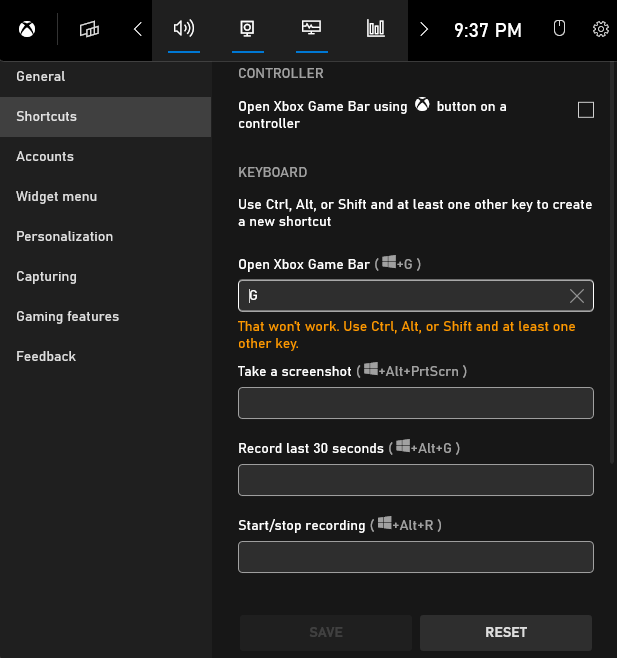
- Desta vez, entramos Ctrl + G, e ele passa sem problemas. Digite combinações de teclado semelhantes para os outros recursos, como tirar capturas de tela ou gravar vídeos e clique no botão Salvar. Você sempre pode selecionar a redefinição para obter os atalhos de teclado padrão novamente.
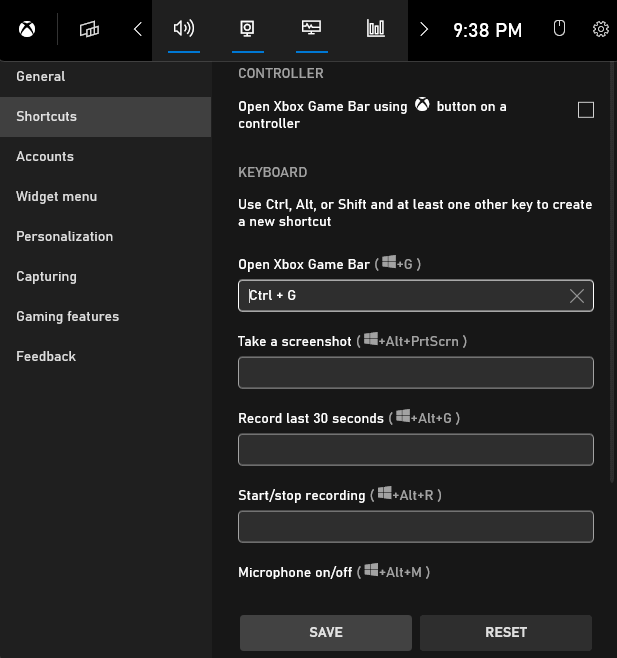
Observe que isso não desabilita o atalho original, mas apenas oferece uma opção adicional para acioná -lo. E, embora fácil de configurar, ainda requer múltiplos pressionamentos de chave, o que nem sempre é conveniente.
Para ir além das limitações padrão e acionar os atalhos com uma única chave, usaremos o AutohotKey.
REMAP XBOX GAME FORTHCUTS Usando AutohotKey
AutoHotKey (AHK) é um excelente programa para criar atalhos de teclado personalizados no Windows. Você pode remapear qualquer botão no teclado ou mouse para desencadear uma ação diferente ou mesmo um conjunto inteiro de instruções.
A melhor parte é que você atribui scripts AHK individuais, permitindo criar perfis individuais para jogos ou aplicativos específicos. Mesmo esta ação pode ser mapeada para uma tecla de atalho, dando a você controle completo sobre o script.
- Para começar a criar atalhos personalizados com o AutohotKey, faça o download do software em seu site oficial.
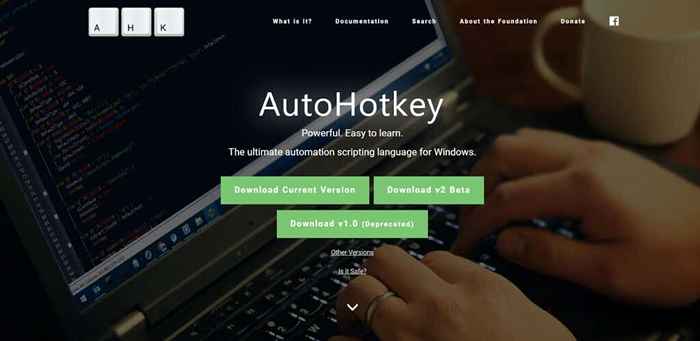
- Execute a configuração para instalar ahk no seu computador e selecione Sair.
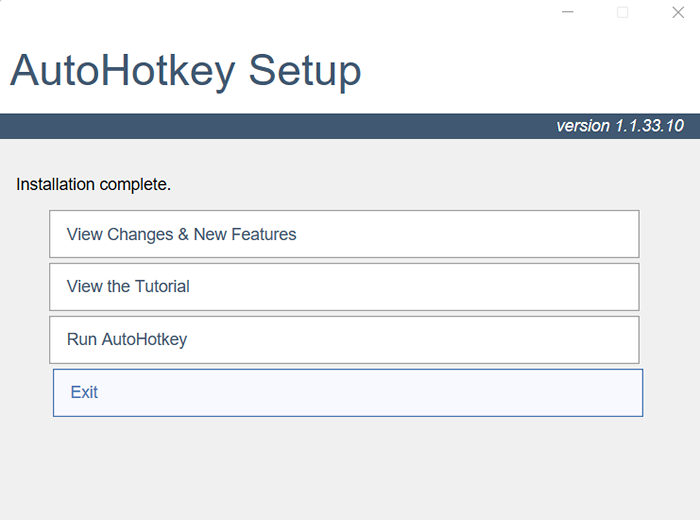
- Agora vamos criar um novo script AHK. Vá para qualquer pasta no seu PC (ou mesmo na área de trabalho). Clique com o botão direito do mouse no espaço vazio e selecione Novo> Script AutohotKey.
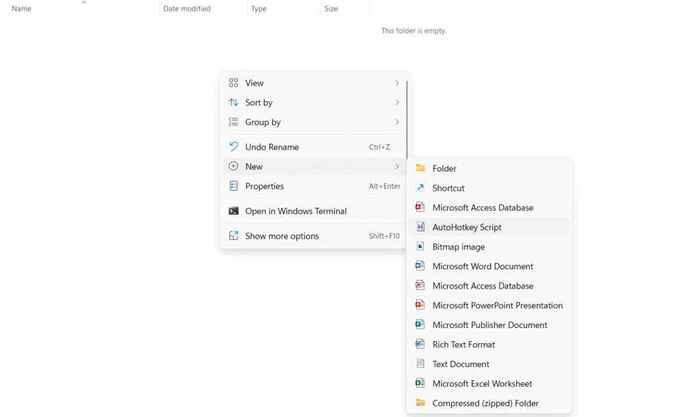
- Isso nos dá um arquivo de script AHK vazio. Clique com o botão direito do mouse e selecione Abrir com> bloco de notas para editar o script.
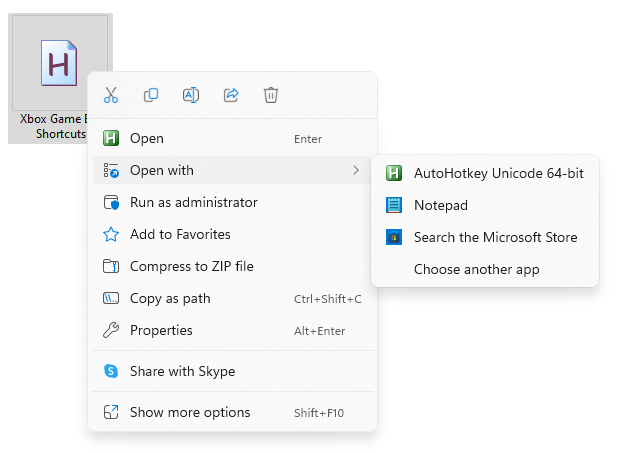
- A sintaxe para remapear uma chave é surpreendentemente simples - a chave e a combinação de teclas desencadeadas com um cólon entre. Por exemplo, G: #G Remafe.
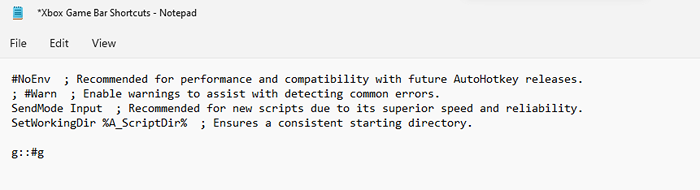
- Salve o script e execute-o clicando duas vezes no arquivo. Isso geralmente funciona, embora alguns jogos possam ser exigentes e interferir com isso. Nesse caso, clique com o botão direito do mouse no script e selecione Run como administrador.
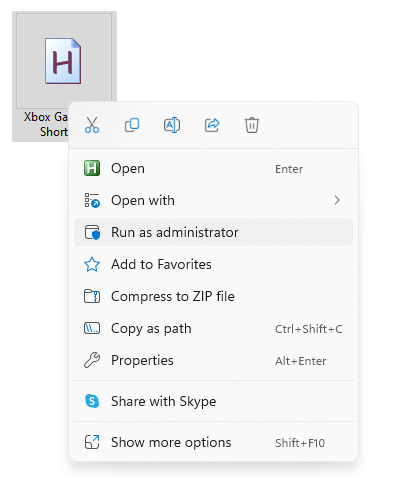
- Experimente sua nova tecla de atalho - pressionando G abrirá a barra de jogo Xbox. Muito bacana, certo? Mas ainda não tem um botão desligado. Vamos consertar isso. Abra o script com o bloco de notas novamente e insira o seguinte:
'::
Suspender
retornar
Como você deve ter adivinhado, isso define a tecla Tilde (a chave ao lado 1 no teclado) como a tecla de atalho. Pressioná -lo ligar ou desligar o script, permitindo recuperar o uso do botão G quando precisar.
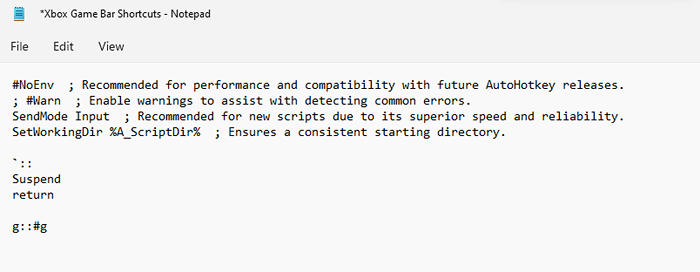
- Mas salvar o script sozinho não ativará as mudanças, já que o script antigo ainda está em execução. Clique na seta para cima perto da bandeja do sistema, no canto inferior direito da barra de tarefas para criar ícones de todos os aplicativos ativos, incluindo ahk.
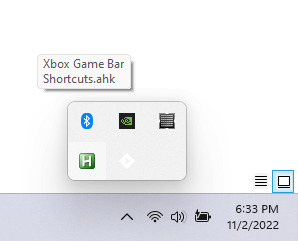
- Clique com o botão direito do mouse no ícone H Green e selecione Sair para encerrar o script atualmente em execução.
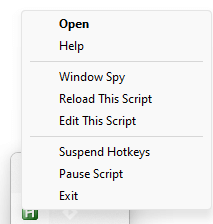
- Como alternativa, você pode simplesmente executar o novo script, levando o AutohotKey a perguntar se você gostaria de substituir a versão mais antiga por ele. Clicando em sim inicia o novo script imediatamente. Agora você pode atingir a tecla de atalho com a tecla Tilde.
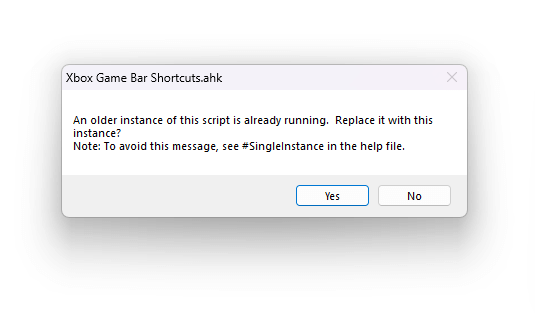
Nós apenas remancamos uma única chave em nosso script, embora você possa estender facilmente esse processo para cobrir todos os atalhos que desejar. Certifique-se de usar as chaves não usadas nos jogos que você joga ou crie carregamentos separados para títulos diferentes.
Qual é a melhor maneira de definir atalhos personalizados para o Xbox Game Bar no Windows?
Inserir novas combinações de chaves nas configurações da barra de jogos é a maneira mais fácil de personalizar os atalhos da barra de jogos Xbox no Windows 11. Isso permite que você abandone os atalhos irritantes do Windows em favor de uma combinação mais comum.
Mas se você está procurando uma personalização ainda maior do que simplesmente trocar uma combinação para outra, o AutohotKey é a ferramenta que você precisa. Com a AHK, você pode criar teclas de atalho personalizadas que acionam os recursos do Xbox Game Bar com uma única tecla Press.
Claro, há uma razão pela qual o Windows não permite que você faça isso por si mesma - os atalhos de chave única bloqueiam o uso normal da chave. É por isso que é recomendável criar uma tecla de ator também em AHK, dando a você a capacidade de ativar e desativar os novos atalhos de teclado facilmente.
- « 5 maneiras de consertar o Minecraft “Código de saída 1”
- Como corrigir o erro da impressora 0x0000011b no Windows »

