Como corrigir o erro da impressora 0x0000011b no Windows

- 3284
- 623
- Loren Botsford
O erro da impressora do Microsoft Windows “0x0000011b” ocorre quando você tenta imprimir algo usando uma impressora compartilhada em rede. Este erro geralmente ocorre após a instalação de uma atualização do Windows com defeito. Mostraremos como corrigir isso, bem como ajustar outras configurações do sistema para resolver seu erro.
Outros motivos pelos quais você pode obter o erro incluem uma opção de mitigação CVE-2021-1678 ativada, drivers de impressoras com defeito, arquivos corruptos do sistema Windows e mais. Você aprenderá como consertar todos esses itens neste guia.
Índice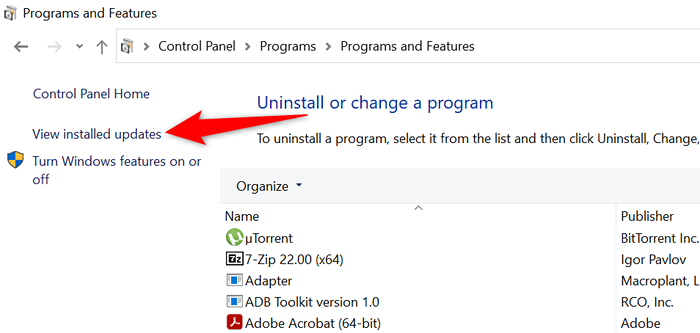
- Selecione a atualização mais recente à direita e escolha Desinstalar no topo.
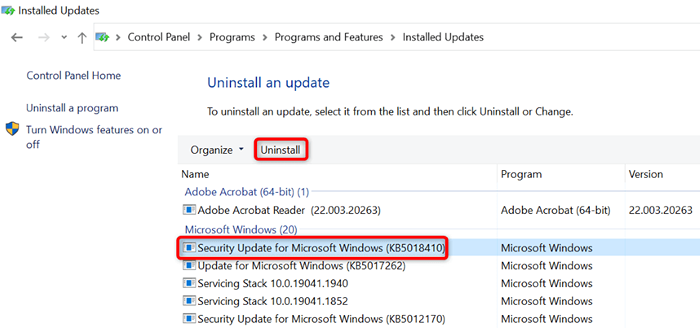
- Selecione Sim no prompt.
- Reinicie o seu PC quando a atualização for removida. Você pode fazer isso abrindo o início, selecionando o ícone de energia e a escolha de reinicialização.
Quando o seu PC ligar novamente, tente imprimir uma página de teste usando sua impressora de rede e veja se isso funciona.
Corrija seu erro de impressão desativando a mitigação CVE-2021-1678
Outra maneira de resolver o erro da impressora "0x0000011b" é desativar uma opção Windows chamada CVE-2021-1678 Mitigation. Esta opção é conhecida por causar seu problema de impressora.
Você precisará modificar uma chave de registro usando o editor de registro para desativar o recurso no seu PC.
- Abra a corrida pressionando o Windows + R.
- Digite o seguinte na caixa de diálogo Run e pressione Enter: regedit
- Selecione Sim no prompt de controle da conta de usuário.
- Digite o seguinte no campo Caminho do Registro na parte superior e pressione Enter:
Computer \ hkey_local_machine \ System \ currentControlset \ Control \ print - Clique com o botão direito do mouse em qualquer lugar em branco no painel direito e escolha novo> DWORD (32 bits) Valor.
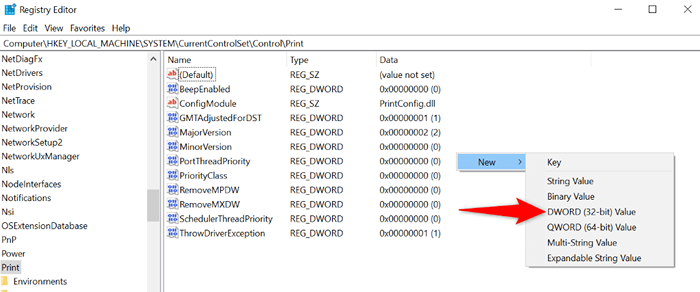
- Use o seguinte como o nome do seu DWORD: RPCAuthnLevelPrivacyEnabled
- Clique duas vezes no DWORD recém-criado, digite 0 no campo de dados do valor e selecione OK.
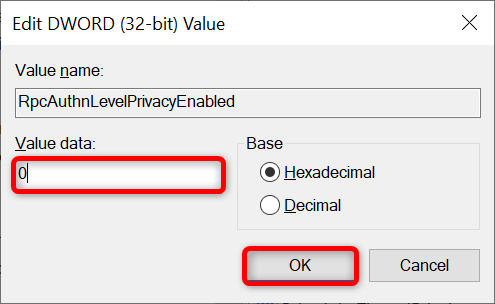
- Editor de registro próximo.
- Reinicie seu PC do Windows.
Use o solucionador de problemas da impressora Windows 10/11
Se o erro da sua impressora persistir e você não puder imprimir seus documentos, use o solucionador de problemas da impressora embutido do Windows e veja se isso corrige seu problema. Este solucionador de problemas detecta e resolve seus problemas de impressora por conta própria.
- Abra as configurações pressionando o Windows + i.
- Selecione Atualização e segurança nas configurações.
- Escolha solucionar problemas na barra lateral à esquerda.
- Selecione solucionadores de problemas adicionais à direita.
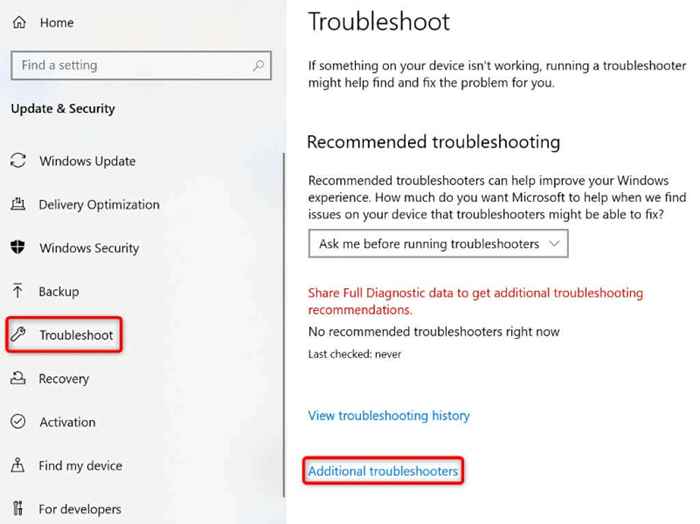
- Escolha a impressora e selecione Executar o solucionador de problemas.

- Permita que o solucionador de problemas encontre e corrija problemas com sua impressora.
Quando o problema da sua impressora for resolvido, tente imprimir um documento e veja se isso funciona.
Atualize seus drivers de impressora para corrigir o erro 0x0000011b
A maioria dos erros da impressora é o resultado de drivers corruptos ou desatualizados. Você pode consertar isso facilmente atualizando seus drivers instalados para a versão mais recente. O Windows oferece um utilitário chamado Gerenciador de dispositivos para ajudá -lo a encontrar motoristas automaticamente para todos os seus dispositivos anexados.
- Abra o início, encontre gerenciador de dispositivos e selecione a ferramenta nos resultados da pesquisa.
- Expanda as filas de impressão, clique com o botão direito do mouse em sua impressora e escolha o driver de atualização.
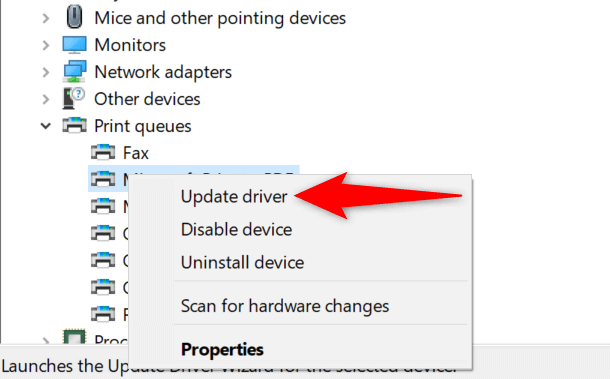
- Selecione a pesquisa automaticamente para os drivers.
- Deixe o Windows encontrar e instalar os drivers mais recentes para sua impressora.
- Se o Gerenciador de dispositivos não conseguir encontrar drivers mais recentes, tente localizar os drivers mais recentes selecionando Pesquisa para drivers atualizados na atualização do Windows.
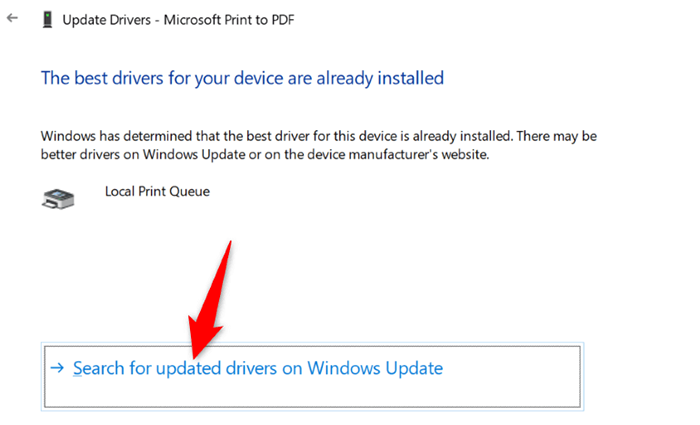
- Reinicie o seu PC quando os drivers da impressora são atualizados.
Agora, tente imprimir algo usando sua impressora e você não deve mais obter erros.
Instale suas atualizações pendentes do Windows
Os bugs do seu sistema Windows podem fazer com que sua impressora funcione, resultando em várias mensagens de erro, incluindo “0x0000011b.”Você pode corrigir quase todos os problemas do sistema atualizando o Windows para a versão mais recente.
Atualizar seu PC do Windows é rápido, fácil e gratuito.
- Inicie as configurações pressionando o Windows + i.
- Selecione Atualização e segurança nas configurações.
- Escolha o Windows Update na barra lateral à esquerda.
- Selecione Verifique se há atualizações à direita.
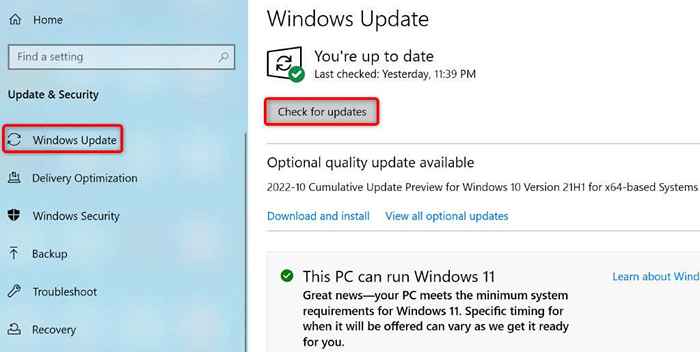
- Instale as atualizações disponíveis.
- Reinicie seu PC.
Corrija os arquivos corrompidos do Windows 11/10
Os arquivos corrompidos do Windows podem fazer com que os recursos do seu sistema fiquem confusos. Seu erro da impressora pode ter resultado de tais arquivos. Nesse caso, use a ferramenta de verificador de arquivo do sistema interno do seu PC (SFC) para encontrar e corrigir arquivos com defeito.
A ferramenta SFC é executada por conta própria, para que você não precise localizar manualmente nenhum arquivo e tentar corrigi -los. Você pode usar esta ferramenta de uma janela de prompt de comando no seu PC, como segue.
- Abra o início, procure o prompt de comando e selecione Run como administrador.
- Selecione Sim no prompt de controle da conta de usuário.
- Digite o seguinte no CMD e pressione Enter: Disp.EXE /Online /Cleanup-Imagem /RestaureHealth
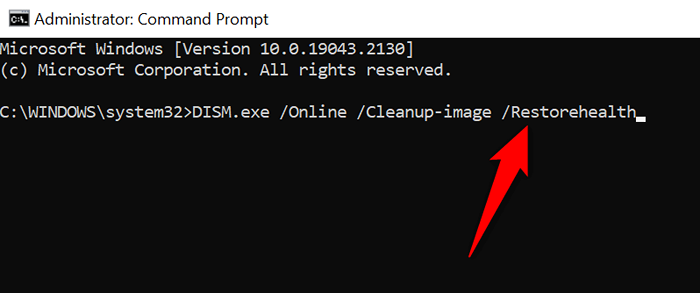
- Depois de executar o comando acima, execute o seguinte comando: sfc /scannow
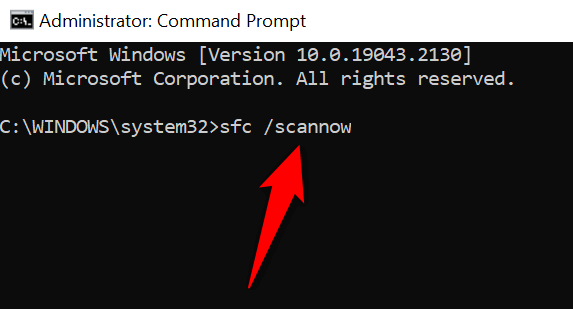
- Reinicie seu PC quando você corrigiu os arquivos corruptos.
Desinstale e reinstale sua impressora para resolver o erro 0x0000011b
Se tudo o mais não conseguir resolver o erro da impressora "0x0000011b", remova e reinstale sua impressora no seu sistema para corrigir o problema. Fazer isso exclui todos os arquivos da sua impressora e configura a impressora do zero. Isso corrige quase todos os seus problemas relacionados à impressora.
- Abra o início, procure pelo painel de controle e selecione a ferramenta nos resultados da pesquisa.
- Selecione Visualizar dispositivos e impressoras no painel de controle.
- Clique com o botão direito do mouse na sua impressora com defeito na lista e escolha Remover o dispositivo.
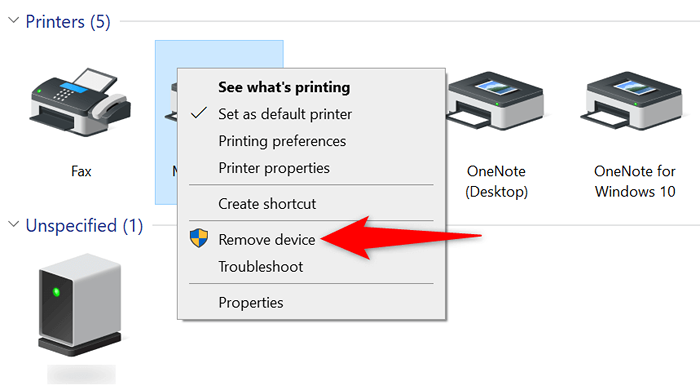
- Selecione Sim no prompt para remover a impressora.
- Desconecte e substitua sua impressora em seu computador.
- Painel de controle de acesso> Visualizar dispositivos e impressoras e selecionar Adicionar uma impressora no topo.
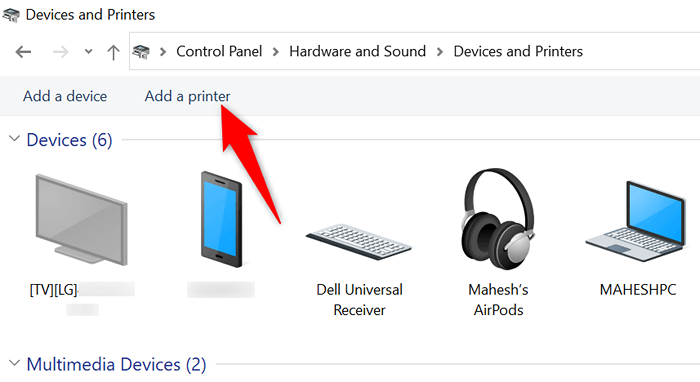
- Termine de adicionar a impressora ao seu PC.
Resolva seu erro da impressora para retomar os trabalhos de impressão pendentes
É frustrante quando você deseja imprimir algo com urgência e um erro da impressora aparece. Felizmente, você pode corrigir a maioria dos problemas relacionados à impressora, aprimorando alguns itens aqui e ali no seu sistema Windows. Depois de fazer isso, sua impressora se comunicará com o seu PC e permitirá que você imprima todos os seus arquivos.
Impressão feliz!
- « Como definir atalhos personalizados para o Xbox Game Bar no Windows
- Como limpar o Cache do Microsoft Teams (e por que você deveria) »

