Como ver páginas e arquivos em cache do seu navegador
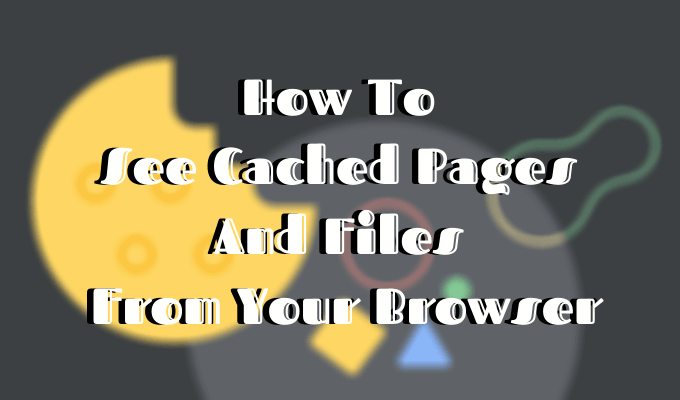
- 3452
- 546
- Maurice Champlin
Ao navegar na web e se deparar com um problema com os sites de carregamento, o conselho que você mais ouvirá é tentar limpar o cache do navegador e excluir cookies. A maioria dos usuários de computador está familiarizada com estes termos. No entanto, nem todo mundo sabe o que são exatamente dados e cookies em cache e por que você deve limpá -los de tempos em tempos.
Se você já se perguntou que tipo de dados seu navegador coleta quando você pesquisa na web, existem alguns lugares onde você pode procurá -lo. Descubra como ver páginas e arquivos em cache do seu navegador e decida se você gostaria de manter esses dados ou limpá -los para o bem.
Índice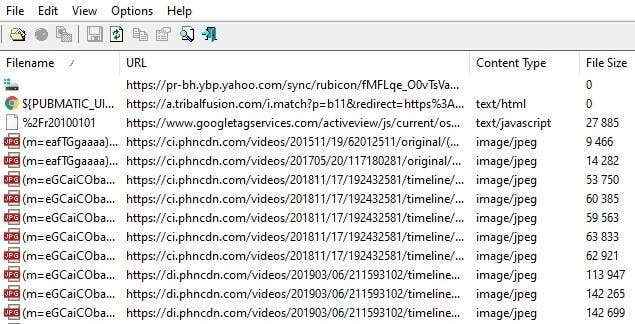
Suas lojas de navegador da web são cópias completas ou parciais das páginas que você visualizou recentemente junto com a mídia (imagens, áudio e vídeo) em um arquivo no seu computador chamado Cache. Os arquivos em cache são arquivos temporários que ajudam as páginas da Internet a carregar mais rápido. É por isso que, quando você limpa seu cache do navegador, geralmente verá que os sites são mais lentos do que o normal.
Cookies são arquivos que contêm pequenos dados associados às páginas da web que você visita. Eles são armazenados no seu computador enquanto você usa seu navegador da web. O objetivo principal deles é rastrear sua atividade online.
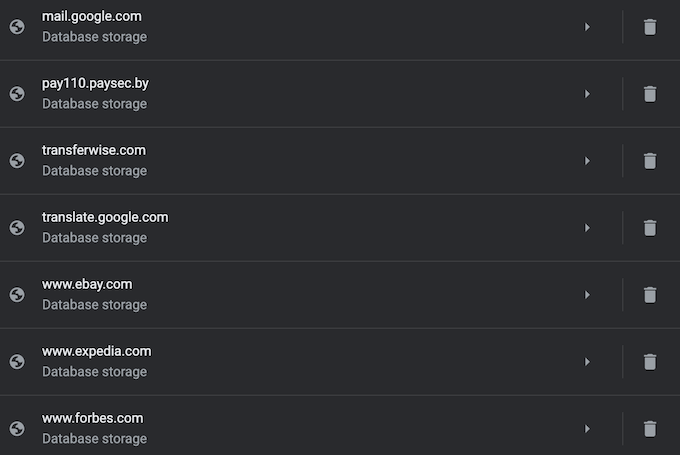
Cookies Registre informações como sua visita mais recente ao site ou seus detalhes de login. Essa é a razão pela qual você geralmente precisa fazer login em todos os sites novamente depois de excluir seus cookies.
Como funciona o cache do navegador?
Quando você visita um site pela primeira vez, o navegador busca todos os dados e mídia do servidor.
Quando você visita o mesmo site novamente mais tarde, o navegador recupera apenas as informações da página HTML do servidor da web.
Todas as partes estáticas da página, como imagens ou arquivos JavaScript, são extraídos do cache do navegador existente. Desde a segunda vez que o tamanho dos dados transferidos do servidor web remoto para o seu navegador é muito menor, sua página é carregada mais rápida.
Como visualizar páginas e arquivos em cache
Para ver páginas e arquivos em cache, você primeiro precisa localizá -las. Você nem sempre pode vê -los, pois a pasta onde eles estão armazenados podem estar escondidos.
Instruções para Mac
No Mac, os arquivos são armazenados no Caches pasta no seu computador Biblioteca.
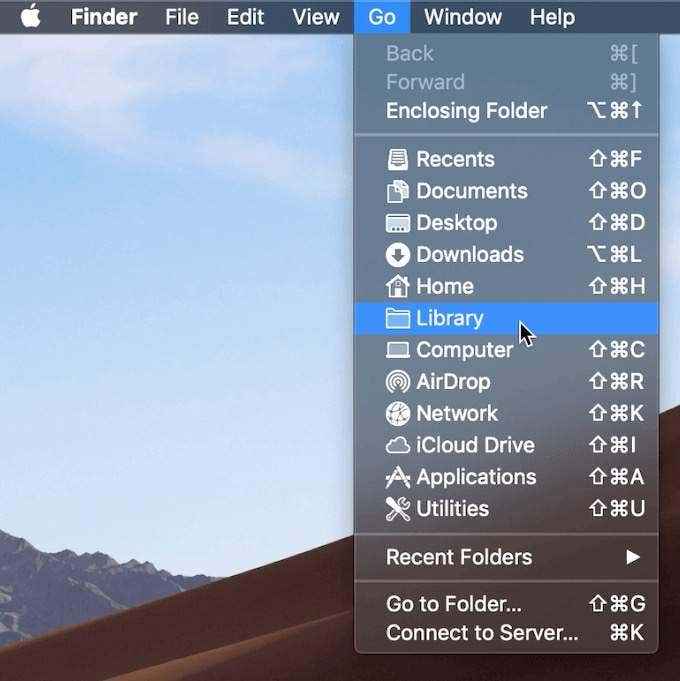
Uma maneira de localizar a pasta de caches é::
- Abrir Localizador e selecione Ir No menu da fita.
- Mantenha pressionado o Alt (opção) chave. Você verá a pasta da biblioteca aparecer no menu suspenso.
- Encontre o Caches Pasta e depois a pasta do seu navegador para ver todos os arquivos em cache armazenados no seu computador.
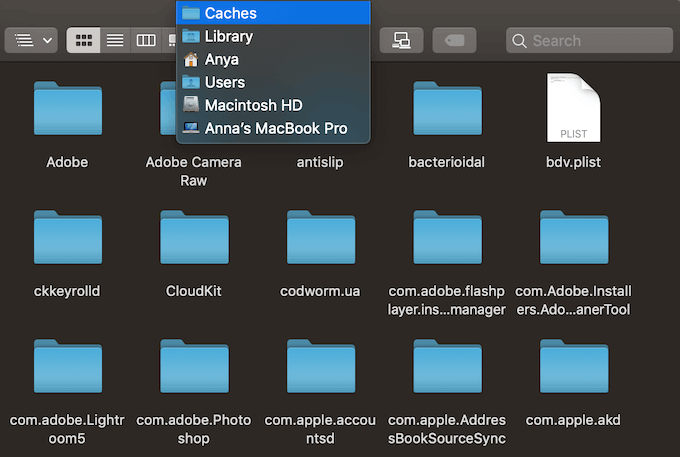
Uma maneira mais rápida de fazer isso é:
- Abrir Localizador
- Segurar Cmd + Mudança + G
- Digitar /Usuários/nome de usuário/biblioteca/caches/ como /Usuários/anya/biblioteca/caches/
- aperte o Digitar chave.
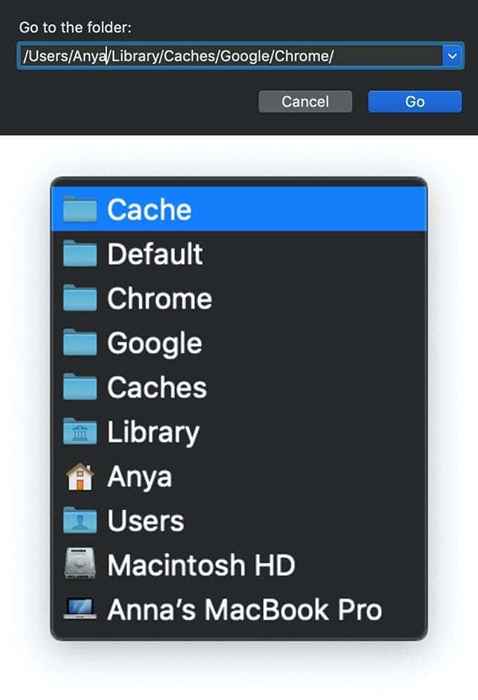
- Encontre a pasta do seu navegador para ver os arquivos em cache.
Os arquivos em cache do Google Chrome estarão no Google > cromada > Padrão > Cache pasta. Para Firefox e Opera, procure o Raposa de fogo e Cache de ópera pastas respectivamente.
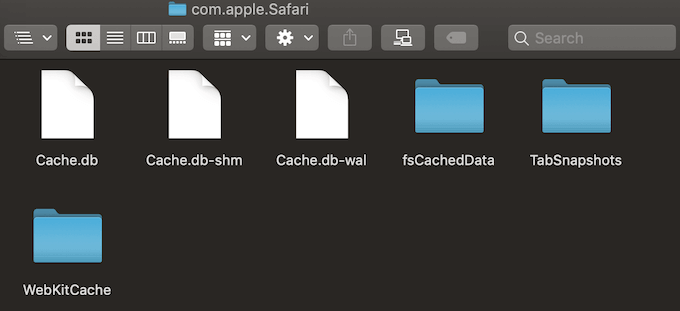
Para o cache do Safari, use um atalho diferente:
/Usuários/nome de usuário/biblioteca/contêineres/com.maçã.Safari/dados/biblioteca/caches/.
Instruções para Windows
No Windows, o caminho para localizar o cache do navegador é um pouco diferente. Por exemplo, para o Google Chrome, é assim:
C: \ Usuários \ Nome de usuário \ AppData \ Local \ Google \ Chrome \ Dados do Usuário \ Padrão \ Cache.
Você também pode encontrar a pasta de cache do Chrome usando o Comando de execução.
Acesse o comando de execução através do Começar menu ou usando o atalho Tecla Windows + R. Em seguida, copie e cole o seguinte na linha de comando:
\ AppData \ Local \ Google \ Chrome \ Dados do Usuário \ Padrão \ Cache.
Como todos os navegadores da Internet são instalados na unidade do sistema C por padrão, você pode ver facilmente páginas e arquivos em cache de qualquer navegador seguindo um caminho semelhante. Basta procurar o nome do seu navegador depois de seguir o \ AppData \ Local caminho, como \ AppData \ Local \ Mozilla \ Firefox \, ou \ AppData \ Local \ Microsoft \ Edge \.
Como ler os arquivos em cache
Dentro de Cache Pasta Você encontrará arquivos com várias extensões e nomes de arquivos aleatórios. A dificuldade aqui é que você não saberá exatamente o que está olhando. A maioria dos nomes é aleatória e não há como dizer o formato do arquivo ou de onde ele veio.
Você pode clicar em todos os arquivos para abri -lo ou decodificar os arquivos em cache usando software especial ou uma extensão do navegador. Uma das melhores opções é usar uma das ferramentas do navegador da web da Nirsoft. Para o Google Chrome, é o ChromecacheView.
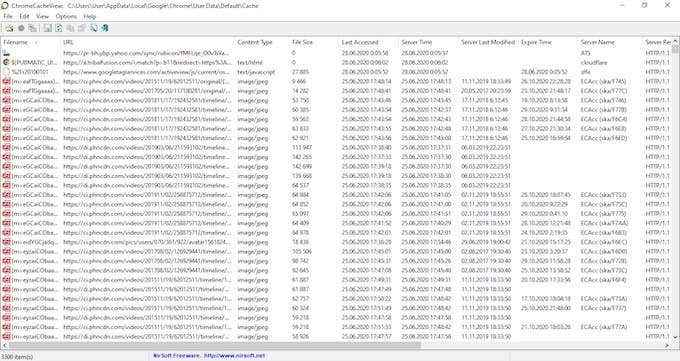
Depois de baixar o Visualizador de Cache, clique duas vezes para abrir a janela principal. Você encontrará a lista completa de arquivos armazenados no cache do seu navegador.
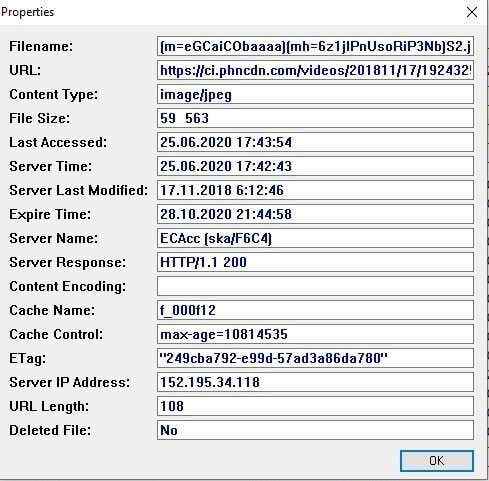
Além do nome do arquivo, você verá o URL, o tipo de arquivo e o tamanho e outras propriedades. Você pode exportar um único arquivo ou uma lista completa, copiar os URLs de seus arquivos em cache e extrair os arquivos do cache se desejar salvá -los em outra pasta.
Infelizmente, os utilitários da Nirsoft são executados exclusivamente no Windows. Portanto, se você quiser usá -lo para decodificar seus arquivos em cache no Mac, precisará transferir toda.
Como ver cookies em seu navegador
Como os cookies são responsáveis por expor seus detalhes privados à web, na maioria dos navegadores você pode encontrá -los no Privacidade seção do Configurações.
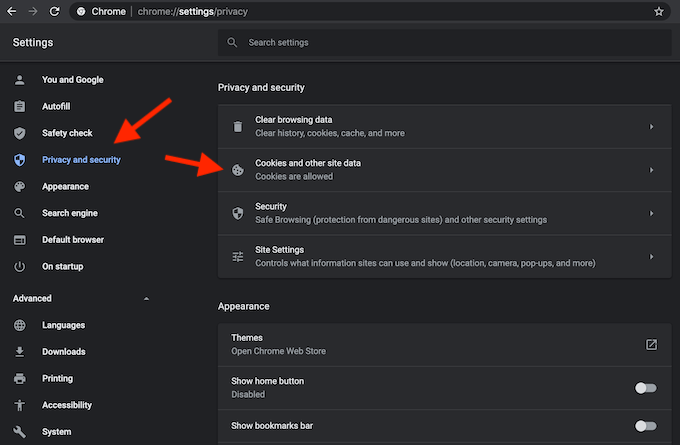
Por exemplo, se você quiser ver cookies no Google Chrome, vá para o menu Chrome Ribbon e selecione Preferências. De lá, siga o caminho Privacidade e segurança > Cookies e outros dados do site.
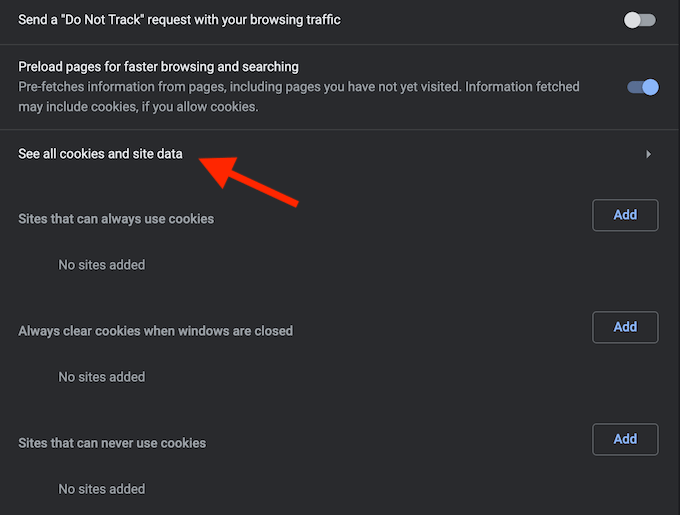
Role para baixo e clique Veja todos os cookies e dados do site. Você receberá uma lista de todos os cookies armazenados em seu navegador Chrome.
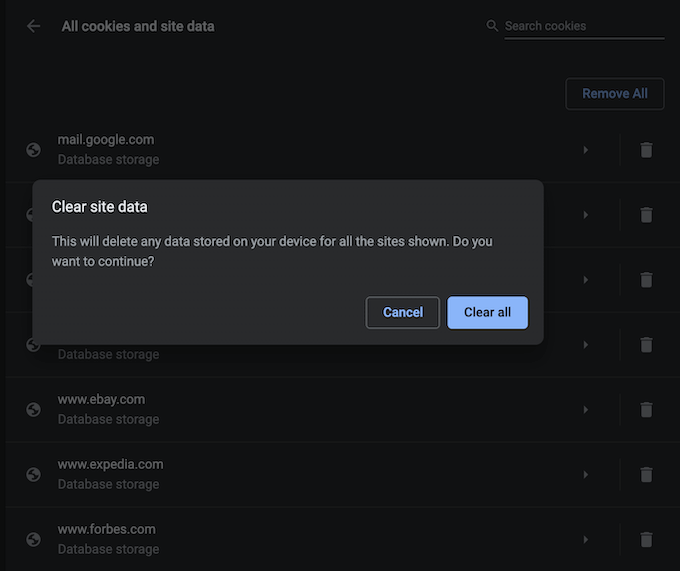
Então cabe a você se deve manter ou remover esses cookies de rastreamento.
Gerenciar cookies não é uma tarefa difícil, mas é importante saber como fazê -lo, pois o processo é um pouco diferente em cada navegador.
Hora de limpar o cache do navegador
Enquanto mantém o cache do navegador no lugar tem algumas vantagens, se você não limpar regularmente, corre o risco desses dados que ocupam muito espaço no seu disco rígido. Isso pode contribuir para a lentidão do seu computador e exigirá que você tome medidas mais cedo ou mais tarde.
Você já tentou ver páginas e arquivos em cache do seu navegador da web? Que método ou um atalho você usou? Compartilhe sua experiência com o cache do navegador nos comentários abaixo.

