Como pesquisar qualquer arquivo através do prompt de comando no Windows 10/11
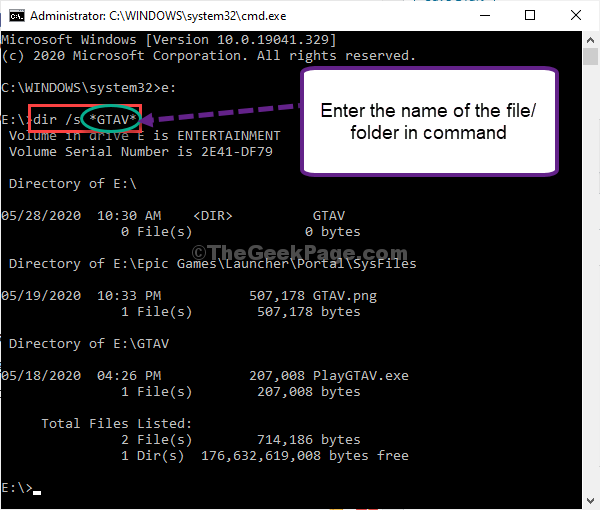
- 3644
- 275
- Maurice Champlin
A caixa de pesquisa do Windows 10 e Windows 11 é uma ferramenta muito eficiente para procurar um arquivo ou pasta. Mas é problemático quando você está realizando uma pesquisa em uma variedade de parâmetros. Não apenas não recebe um enorme arquivo não um de cada vez, mas o processo de pesquisa também é muito lento. Se você quiser encontrar algo especificamente em seu computador, pode fazê -lo facilmente de Prompt de comando.
Método 1 Use o comando dir Dir
1. Você pode lançar facilmente a corrida pressionando Chave do Windows+R.
2. Então, digite “cmd"E clique em"OK““.
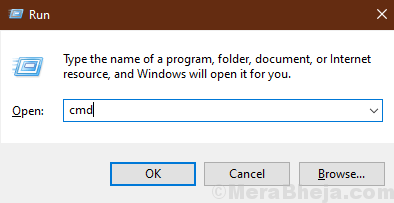
Prompt de comando A janela será aberta.
3. Primeiro, você deve ir para a unidade de disco rígido onde o arquivo está no seu computador.
4. Digite o nome da unidade em que você deseja pesquisar Cmd e depois bata Digitar.
Carta de unidade:
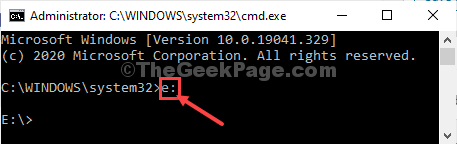
5. Agora, cópia de-colar este comando em Prompt de comando janela, modifique -a de acordo com sua necessidade. Então, bata Digitar Chave do seu teclado para executá -lo.
Dir / S *Nome do arquivo / pasta ou palavra -chave no nome do arquivo *
[[OBSERVAÇÃO-
Digite o nome ou parte do nome do arquivo/ pasta no comando entre os sinais *. Exemplo- Queríamos encontrar o “GTA V" arquivo. Então, o comando deve ficar assim-
dir /s *GTA V*
]
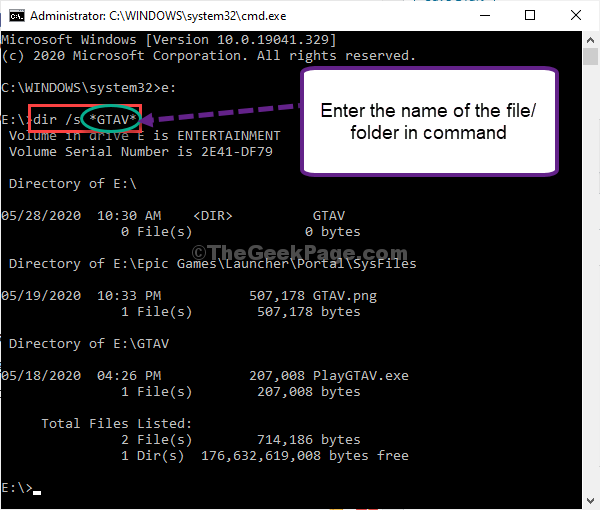
Você notará o arquivo (ou arquivos) no prompt de comando com explicações elaboradas sobre sua localização, tamanho e data de modificação.
Método 2 usando onde comando
Copiar os resultados da pesquisa no Bloco de anotações é uma maneira mais fácil de usar as informações em outro lugar. Para fazer isso, siga estas etapas-
1. No começo, clique no SEARCH caixa ao lado do ícone do Windows e tipo “cmd““.
2. Então, Clique com o botão direito do mouse sobre "Prompt de comando”No resultado da pesquisa elevada e clique em“Executar como administrador““.
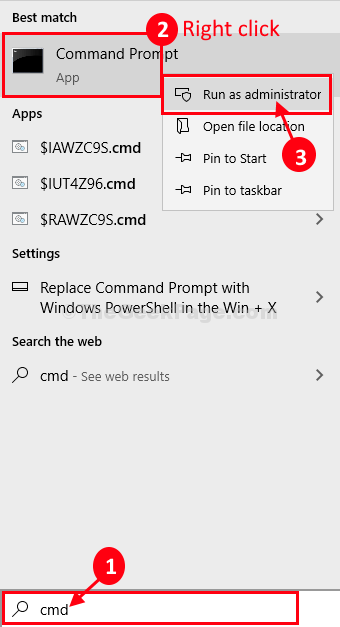
3. Em Prompt de comando janela, copiar colar e modificar o comando. Então, bata no Digitar Chave para executá -lo.
onde /r*Nome do arquivo/ pasta*
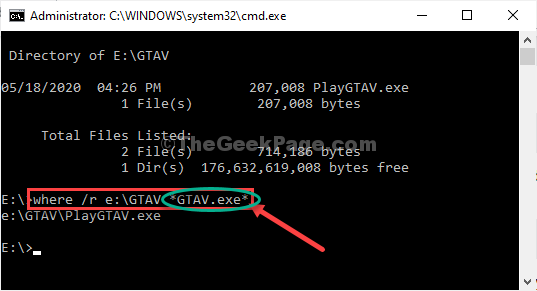
[[OBSERVAÇÃO-
Digite o nome do arquivo/ pasta no comando entre os sinais * com o local do arquivo/ pasta
. Exemplo- Queríamos encontrar “GTA V.exe" comeu:\GTA VLocalização da pasta. Então, o comando, no nosso fim, parece isso-
onde /r e: \ gtav *gtav.exe*]
4. Agora, se você quiser ver os resultados no Bloco de anotações Janela, copie-se este comando e modifique-o. Então, bata no Digitar Chave para executar o processo de pesquisa.
onde /r** | Clip
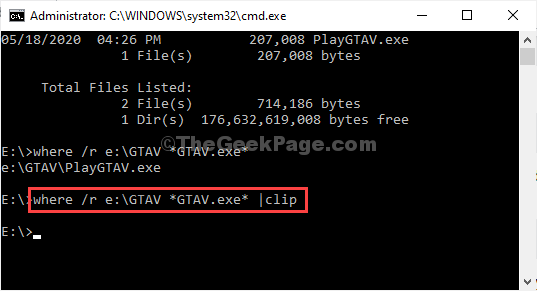
Depois de executar este comando, você não notará nenhum resultado, pois os resultados já são copiados.
5. Clique na caixa de pesquisa ao lado do ícone do Windows e digite “Bloco de anotações““.
6. Clique em "Bloco de anotações““.
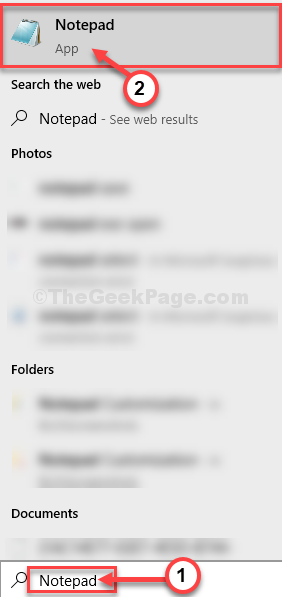
7. No Bloco de anotações janela, Clique com o botão direito do mouse em um espaço e depois clique em "Colar““.
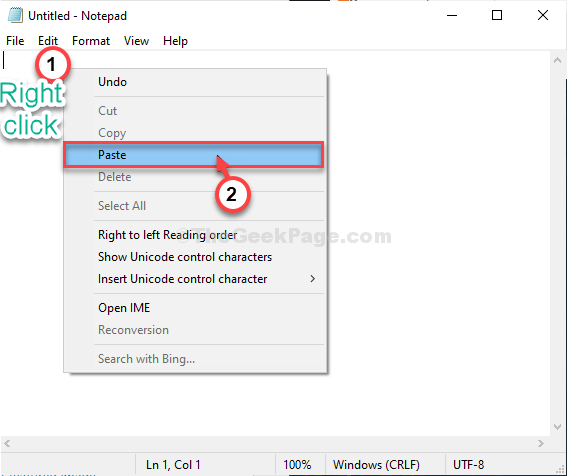
Você verá os resultados da pesquisa no Bloco de anotações janela.
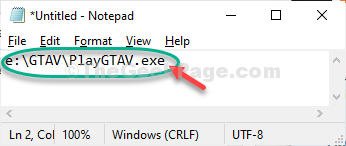
Dessa forma, você pode pesquisar qualquer arquivo/ pasta passando um único comando em Prompt de comando.
Dica adicional-
Você pode realizar uma pesquisa indefinida (onde o nome completo do parâmetro é desconhecido). Nesse caso, o comando será-
dir /s < portion of the file name*>
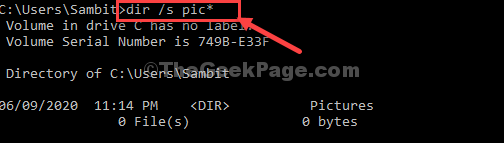
Esta pesquisa listará todos os nomes dos arquivos que têm as mesmas letras que você perguntou no comando.
Como se você quiser listar os nomes de arquivos começando com "pic", então o comando ficará assim-
dir /s foto*
Nos resultados da pesquisa, você verá apenas os arquivos que têm um nome começando com “foto““.
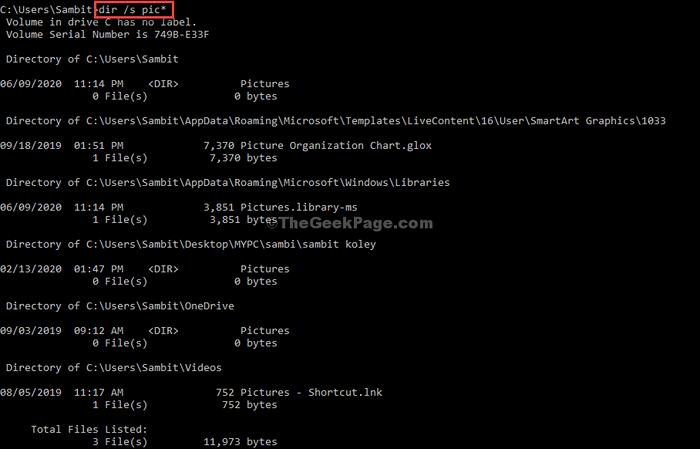
- « Como ativar o som para o Caps Bloquear no Windows 10
- Como corrigir o problema de brilho da tela no Windows 10 »

