Como corrigir o problema de brilho da tela no Windows 10
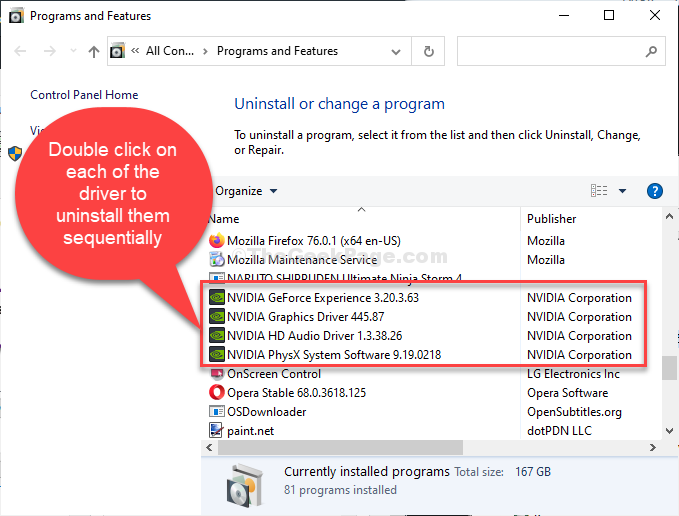
- 4773
- 455
- Enrique Crist
A tela do computador está parecendo muito chata? Você não pode aumentar / diminuir o nível de brilho da tela? Se esse for o problema, há um problema com o adaptador gráfico ou o monitor. Se você está enfrentando o problema, não se preocupe. Simplesmente siga estas correções fáceis e o problema desaparecerá em nenhum momento.
Índice
- FIX-1 Atualize o driver gráfico-
- Corrigir 2 - Escolha o adaptador de exibição do Microsoft Basic
- Fix-3 Desinstala Monitor Driver-
FIX-1 Atualize o driver gráfico-
Você pode resolver esse problema facilmente atualizando o driver gráfico.
1. Imprensa Chave do Windows+R abrir Correr janela.
2. Para abrir o Gerenciador de Dispositivos Janela, tipo “devmgmt.MSc”E acerte Digitar.
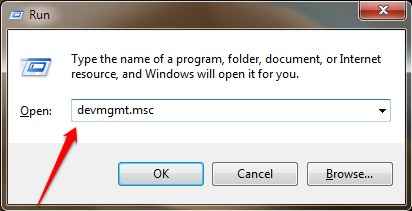
3. Agora você precisa estender o “Exibir adaptadorSeção S ”.
4. Então Clique com o botão direito do mouse sobre "Intel (R) HD Graphics““. Agora, para atualizar o driver, clique no “Driver de atualização““.

5. Quando você será perguntado 'Como você quer procurar drivers?', Clique em "Navegue pelo meu computador para software de driver““.
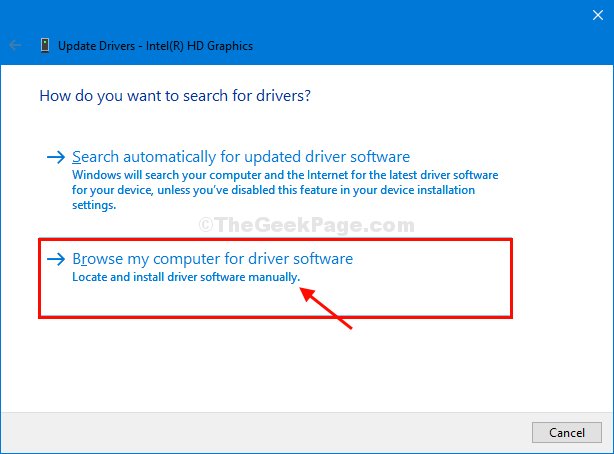
6. Então você precisa escolher a opção: “Deixe -me escolher de uma lista de motoristas disponíveis no meu computador““.
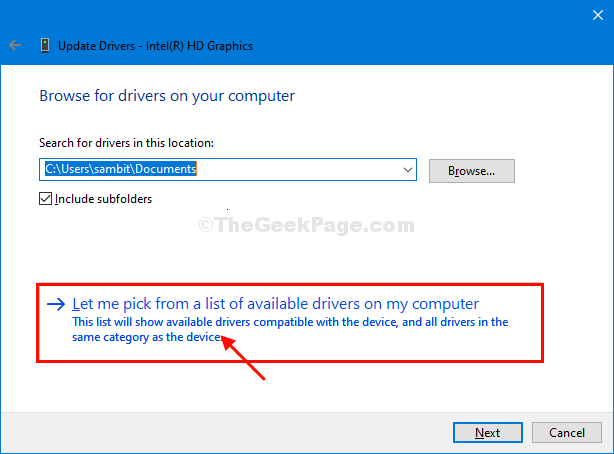
7. Nesta janela, você notará vários drivers de gráficos. Escolha o último driver gráfico.
8. Finalmente, clique em “Próximo““.
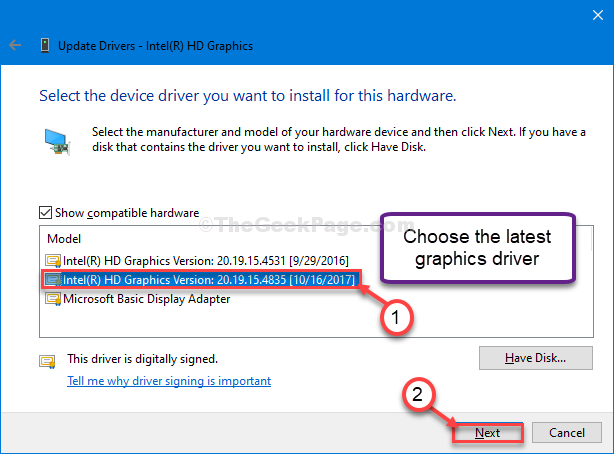
10. Clique em "Fechar”Depois que o processo de instalação terminar.

Agora, feche o gerenciador de dispositivos janela.
Reinício seu computador. Depois de reiniciar o computador, tente aumentar/ diminuir o nível de brilho no seu computador.
Corrigir 2 - Escolha o adaptador de exibição do Microsoft Basic
1. No começo, você precisa pressionar Tecla do Windows+X.
2. Em seguida, clique no “Gerenciador de Dispositivos”Para acessar o Gerenciador de Dispositivos janela.
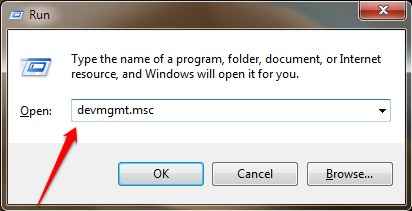
3. Novamente, expanda o “Adaptadores de vídeo" papel.
4. Expandir "Intel (R) HD Graphics”Ou qualquer que seja os gráficos básicos disponíveis na lista e depois Clique com o botão direito do mouse sobre "Driver de atualização““.

5. Depois de ver que a pergunta apareceu 'Como você quer procurar drivers?', Clique em "Navegue pelo meu computador para software de driver““.
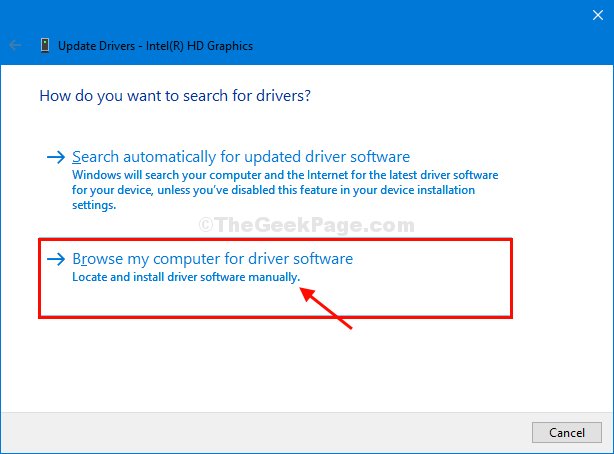
6. Então você precisa selecionar a opção “Deixe -me escolher de uma lista de motoristas disponíveis no meu computador““.
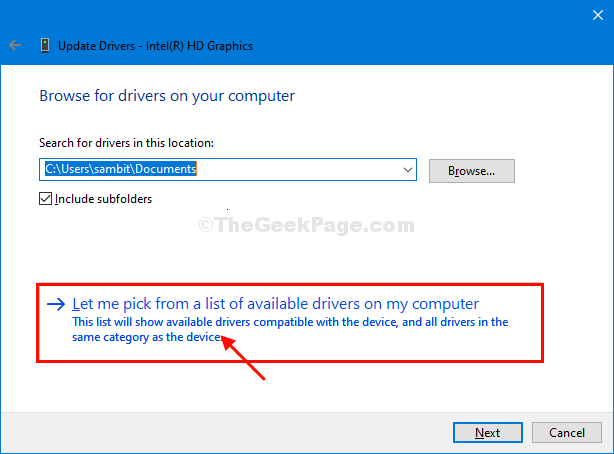
7. Nesta janela, você notará vários drivers de gráficos. Escolher Microsoft Basic Display Adapter da lista.
8. Clique em Próximo.

Fix-3 Desinstala Monitor Driver-
Desativar o motorista do monitor resolveu o problema para muitos usuários.
1. Imprensa Tecla do Windows+X e depois clique em "Gerenciador de Dispositivos““.
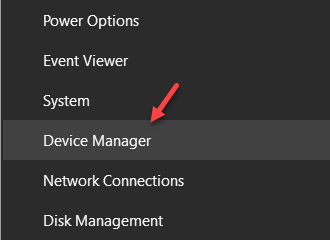
2. Agora, clique no “Monitores" seção.
3. Então, Clique com o botão direito do mouse no driver do monitor e clique em “Desinstalar dispositivo““.

4. Em seguida, clique em “Sim”Para desinstalar o driver do monitor do seu dispositivo.

Fechar Gerenciador de Dispositivos janela.
Reiniciar Seu computador e o motorista do monitor serão reinstalados.
Verifique se você pode controlar o nível de brilho no seu computador.
- « Como pesquisar qualquer arquivo através do prompt de comando no Windows 10/11
- Como mover a pasta de documentos para outra unidade no Windows 10/11 »

