Corrigir, existe um reparo de sistema pendente que requer a reinicialização para concluir no Windows 11
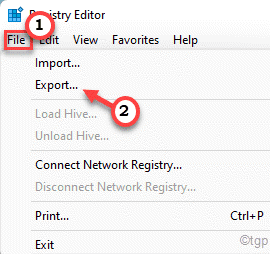
- 2016
- 561
- Arnold Murray
Ferramenta de verificador de arquivos do sistema ou scanner SFC é uma ferramenta que pode verificar e corrigir arquivos de sistema ausentes no seu computador. Mas, ao usar essa ferramenta útil, você pode ver esta mensagem de erro no terminal - 'Há um reparo de sistema pendente que exige a reinicialização para concluir. Reinicie o Windows e execute o SFC Scan novamente.'A principal razão por trás desta edição Se você está vendo esta mensagem de erro, não pode executar o SFC sem consertá -lo manualmente primeiro.
Índice
- Fix 1 - Use um hack de registro
- Fix 2 - usando o prompt de comando
- Corrigir 3 - consertar o MBR
- Corrigir 4 - Atualize o driver de exibição
- Corrija 5 - ajuste as configurações do BIOS
Fix 1 - Use um hack de registro
Há um ajuste de registro que você pode aplicar para corrigir o problema.
1. A princípio, pressione o Tecla Windows juntamente com o R chave.
2. Então, digite “regedit”E hit Enter para abrir o editor de registro.
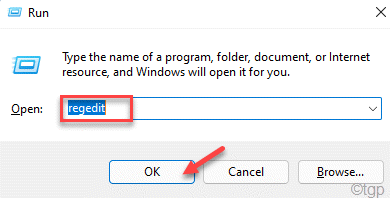
Aviso - Antes de modificar o registro no seu computador, você deve criar um backup de registro no seu sistema. Então, preste muita atenção a essas instruções.
Quando o editor de registro se abrir, clique em “Arquivo““. Em seguida, clique em "Exportar”Para fazer um novo backup no seu computador.
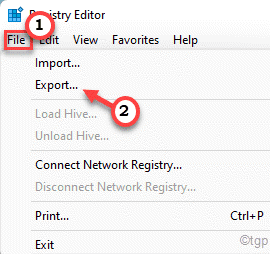
3. Agora, expanda o painel esquerdo para ir para este lugar ~
Hkey_local_machine \ software \ microsoft \ windows \ currentVersion
4. Agora, no lado esquerdo, procure o “Reinicialização" sub-chave.
5. Em seguida, clique com o botão direito do mouse na chave e toque em “Permissões.... ””.
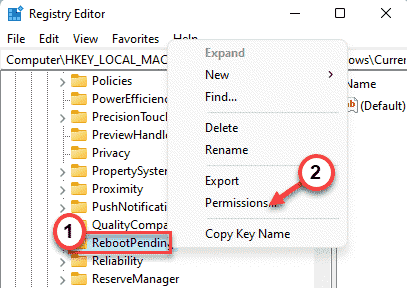
6. Depois disso, clique no “Avançado““.
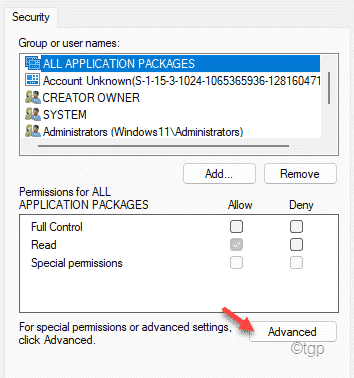
7. Em seguida, toque em “Adicionar”Para adicionar sua conta de usuário.
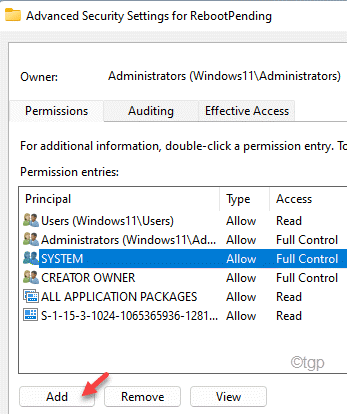
8. Agora, toque em “Selecione um principal““.
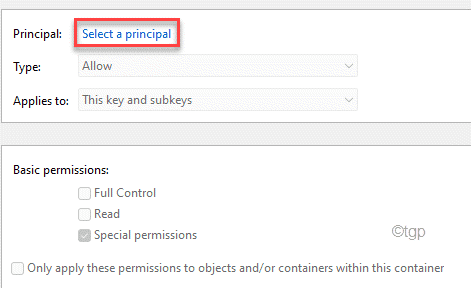
9. Em seguida, clique em “Avançado““.
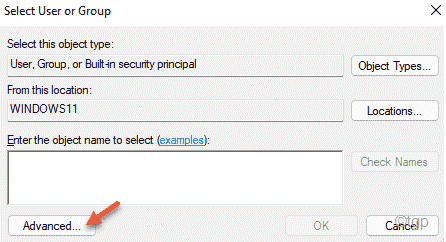
10. Agora, toque em “Encontre agora““.
11. Em seguida, role para baixo pela lista de usuários. Selecione o nome da sua conta.
12. Finalmente, clique em “OK““.
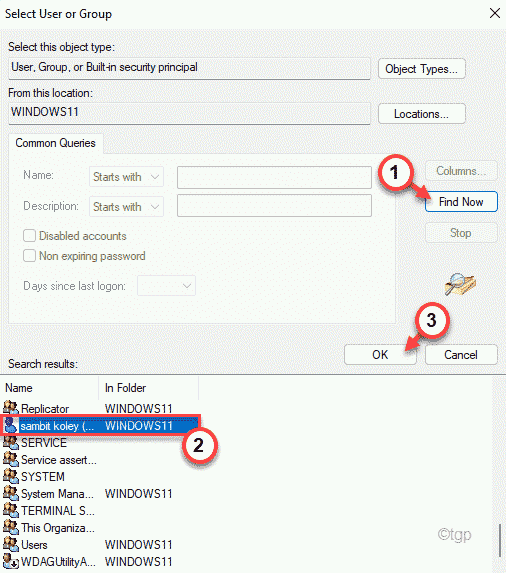
13. Mais uma vez, toque em “OK”Para salvar a mudança.
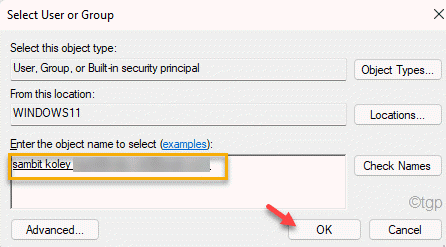
14. Voltando à tela 'Permissão para reiniciar', verifique o "Controlo total" caixa.
15. Em seguida, clique em “OK”Para salvar as mudanças.
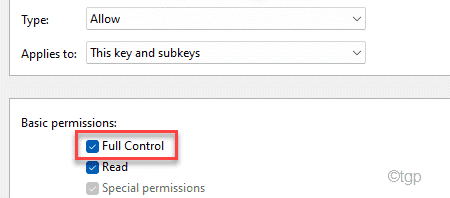
16. Novamente, clique em “Aplicar" e "OK”Para salvar as mudanças.
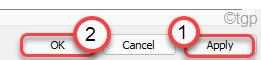
17. Finalmente, clique com o botão direito do mouse no “Reinicialização”Chave e clique em“Excluir““.
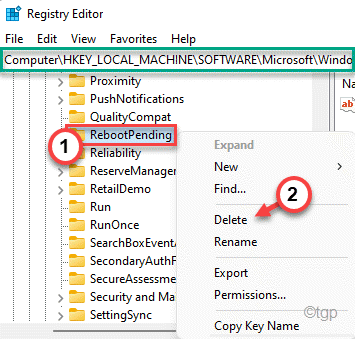
18. Você será solicitado a confirmar sua ação. Clique em "Sim““.
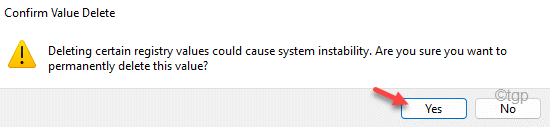
Depois disso, feche a janela do editor de registro. Reiniciar Seu computador para deixar isso mudanças entram em vigor. Depois disso, tente executar uma varredura SFC novamente.
Fix 2 - usando o prompt de comando
Se o seu computador estiver preso a um processo, você poderá excluir a pasta associada a esse processo. Você pode usar o prompt de comando para corrigir este problema.
1. A princípio, pressione o Tecla Windows e tipo “cmd““.
2. Além disso, clique com o botão direito do mouse no “Prompt de comando”E toque em“Executar como administrador““.
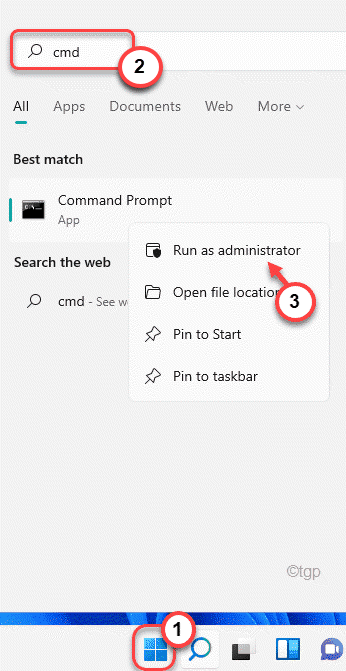
3. Quando a janela do prompt de comando aparecer, tipo este comando e acertar Digitar.
Del X: \ Windows \ Winsxs \ pendente.xml
[[
Aqui, X: representa a letra de acionamento da unidade onde a pasta está. Geralmente, é a unidade "C:" ou na unidade "D:". Então, os comandos serão -
del C: \ Windows \ Winsxs \ pendente.XML del D: \ Windows \ Winsxs \ pendente.xml
]
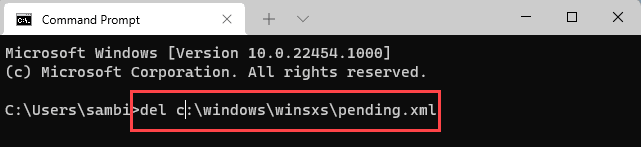
Depois de executar os comandos, você pode executar uma varredura SFC ligeiramente modificada em seu sistema.
4. Colar Este comando no terminal e atingiu Digitar.
sfc /scannow /offbootdir = c: \ /offwindir = d: \ windows
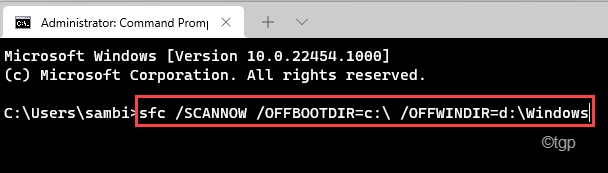
Agora, aguarde o processo de digitalização ser concluído.
OBSERVAÇÃO -
Em alguns casos incomuns, ao excluir os arquivos do seu computador, o prompt de comando pode mostrar uma mensagem de erro.Isso ocorre se você não tem permissão adequada da pasta 'Winsxs'. Siga estas etapas para alterar a propriedade de uma pasta específica.
1. A princípio, pressione o Chave do Windows+e teclas juntas.
2. Então, vá para este local -
C: \ Windows
3. Aqui, localize o “Winsxs" pasta. Em seguida, clique com o botão direito do mouse na pasta e toque em “Propriedades““.
[[
Se você não consegue encontrar a pasta 'Winsxs', é porque está escondido. Você tem que fazer do Arquivo Explorer mostrar os itens ocultos.
a. No File Explorer, clique em três pontos na barra de menus.
b. Em seguida, clique no “Opções““.
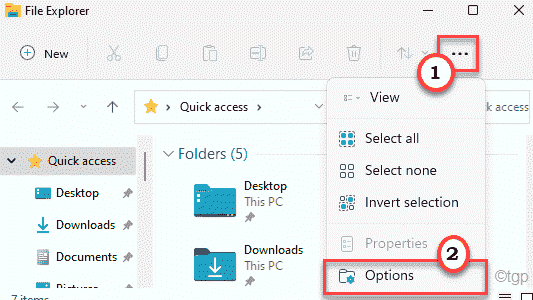
c. Na janela das opções de pasta, vá para o “Visualizar" aba.
d. Então, verificar o "Mostre arquivos, pastas e unidades ocultas”Opção.
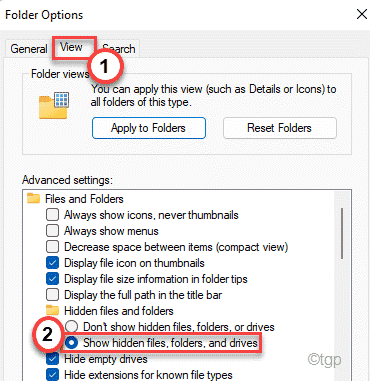
e. Para salvar essas mudanças, toque em “Aplicar" e "OK““.
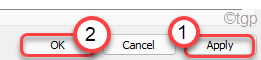
Agora, você verá a pasta Winsxs na sua tela.
]
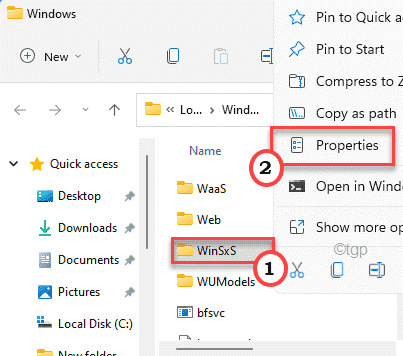
4. Agora, vá para o “SegurançaGuia nas propriedades.
5. Aqui, clique no “Avançado““.
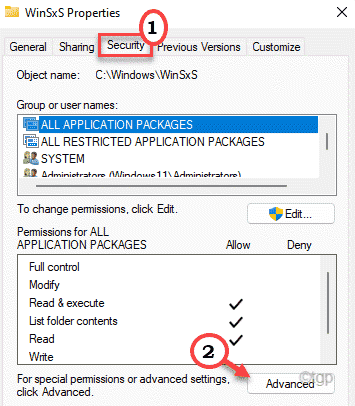
6. Você verá a opção 'Proprietário:' na parte superior da tela. Toque em “Mudar”Para mudar a propriedade da pasta.
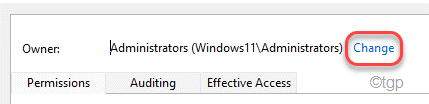
7. Agora, toque no “Avançado”Opção.
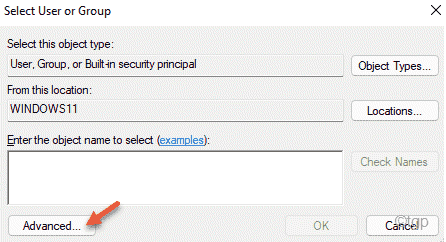
8. Para ver a lista de usuários ou grupos, clique em “Encontre agora““.
9. Nesta lista de grupos de usuários, selecione o nome da sua conta. (Neste computador, é 'Sambit Koley'.)
10. Depois disso, toque em “OK”Para selecioná -lo.
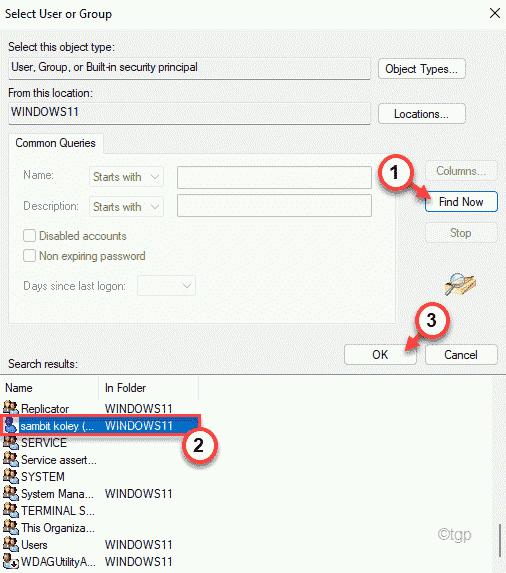
11. Você verá o nome da sua conta apareceu na caixa.
Toque em “OK”Para salvar esta mudança.
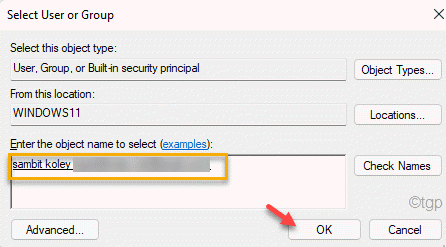
Agora, você possuiu com sucesso a pasta Winsxs.
12. Então, verificar o "Substitua o proprietário em subcontaiadores e objetos”Opção para garantir que todos os subdiretos também pertencem à sua conta.
13. Finalmente, toque em “Aplicar" e "OK”Para salvar esta mudança.
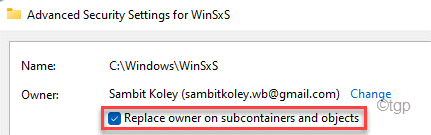
Depois de fazer essas etapas, agora tente excluir o pendente.XML do diretório mais uma vez usando o terminal. Desta vez, você não enfrentará nenhum problema.
Corrigir 3 - consertar o MBR
Alguns usuários afirmaram corrigir o problema simplesmente corrigindo o registro de inicialização principal.
Siga estas etapas para inicializar seu computador no ambiente de recuperação do Windows.
a. Desligue seu computador.
b. Basta pressionar o botão liga / desliga para inicializar seu sistema.
c. Então, quando seu sistema ele se eleva, assim que você viu o logotipo do fabricante, pressione o botão de espera O botão liga / desliga novamente para forçar o desligamento do seu sistema.
d. Continue isso por mais 2-3 vezes e ele chegará automaticamente na tela de reparo de inicialização.
Quando o seu computador inicializar, você estará em Reparo automático modo.
1. Agora, clique no “Opções avançadas““.
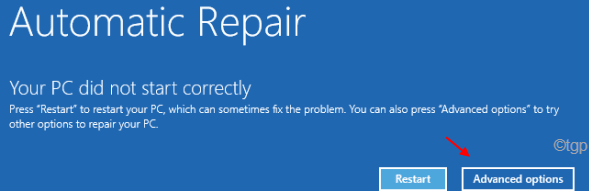
2. Em seguida, toque no “Solucionar problemas”Opção.
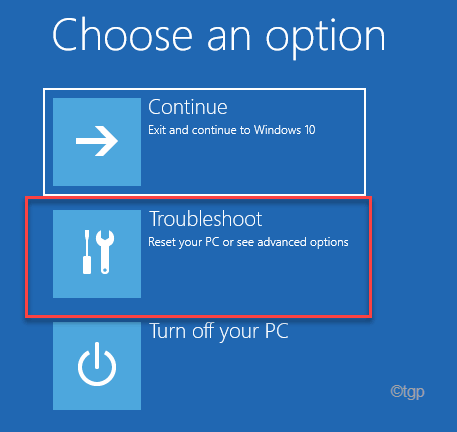
3. Novamente, clique no “Opções avançadas““.
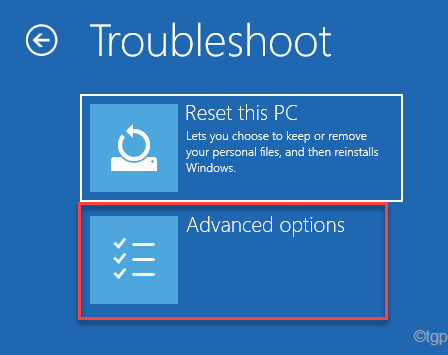
4. Na janela de opções avançadas, selecione o “Prompt de comando”Para abrir.
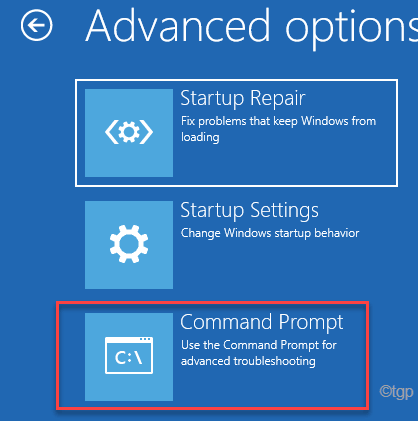
5. Aqui, toque em sua conta administrativa para fazer login com ela.
6. Em seguida, clique no “Continuar”Para abrir o terminal.
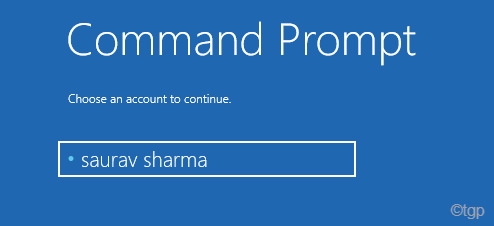
7. No começo, você deve usar a ferramenta BCDBoot para reconfigurar os arquivos de inicialização.
bcdboot c: \ windows
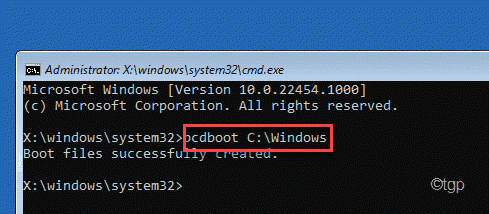
8. Finalmente, escrever esses comandos um de cada vez e depois atingem Digitar Para consertar o registro de inicialização mestre.
BootRec /FixMBR
BootRec /Fixboot
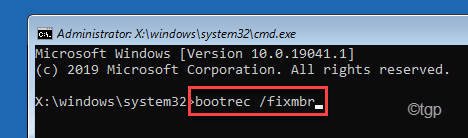
Depois que a operação de reconstrução terminar, feche o terminal.
9. Você vai pousar automaticamente no 'Escolha uma opção' janela.
10. Finalmente, toque em “Continuar”Para inicializar seu computador normalmente.
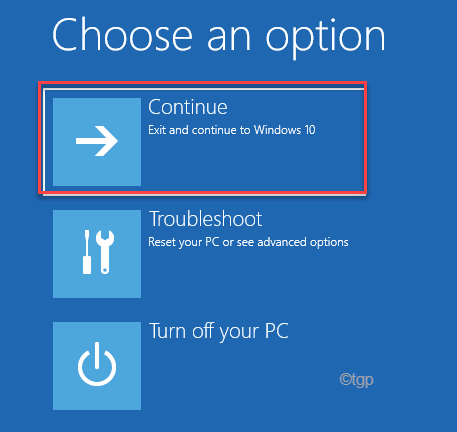
Depois de inicializar no Windows, tente executar a varredura SFC mais uma vez. Verifique se ainda está ficando preso no meio ou não.
Corrigir 4 - Atualize o driver de exibição
Tente atualizar o driver de exibição no seu computador.
1. A princípio, pressione o Chave do Windows+R teclas juntas.
2. Então, digite “devmgmt.MSc”E acerte Digitar.
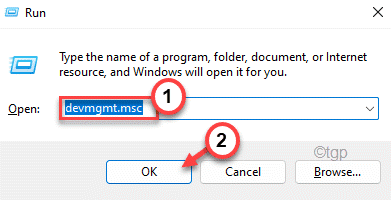
3. Agora, expanda o “Adaptadores de vídeo" seção.
4. Depois disso, clique com o botão direito do mouse no adaptador de exibição e toque em “Driver de atualização““.
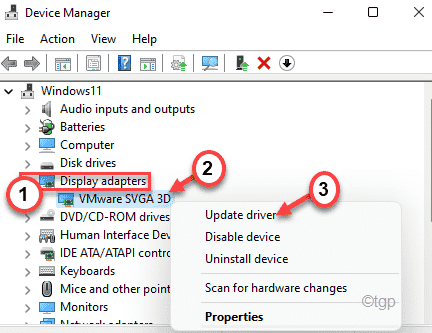
5. Em seguida, escolheu o “Pesquise automaticamente por drivers" na janela.
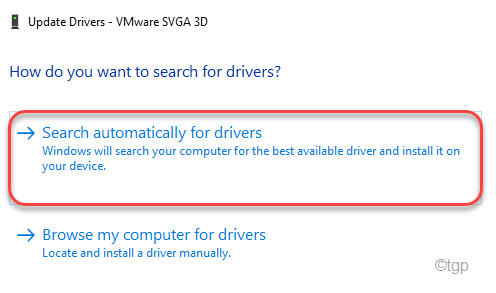
Deixe o Windows baixar o driver de gráficos no seu computador. Reiniciar Seu computador para deixar essa mudança entrar em vigor.
Corrija 5 - ajuste as configurações do BIOS
Se nada até agora foi para você, tente alterar a operação SATA nas configurações do BIOS.
1. No começo, desligue completamente o seu sistema.
2. Então, inicie a máquina. Você verá que o logotipo do fabricante apareceu na sua tela.
3. Agora, pressione repetidamente o “Excluir““* Chave do seu teclado para abrir a configuração do BIOS no seu computador.
*OBSERVAÇÃO- Esta chave para acessar sua configuração do BIOS difere do fabricante para o fabricante. Preste muita atenção à parte inferior da tela para descobrir a chave correta para o seu dispositivo.
Geralmente, essas são as chaves usadas pelos fabricantes-
ESC, F1, F2, F10, F11, F12 ou Excluir

A configuração do SATA pode estar em qualquer lugar nas configurações do BIOS. Geralmente, está na seção principal ou seção avançada.
3. Uma vez o BIOS Configuração se abre, vá para o “Avançado”Menu da guia.
4. Selecione os "Configuração do SATA”E acerte Digitar.
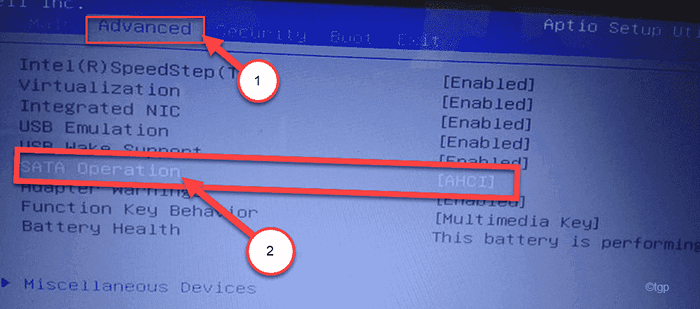
5. Agora, escolha “Ide”Configurações e acertar Digitar para salvá -lo.
7. Finalmente, pressione a tecla designada para salvar as configurações.
[É o "F10”Chave para este computador.]

8. Finalmente, clique em “Sim”Para salvar as configurações.
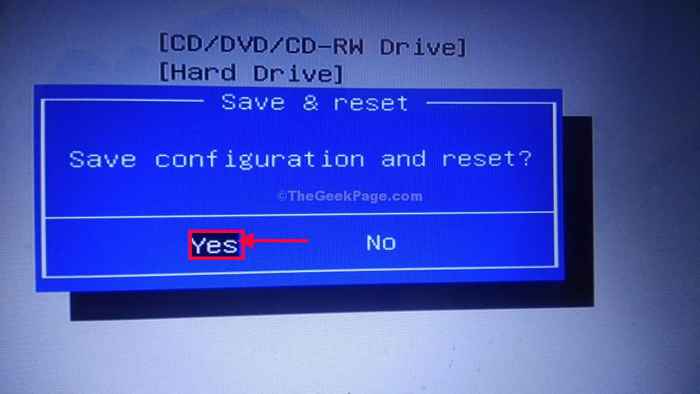
Deixe seu computador inicializar normalmente. Quando inicializar, tente executar uma varredura SFC mais uma vez.
Seu problema será resolvido.
- « Como agendar seu PC Windows 11 para acordar automaticamente
- Correção - Erro de tempo de execução 217 (0041AC0D) no Windows 11. 10 »

