Como clicar com o botão direito do mouse em um Chromebook

- 1623
- 471
- Mrs. Christopher Okuneva
Chromebooks normalmente têm um touchpad ou trackpad sem botões (esquerda e direita). Um toque suave, toque ou pressione o trackpad é equivalente a um clique esquerdo. Se for a sua primeira vez usando um trackpad sem botão, clicando com o botão direito do mouse no seu Chromebook pode ser confuso.
Este tutorial mostrará como clicar com o botão direito do mouse no seu Chromebook usando o touchpad e o mouse externo. Também mostraremos como solucionar problemas de mouse e touchpad em Chromeos.
Índice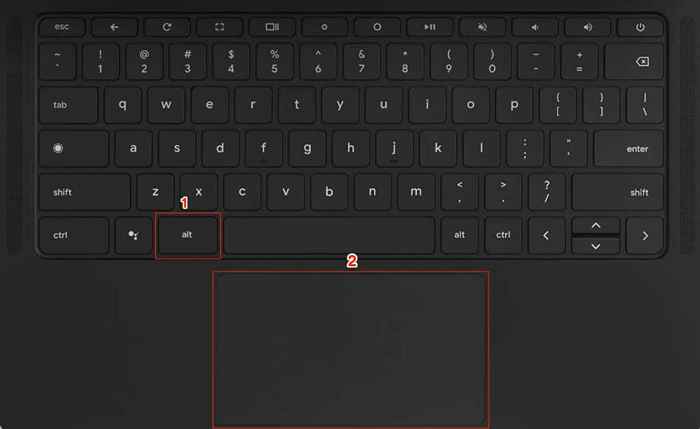
Você pode pressionar o trackpad com dois dedos para alcançar o mesmo resultado. O menu de contexto deve aparecer na tela quando você ouvir um clique.
Abra o menu do clique com o botão direito usando uma tela sensível ao toque
Se o seu Chromebook tiver uma tela sensível ao toque, você poderá acessar o menu do clique com o botão direito do mouse sem um mouse ou trackpad. Curiosamente, há mais de uma maneira de clicar com o botão direito do mouse na tela sensível ao toque de um Chromebook.
Toque e segure sua tela com um dedo por 1-3 segundos. Solte o seu dedo quando o menu do clique com o botão direito aparecer na tela.
Outra maneira de abrir o menu de contexto Chromeos é tocar na tela com dois dedos simultaneamente.
Use um mouse sem fio ou USB
Muitos ratos de terceiros (com fio e sem fio) trabalham com os Chromebooks. Se houver um mouse conectado ou conectado ao seu Chromebook, pressione o botão Clique com o botão direito do mouse para abrir o menu de contexto.

Clique com o botão direito do mouse não funcionando no Chromebook? Experimente essas correções
Partículas estrangeiras (poeira ou sujeira) podem tornar o touchpad do seu Chromebook sem resposta. Antes de experimentar as correções abaixo, verifique se seu touchpad está limpo e sem sujeira. Use um pano limpo, seco e sem fiapos para limpar a superfície do touchpad e tente clicar com o botão direito do mouse novamente.
De acordo com o Google, pressionar a tecla ESC várias vezes também pode corrigir problemas relacionados ao touchpad. Pressione a tecla ESC do seu Chromebook repetidamente por um minuto e verifique se isso resolve o problema.
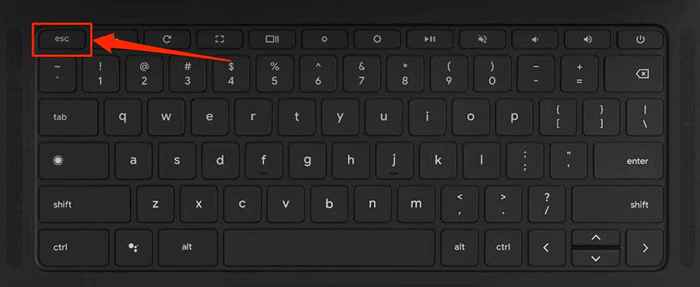
1. Habilite o recurso Tap-to-Click
O seu Chromebook não abre o menu de contexto quando você toca no touchpad com dois dedos? Isso pode ser porque o "toque a clique" está desativado nas configurações de touchpad do seu Chromebook.
Vá para Configurações> Dispositivo> Mouse e Touchpad e Altene na seção Toque Toque a Clique na seção "Touchpad".
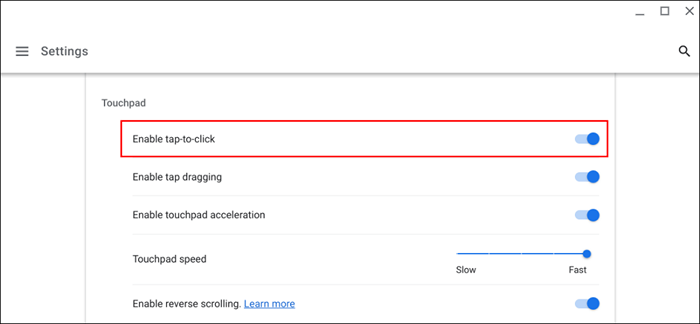
2. Verifique as configurações do botão primário do mouse
Por padrão, o botão direito de um mouse é o botão secundário, enquanto o botão esquerdo é o botão principal. Clique com o botão direito do mouse no seu touchpad ou mouse externo não produzirá o resultado desejado se as configurações do botão do mouse do seu Chromebook estiverem corretas.
Vá para Configurações> Dispositivo> Mouse e Touchpad e defina "Swap Primary Mouse Button" para o botão esquerdo.
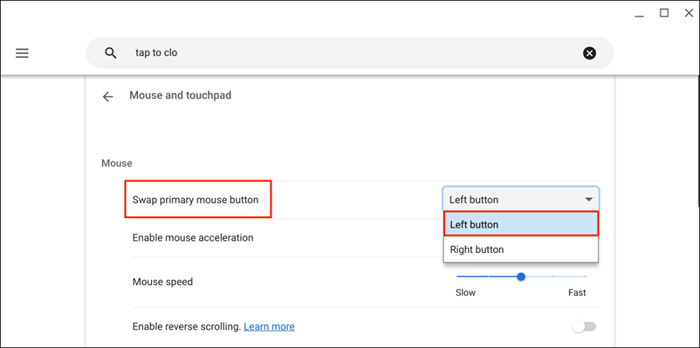
3. Reinicie seu Chromebook
Desligue o Chromebook e ligue-o novamente se você ainda não puder clicar com o botão direito do mouse no touchpad ou mouse externo.
Selecione a hora ou o ícone Wi-Fi no canto inferior direito da tela do seu Chromebook e selecione o ícone de energia.
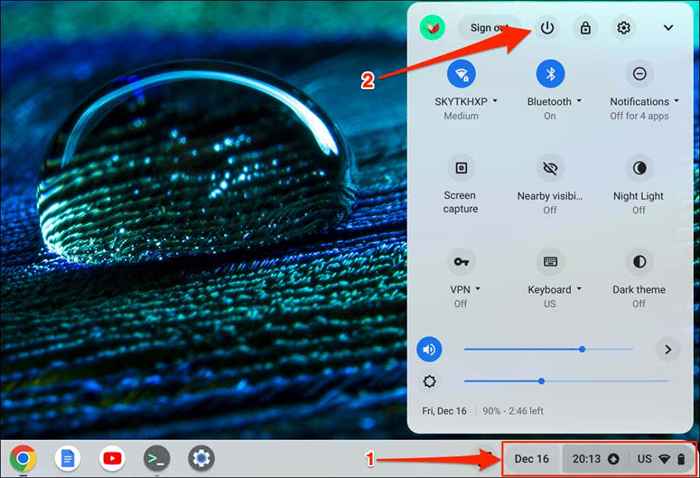
Aguarde 5 minutos para o seu Chromebook desligar e ligá -lo novamente. Desbloqueie seu dispositivo e verifique se você pode clicar com o botão direito do mouse com seu touchpad ou mouse.
4. Atualize seu Chromebook
Atualizar o sistema operacional do seu Chromebook pode corrigir o touchpad ou os mau funcionamento relacionado ao mouse.
Conecte seu Chromebook a uma rede Wi-Fi ou Ethernet, vá para Configurações> Sobre o Chromeos e selecione Verifique se há atualizações.
Get Click '
Se você não pode clicar com o botão direito do mouse com um mouse USB, Bluetooth ou com fio, provavelmente não suporta Chromebooks ou Chromeos. Entre em contato com o fabricante do mouse ou consulte seu manual de instruções para obter informações sobre uso e compatibilidade.
Redefina seu Chromebook ou entre em contato com o fabricante se você ainda não puder clicar com o botão direito do mouse com o touchpad ou mouse externo.

