Como desligar o número de bloqueio no seu computador

- 1610
- 56
- Enrique Gutkowski PhD
A chave Numlock é talvez a chave mais inútil e irritante em um teclado moderno. Uma torneira acidental e um monte de suas chaves estão subitamente surgindo números. Como você desliga permanentemente o Numlock em um computador?
Isso é especialmente um problema nos teclados de laptop, onde, em vez de um teclado numérico, há números impressos em suas teclas normais. E o numlock está situado em algum lugar no topo, onde você acaba pressionando -o enquanto procura o botão home.
Índice
- Execute a configuração baixada para instalar o AutoHotKey no seu PC.
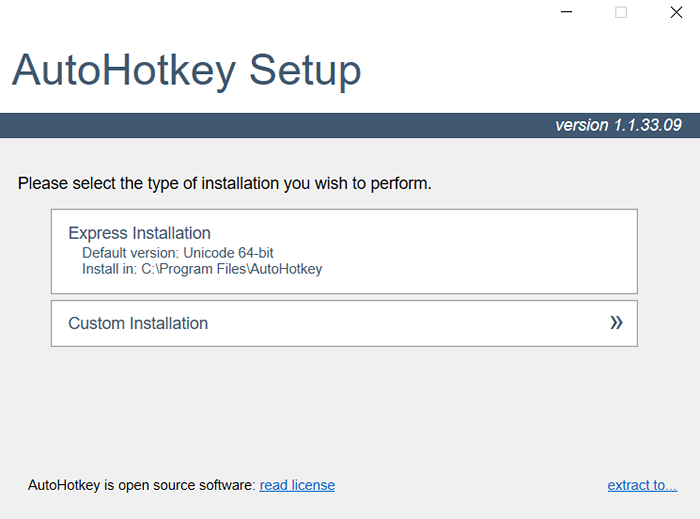
- Depois que o AutohotKey é instalado, você pode criar um script AHK em qualquer lugar. Clique com o botão direito do mouse no espaço vazio em qualquer pasta e selecione Novo> Script AutohotKey.
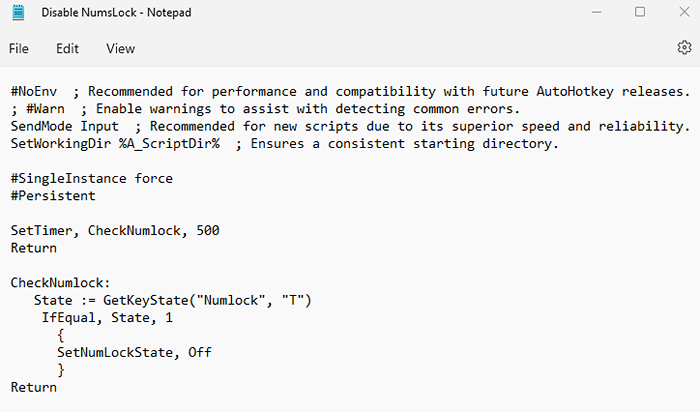
- Dê um nome apropriado e pressione Enter. Para realmente editar o script, clique com o botão direito do mouse no arquivo e selecione Abrir com> bloco de notas.
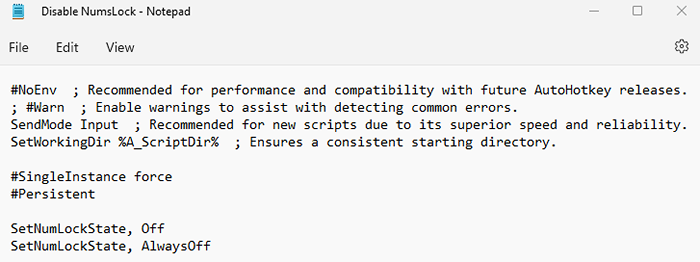
- Já há um monte de coisas no arquivo, configurando as coisas para você. Ignore isso e digite o seguinte em uma nova linha:
Numlock :: Return
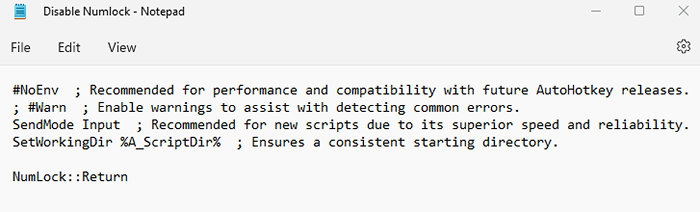
- Salve o arquivo e saia do bloco de notas. Para aplicar o script, clique duas vezes nele. A chave numlock não vai mais funcionar. Você pode fechar o script a qualquer momento clicando com o botão direito do mouse no ícone da bandeja do sistema AHK e selecionando saída.
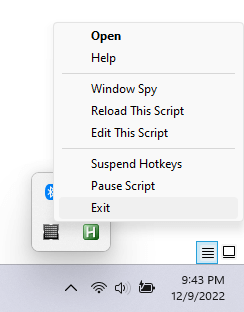
Observe que alguns aplicativos (videogames, principalmente) podem interferir no AHK, por isso geralmente é uma boa ideia executar o script clicando com o botão direito do mouse e selecionando Run como administrador. Isso dá a prioridade do script, permitindo que ele atenda a qualquer aplicativo.
Correção 2: Desative a tecla NUM Lock usando Sharpkeys
AutohotKey não é a única maneira de remapear as teclas no Microsoft Windows. Você também tem Sharpkeys, que é um aplicativo baseado na GUI que faz basicamente a mesma coisa.
Sharpkeys funciona fazendo alterações diretamente no registro do Windows em vez de interceptar teclas como AHK. Como tal, não tem a flexibilidade oferecida pelo sistema de script de Ahk, mas não precisamos de nada de refazer para refazer uma única chave.
- Faça o download do utilitário de sua página do GitHub. Você pode pegar um arquivo zip que atua como um aplicativo portátil ou um instalador MSI se quiser.
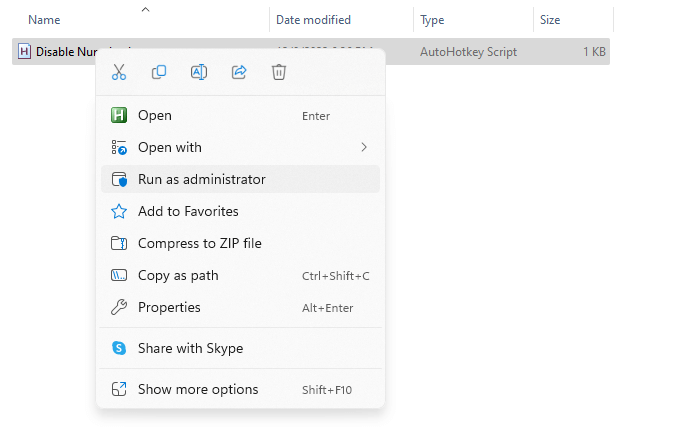
- Execute o aplicativo depois de instalar ou extrair Sharpkeys.
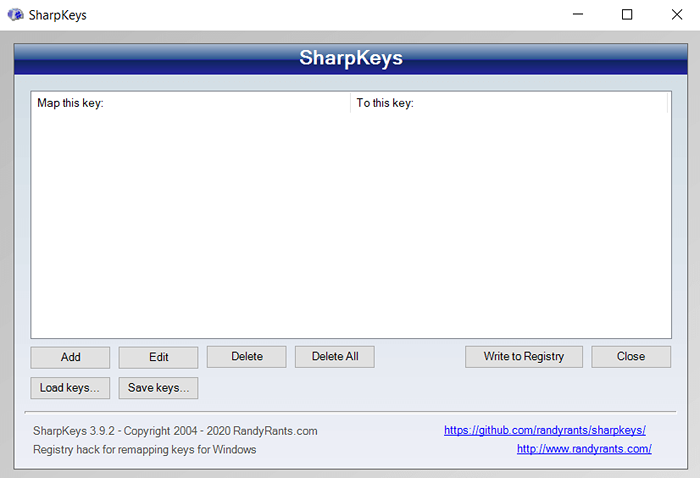
- A janela principal listará todas as principais ligações que você escolhe fazer em Sharpkeys. Para criar um novo, clique no botão Adicionar. Isso abre a nova janela de mapeamento de teclas, com listas paralelas de chaves e funções, você pode substituí -las.
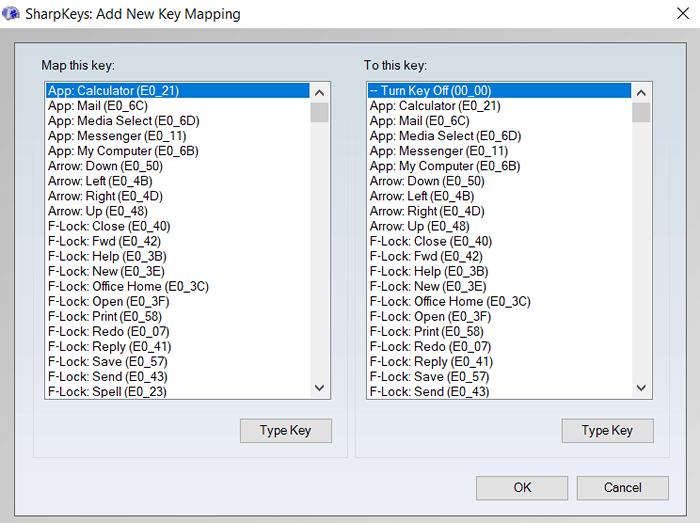
- Encontrar manualmente uma chave específica pode demorar um pouco, portanto, selecione Tipo Chave abaixo do painel esquerdo e pressionar a tecla Numlock no seu teclado. Depois que a Sharpkeys detectou o KeyPress, selecione OK para continuar.
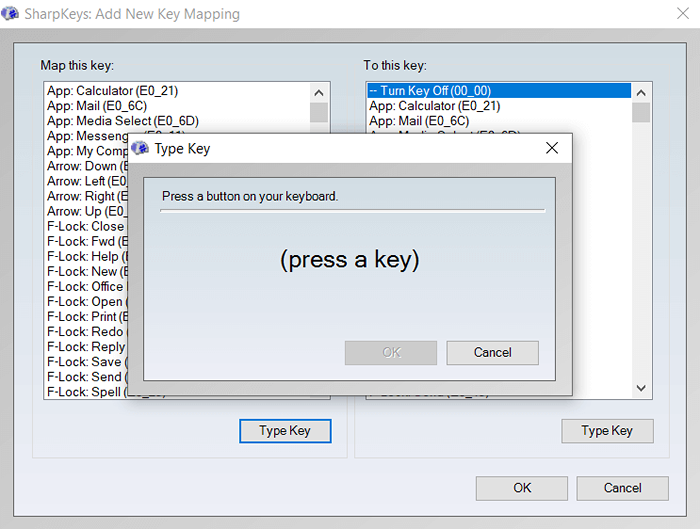
- A ação padrão à direita é desligar, que é exatamente o que queremos. Basta selecionar OK. de novo.
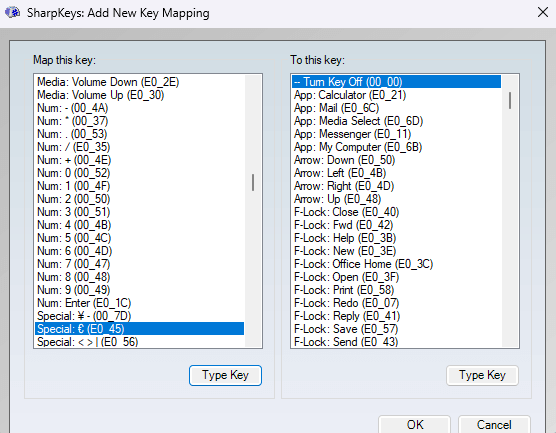
- Como você pode ver, a tela principal agora tem uma nova entrada descrevendo a nova mudança. Para realmente aplicar essa alteração, use o botão Write to Registry.
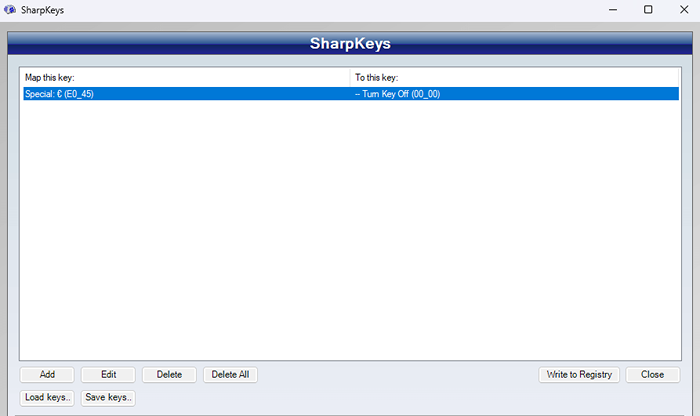
O efeito é o mesmo que com um script AHK - a tecla Numlock do seu teclado não funcionará mais. Este é um pouco mais difícil de desfazer do que um script, pois você precisa iniciar o Sharpkeys novamente e excluir a mudança, em vez de apenas sair do programa.
Correção 3: Defina o estado de bloqueio padrão padrão para desligar no registro
Para muitas pessoas, o problema não é que elas acidentalmente atingem a chave Numlock, mas que o Numlock inicia ativado por padrão em seu computador.
Vamos deixar uma coisa clara no início - alterar o comportamento padrão do Numlock não é uma correção simples. Requer uma modificação da configuração relevante do BIOS ou do registro.
Honestamente, isso nem é um problema que requer uma correção, pois você sempre pode desativar o Numlock manualmente toda vez que você inicia seu computador. Melhor ainda, o script AHK que descrevemos no CIX 5 cuida de desativar o NUM bloqueio automaticamente, independentemente de ter sido desencadeado por padrão ou não.
Se você ainda deseja mexer com o cenário do registro, aqui está o método passo a passo para fazê-lo.
- Abra o editor de registro pesquisando Regedit no menu Iniciar.
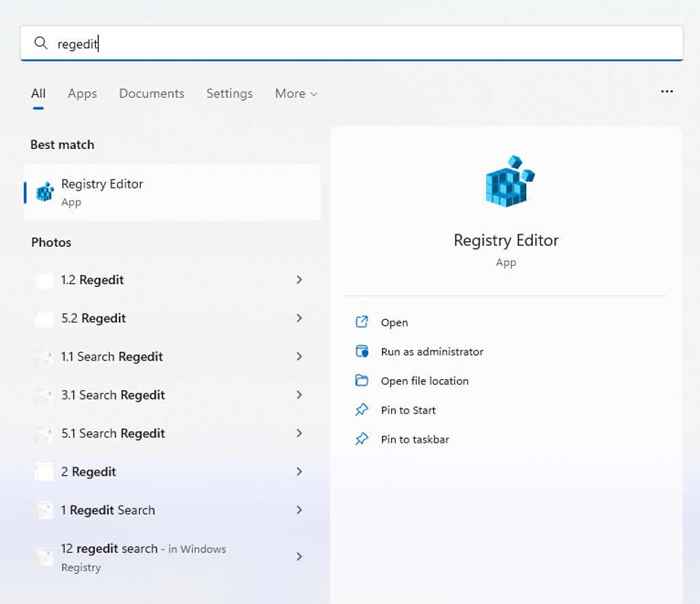
- Navegue para HKEY_USERS \.Painel de controle padrão \ teclado \ no painel esquerdo. Você também pode anexar este endereço à raiz na barra de endereço no topo assim:
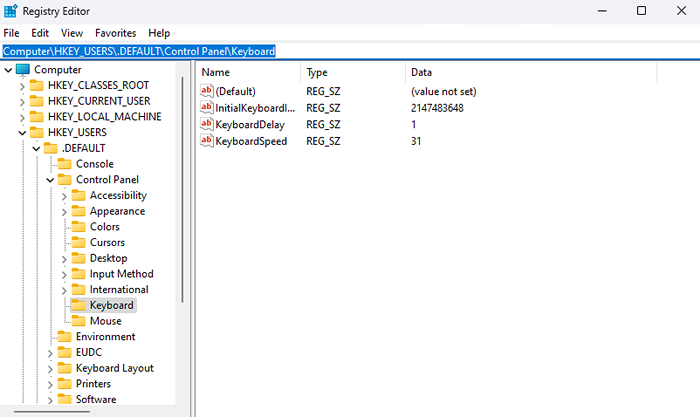
- Você verá um monte de chaves no lado direito, incluindo um nomeado InitialKeyboardIndicators. Clique duas vezes nesta entrada para modificar seu valor.
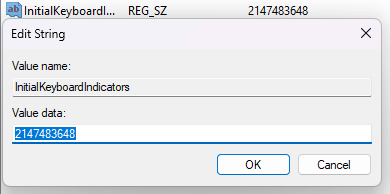
- Altere o valor para 0 para desligar automaticamente o Numlock na inicialização. Selecione OK e feche o Regedit para salvar as alterações. A nova configuração entrará em vigor quando você reiniciar o computador.
Correção 4: Defina o estado de bloqueio padrão padrão para desligar no BIOS
Na maioria dos laptops e computadores de desktop, também é possível modificar o estado padrão do Numlock das configurações do BIOS. Geralmente é uma correção mais permanente do que a edição do registro, que geralmente pode ser desfeita pelo Windows.

No entanto, não há passo a passo específico para alterar o estado numlock no BIOS, pois os layouts do BIOS diferem da placa -mãe para a placa -mãe. Basta cutucar as configurações do BIOS do seu computador e verifique qualquer coisa que diga NUM Lock - essa geralmente é a configuração padrão.
Corrigir 5: mantenha o bloqueio num constantemente desativado com o AutohotKey
Já vimos como remapear a chave Numlock para nada usando ahk, mas que tal manter o número bloqueado? Existem duas maneiras de fazer isso.
O primeiro método é usar a função SetNumlockState de Ahk. Usando isso, você pode forçar o número a permanecer desativado, independentemente de quantas vezes um aplicativo (ou keypress acidental) tenta ativá -lo. Basta colocar as seguintes linhas em um novo script AutohotKey e salvá -lo:
#SingleInstance Force
#Persistente
Setnumlockstate, off
SetnumlockState, AlwaysOff
Agora execute este script como administrador. Não será mais possível ativar o Numlock no seu computador, com a chave ou de outra forma. Mesmo que o Numlock tenha sido ativado antes de executar o script, ele será desligado.
Caso você queira usar o Numlock novamente, você sempre pode pausar ou suspender o script do ícone da bandeja do sistema.
Agora, em alguns sistemas, o recurso AlwaysOn não vai funcionar de forma consistente. Geralmente é quando o estado é acionado por um aplicativo em vez de uma chave.
Para essas situações, é necessário um script um pouco mais complexo. Basicamente, precisamos de um cronômetro que verifique o estado de Num trava a cada poucas centenas de milissegundos, desligando -o caso seja possível ativar. Parece complicado, mas é muito simples na prática.
#SingleInstance Force
#Persistente
Settimer, Checknumlock, 500
Retornar
Checknumlock:
Estado: = getKeyState ("numlock", "t")
Ifequal, estado, 1
SetnumlockState, Desligado
Retornar
Execute este script como administrador e Numslock nunca mais poderão ativar no seu computador.
Qual é a melhor maneira de desligar o número de bloqueio no seu computador?
A maneira mais infalível de desativar completamente o número no seu PC - e mantê -lo dessa maneira - é usar um script automático que verifique continuamente o estado do NUM bloqueado e o desativa quando necessário.
Dito isto, a maioria dos usuários não precisa de um script tão abrangente. Se tudo o que você quiser é desativar a tecla de numlock física no teclado, um script AHK de uma linha é suficiente.
Para modificar o estado padrão do Numlock na Startup, você precisa se aprofundar no registro ou fazer alterações nas configurações do BIOS. Você também pode simplesmente tocá -lo uma vez que você inicializa seu PC, caso ambas as opções pareçam técnicas demais para você.
- « Como criar uma conta local no Windows 11
- Como clicar com o botão direito do mouse em um Chromebook »

