Como restaurar a “janela de comando abrir aqui” no menu de contexto no Windows 11
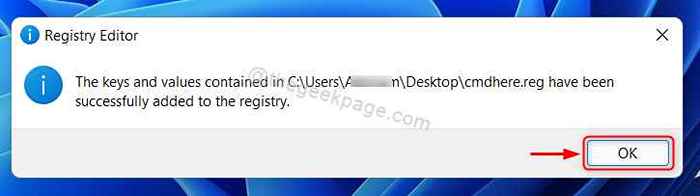
- 3092
- 257
- Randal Kuhlman
Você pode encontrar a opção “Aberto da janela de comando aqui” está faltando no menu de contexto depois de atualizar para o sistema operacional Windows 10. Isso ocorre porque a Microsoft o removeu e, em vez disso. Mas muitos usuários podem não gostar e querem restaurar a “janela de comando abrir aqui” ou abrir o prompt de comando como padrão no aplicativo do Windows Terminal. Se você estiver entre eles, este artigo certamente irá ajudá -lo a restaurar a janela Open Command aqui no menu de contexto no seu sistema Windows 11.
Como restaurar a janela de comando aberto aqui no menu de contexto no Windows 11
OBSERVAÇÃO:- Exporta e retire o arquivo do registro antes de prosseguir, porque, caso algo dê errado, você pode reverter mais tarde a qualquer momento.
Passo 1: Imprensa Logotipo do Windows + R Chaves juntas no seu teclado.
Passo 2: Então, digite bloco de anotações na caixa de diálogo Run e bata Digitar chave como mostrado na imagem abaixo.
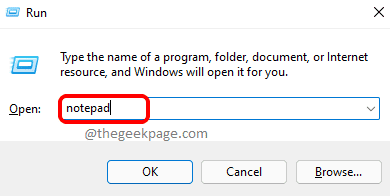
etapa 3: Copie e cole as seguintes linhas no arquivo no bloco de notas.
Editor de registro do Windows versão 5.00 [hkey_classes_root \ diretório \ shell \ cmdprompt] @= " @shell32.dll, -8506 "" NoworkingDirectory "=" "[hkey_classes_root \ diretório \ shell \ cmdprompt \ comando] @=" cmd.exe /s /k pushd \ "%v \" ""[hkey_classes_root \ diretório \ background \ shell \ cmdprompt] @="" @shell32.dll, -8506 """" NoworkingDirectory ""="" ""[hkey_classes_root \ diretório \ background \ shell \ cmdprompt \ comando] @="" cmd.exe /s /k pushd \ ""%v \"" ""[hkey_classes_root \ drive \ shell \ cmdprompt] @="" @shell32.dll, -8506 """" NoworkingDirectory ""="" ""[hkey_classes_root \ drive \ shell \ cmdprompt \ comando] @="" cmd.exe /s /k pushd \ ""%v \"" ""Passo 4: Salve este arquivo no bloco de notas na área de trabalho pressionando Ctrl + s Teclas juntas no seu teclado pelo nome cmdhere.Reg.
Etapa 5: Agora vá para o desktop pressionando Win + d chaves e clique duas vezes no arquivo de bloco salvo cmdhere.Reg.
Etapa 6: Então clique OK Na janela de mensagem de sucesso na tela depois de adicionar chaves e valores ao registro.
Etapa 7: Clique com o botão direito em qualquer pasta na área de trabalho ou em qualquer unidade e selecione Mostre mais opções como mostrado abaixo.
Etapa 8: Agora, você pode ver que existe Abra a janela de comando aqui opção no menu de contexto, como mostrado abaixo.
Dessa forma, você pode restaurar a opção ""Abrir janela de comando aqui"" no menu de contexto do Explorer no sistema Windows 11.
Como fazer o comando prompt perfil padrão no terminal Windows no Windows 11 pc
Sempre que você inicia o aplicativo Windows Terminal em seu sistema, ele sempre abre com PowerShell por padrão. Se você deseja alterar o perfil padrão como prompt de comando, siga as etapas simples abaixo.
Passo 1: Imprensa Ganhar Chave no seu teclado e digite janelas terminal.
Passo 2: Então, bata Digitar chave.
etapa 3: Depois que a janela do terminal do Windows se abrir, pressione Ctrl + , teclas juntas para abrir diretamente a guia Configurações OU Clique no botão suspenso na barra superior e selecione Configurações como mostrado abaixo.
Passo 4: Clique no perfil padrão para ver a lista suspensa como mostrado.
Etapa 5: Selecione Prompt de comando da lista.
Etapa 6: Clique em Salvar botão depois de selecionar o prompt de comando como perfil padrão.
Etapa 7: Feche o aplicativo do terminal do Windows.
Aqui em diante, o terminal do Windows começa com a janela Prompt de comando como padrão.
Isso é tudo pessoal.
Espero que este artigo tenha sido informativo e útil. Por favor, deixe -nos comentários abaixo para qualquer dúvida.
Obrigado pela leitura!
"- « Como ligar / desligar o conteúdo Controle de brilho adaptativo (CABC) no Windows 11
- Não há espaço suficiente para criar a cópia das sombras de volume, a correção de erro com falha de backup »


