Não há espaço suficiente para criar a cópia das sombras de volume, a correção de erro com falha de backup
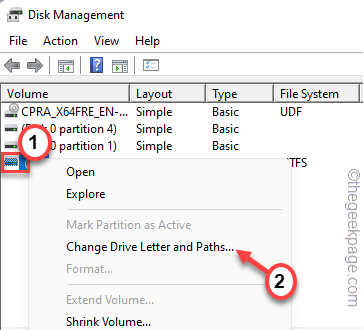
- 2973
- 706
- Loren Botsford
Backup do Windows é uma ferramenta muito útil para pegar um backup de imagem do sistema e proteger o sistema, para que, se algo ruim acontecer com o próprio sistema, você terá a opção de restaurá -lo usando esta imagem. Mas, ao receber backup, alguns usuários se queixaram de ver esta mensagem de erro - “Erro de imagem de backup do Windows 0x80780113” em seus sistemas. Este erro ocorre simplesmente por causa do espaço reservado do baixo sistema em seu computador. Estender o armazenamento deve corrigir o problema.
Índice
- Corrigir 1 - Crie um novo volume do sistema
- Fix 2 - Use uma ferramenta de terceiros
- Corrigir 2 - Execute uma operação de limpeza de disco
- Fix 4 - Execute chkdsk
- Corrigir 5 - Remova o diário da USN atual
- Corrija 6 - Configure alguns parâmetros
- Corrigir 7 - verifique se a proteção do sistema está ativada
- Corrigir 8 - Remova os idiomas adicionais
- Fix 9 - Atualize os drivers
Corrigir 1 - Crie um novo volume do sistema
Você não pode aumentar o volume do sistema usando a ferramenta de gerenciamento de computadores. Você pode criar um volume do sistema apenas em uma partição primária de um disco MBR.
1. No início, pressione a tecla Windows e digite “cmd““.
2. Então, clique com o botão direito do mouse no “Prompt de comando”E toque em“Executar como administrador““.
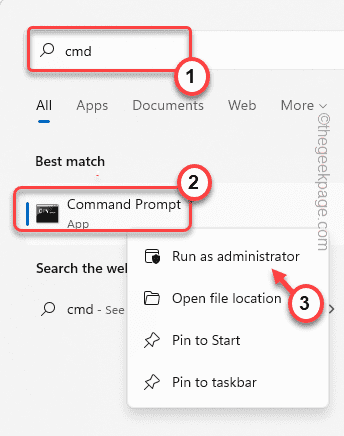
3. Quando o terminal aparecer, colar este comando e acertar Digitar.
bcdboot.exe /s c: \ windows /s f:
OBSERVAÇÃO -
Aqui, C: Drive é a unidade atual do sistema. F: é a nova partição de um disco MBR. Você pode usar qualquer outra carta de acionamento se quiser.
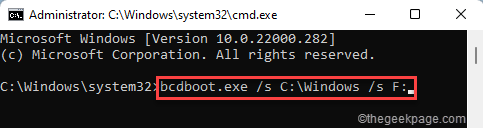
4. Agora, você deve acessar a ferramenta de disco de disco no terminal. Digite este comando e pressione Enter para acessá -lo.
DiskPart
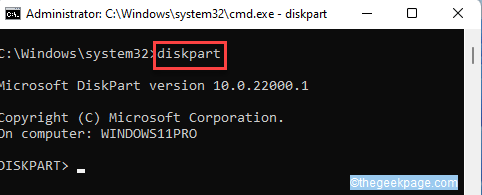
5. Agora, tudo o que você precisa fazer é selecionar o volume F e ativá -lo como a partição reservada do sistema principal.
Selecione o volume F ativo
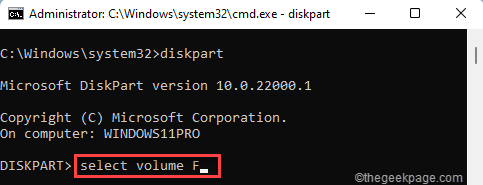
Depois de terminar, feche o terminal do prompt de comando e reiniciar seu computador.
Após reiniciar, F: Drive será a partição reservada do sistema. Agora, tente fazer um backup de imagem do sistema.
Fix 2 - Use uma ferramenta de terceiros
Na verdade, o Windows não permite que os usuários aumentem a partição da partição reservada ao sistema. Então, você tem que usar uma ferramenta gratuita de terceiros para fazer o trabalho.
1. Vá para o centro oficial de download do Minitool.
2. Na seção Minitool Partition Wizard Free Edition, toque em “Download““.
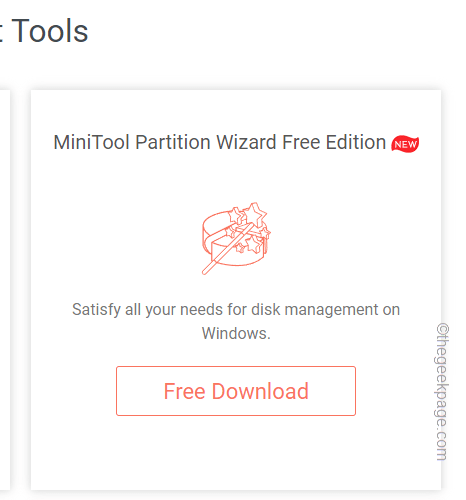
3. Depois de baixar a configuração, Duplo click nele para executá -lo no seu sistema.
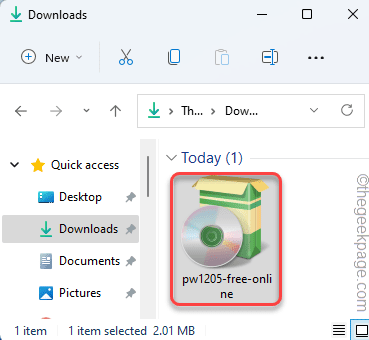
Agora, siga as instruções na tela para instalar a ferramenta de partição Minitool no seu computador.
4. Na etapa final, verifique se o “Lançar o Assistente de Partição Minitool" está checado.
5. Em seguida, toque em “Terminar““.
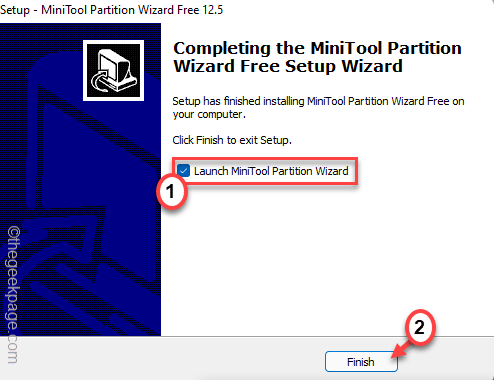
Isso abrirá automaticamente o Minitool novamente.
6. Uma vez acontecer, você notará a lista de unidades.
7. Depois disso, clique com o botão direito do mouse no “Sistema reservado”E toque em“Ampliar”Para estender a partição.
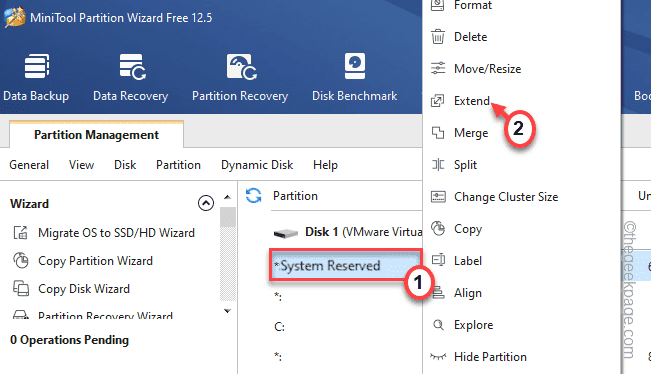
8. Arraste o controle deslizante para um tamanho que você prefere (de preferência 1 a 2 GB).
9. Finalmente, clique em “OK““.
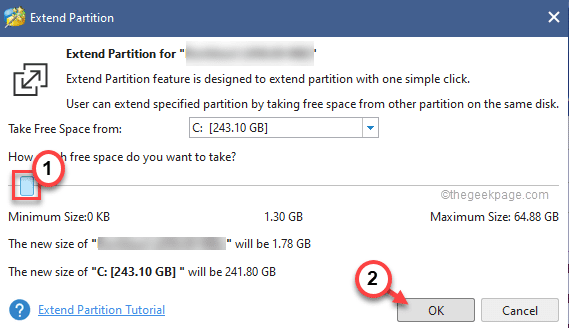
Este processo pode demorar um pouco. Depois de terminar, feche o Assistente de Partição Minitool.
Em seguida, volte ao painel de controle e comece a criar um backup de imagem do sistema. Vai funcionar bem.
Corrigir 2 - Execute uma operação de limpeza de disco
Arquivos lixo desnecessários podem causar problemas de armazenamento na unidade do seu sistema.
1. No início, pressione a tecla Windows e digite “limpeza de disco““.
2. Em seguida, toque em “Limpeza de disco““.
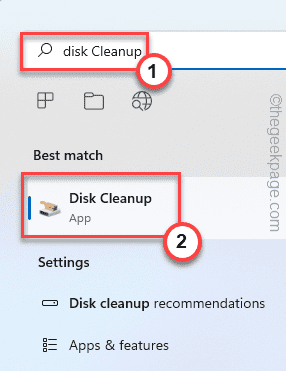
3. Agora, clique no “Unidades:““.
4. Depois disso, toque no suspensão e escolha o “(C :)”Dirija e clique em“OK““.
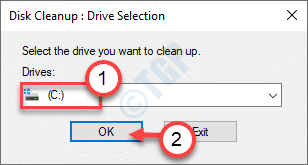
Espere um pouco para o seu computador analisar o número de arquivos de lixo.
5. Agora, verificar todas as caixas um por um para Selecione todos os arquivos.
6. Finalmente, toque em “OK”Para remover todos os arquivos lixo.
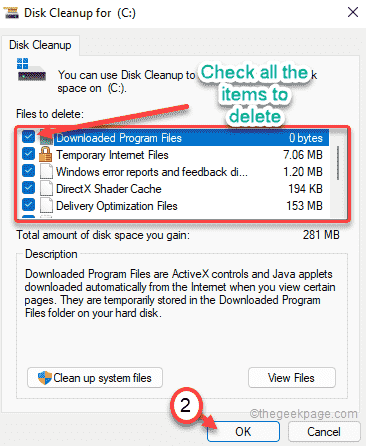
7. Uma mensagem de aviso aparecerá para sua confirmação para excluir permanentemente todos os arquivos.
8. Basta tocar no “Deletar arquivos”Para agir sua ação.
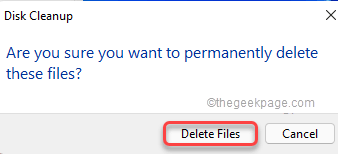
9. Abra a limpeza do disco, se ainda não estiver aberto.
10. Desta vez, toque no “Limpe os arquivos do sistema”Opção.
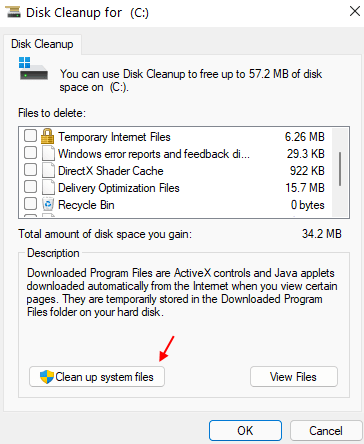
11. Re-selecionar a unidade C.
12. Em seguida, selecione arquivos como instalações antigas do Windows e seguro sem uso para remover todos os arquivos do sistema desta vez.
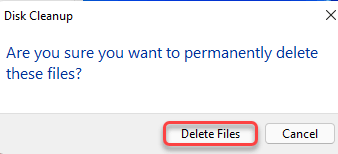
Isso deveria ter esvaziado todos os arquivos lixo do sistema. Mas você pode executar essas etapas opcionais para esvaziar a pasta temporária.
Etapas opcionais -
1. No começo, clique com o botão direito do mouse no Tecla Windows e toque em “Correr““.
2. Apenas escreva "%temp%”E depois pressione Enter para abrir a pasta temporária.
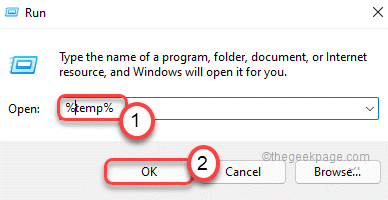
3. Quando você vir a mensagem de aviso, toque em “Continuar”Para prosseguir.
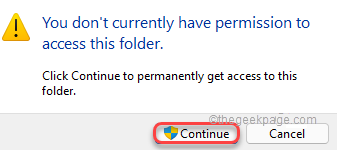
4. Selecione todos os arquivos e pastas juntos na pasta Temp.
5. Então, pressione o 'Excluir'Chave para esvaziar a pasta Temper.
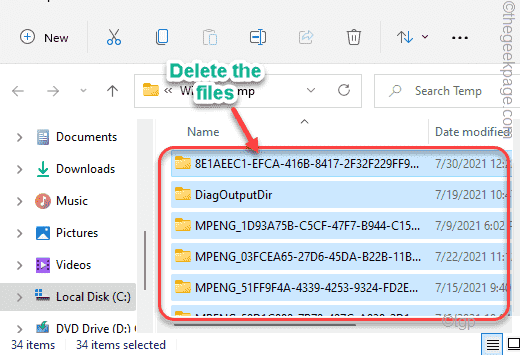
6. Agora, pressione o Chave do Windows+R teclas juntas.
7. Além disso, escreva “Temp”E acerte Digitar.
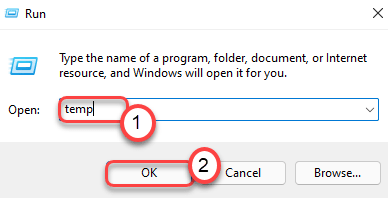
8. Remova tudo dentro da pasta.
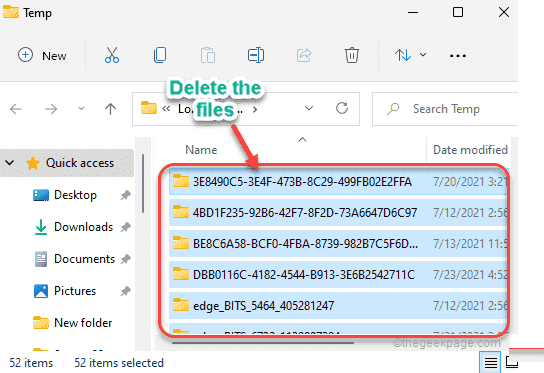
Depois de limpar esses arquivos, feche o arquivo explorador. Depois de limpar o seu PC, não deve haver problemas para criar um backup de imagem do sistema.
Fix 4 - Execute chkdsk
Se houver algum ponto ruim na unidade C, executando uma operação de verificação de disco deve corrigi -lo.
1. A princípio, pressione o Tecla Windows e escreva “cmd““.
2. Depois disso, clique com o botão direito do mouse no “Prompt de comando”E clique em“Executar como administrador”Para acessar o terminal.
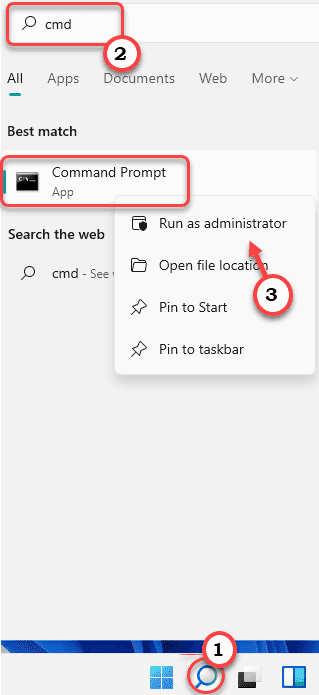
3. Então, copiar colar este comando de verificação de disco e pressione o Digitar Chave para executar a operação de verificação de disco.
chkdsk c: /f /r /x
Imprensa "Y”E depois bate Digitar Para definir a verificação a ser executada quando o seu dispositivo reiniciar.
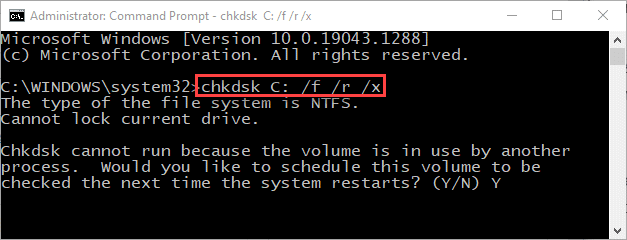
Depois de fechar a janela do prompt de comando, reiniciar o sistema para executar o cheque.
Depois de fazer isso, crie o backup da imagem do sistema.
Corrigir 5 - Remova o diário da USN atual
O USN Journal mantém o registro das mudanças que você fez na unidade e com o tempo o tamanho do diário pode crescer bastante.
1. A princípio, pressione o Tecla do Windows+X teclas juntas.
2. Então, toque no “Gerenciamento de Disco”Para acessar.
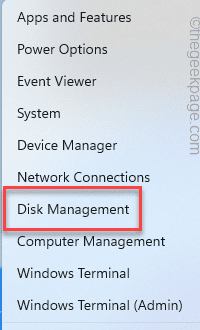
3. Quando o gerenciamento de disco se abrir, clique com o botão direito do mouse no “Sistema reservado”E clique em“Alterar letra e caminhos .. ““.
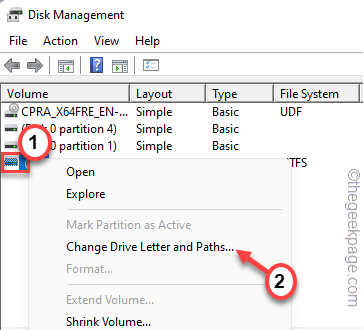
4. Agora, toque em “Mudar… ““.
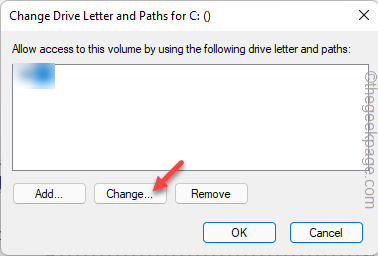
5. Colocou o "Atribua a seguinte carta de unidade:”Opção.
6. Em seguida, defina uma nova letra de unidade para a partição reservada da lista suspensa. (Suponha que a nova carta de unidade seja “F:")
6. Depois disso, toque em “OK““.
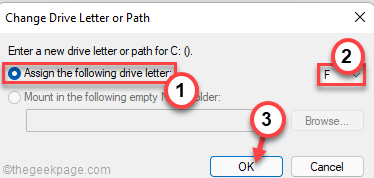
Depois de fazer isso, feche a janela de gerenciamento de disco.
7. Então, pressione o Chave do Windows+R teclas juntas.
8. Depois disso, digite “cmdE pressione Ctrl+Shift+Enter Para acessar o prompt de comando com direitos administrativos.
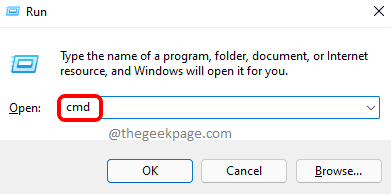
9. Agora, copiar colar esses códigos um por um e atingem Digitar Para executar esses comandos.
FSUTIL USN Queryjournal F: FSUTIL USN DELETEJORNAL /N /D F:
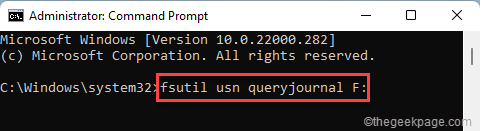
Em seguida, feche a janela do prompt de comando.
Então, reiniciar seu computador. Depois de reiniciar o dispositivo, tente criar um backup de imagem do sistema.
Corrija 6 - Configure alguns parâmetros
Existem alguns parâmetros como pré -busca, pronta.
1. No começo, escreva “cmd““.
2. Depois disso, clique com o botão direito do mouse no “Prompt de comando”E clique em“Executar como administrador”Para acessar o terminal.
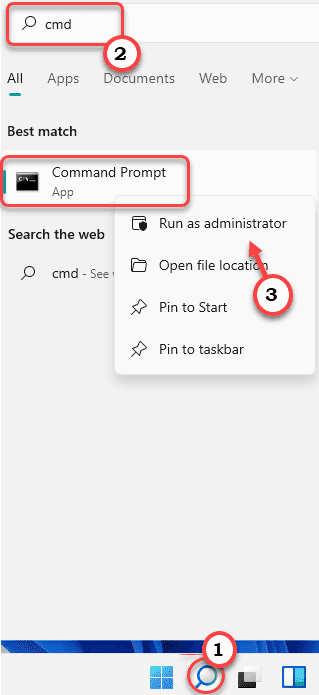
3. Em seguida, digite este comando no terminal e pressione Enter.
Winsat Formal -v
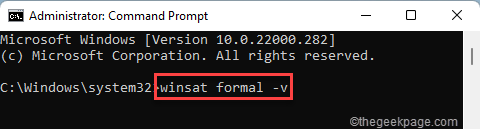
Depois de executar o comando em seu terminal, feche -o. Então, reiniciar seu computador Três vezes consecutivamente para deixar essa mudança entrar em vigor no sistema.
Corrigir 7 - verifique se a proteção do sistema está ativada
De acordo com alguns usuários, a proteção do sistema deve ser ativada para criar um backup de imagem do sistema sem nenhum erro.
1. A princípio, pressione o Chave do Windows+R teclas juntas.
2. Em seguida, digite este código e clique em "OK”Para acessar a janela Propriedades do sistema.
sysdm.cpl
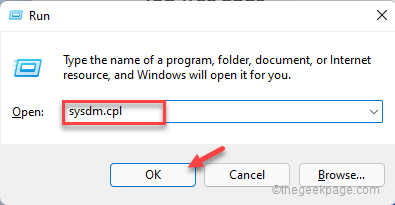
3. Quando se abrir, navegue para o “Proteção do sistema" aba.
4. Em seguida, selecione o C: Dirija da lista.
5. Em seguida, toque em “Configure .. ”Para definir as configurações de proteção do sistema.
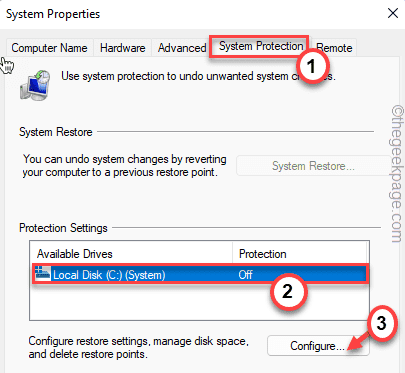
6. Agora, alterne o “Ligue a proteção do sistema““.
7. Apenas, deslize o “Uso máximo”Configurações de acordo com sua escolha e o espaço disponível que você tem.
8. Em seguida, clique em “OK”Para salvar as mudanças.
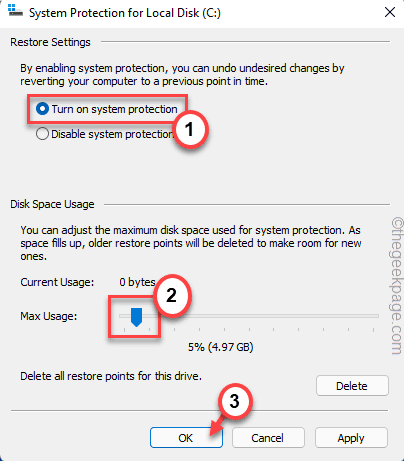
Depois disso, tente criar o backup da imagem do sistema. Desta vez, será criado sem a mensagem de erro.
Corrigir 8 - Remova os idiomas adicionais
Você pode remover os pacotes de idiomas adicionais para corrigir este problema.
1. A princípio, pressione o Chave do Windows+i teclas juntas.
2. Em seguida, toque em “Tempo e idioma““.
3. Depois disso, no lado direito, toque em “Idioma e região““.
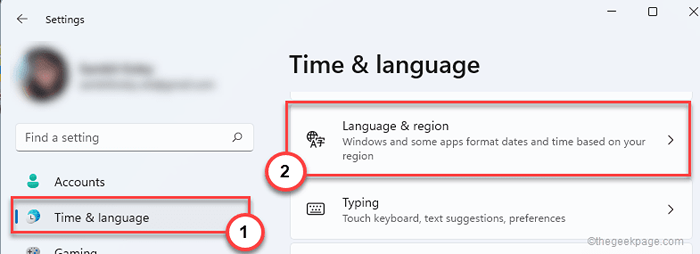
4. Agora, você notará vários pacotes de idiomas aqui.
5. Apenas, clique no pacote de idiomas adicional e toque em “Remover”Para remover o pacote de idiomas do seu computador.
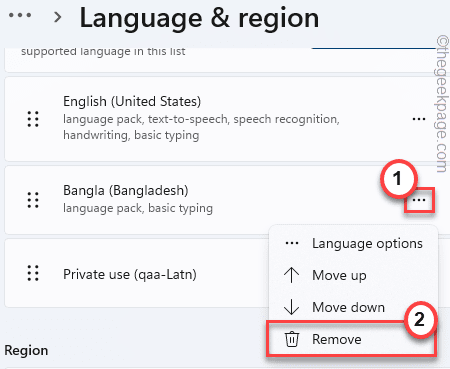
Depois de fazer isso, reiniciar seu computador. Em seguida, tente criar o backup da imagem do sistema novamente.
Desta vez, você não enfrentará esse problema.
Fix 9 - Atualize os drivers
Você pode tentar atualizar a unidade de disco no seu computador.
1. No começo, clique com o botão direito do mouse no Ícone do Windows e toque no “Gerenciador de Dispositivos““.
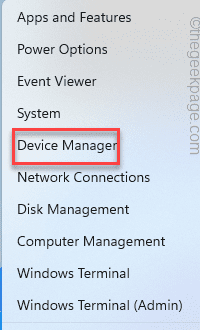
2. Agora, expanda o “Unidades de disco““.
3. Em seguida, clique com o botão direito do mouse no seu disco rígido e toque no “Driver de atualização““.
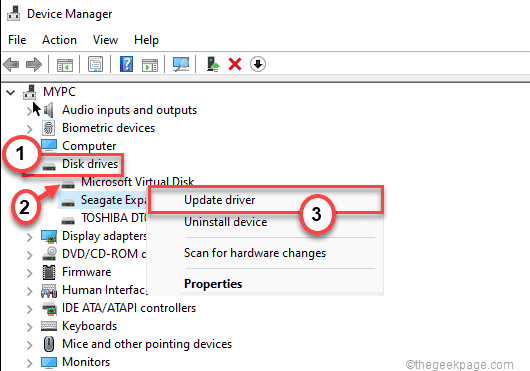
4. Agora, toque no “Pesquise automaticamente por drivers““.
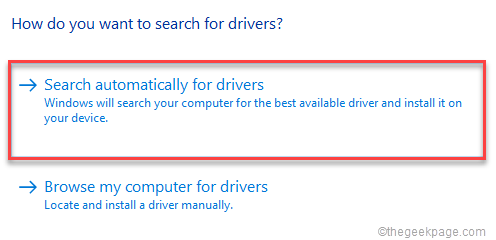
Isso agora atualizará os drivers de disco e resolverá os problemas relacionados à unidade em seu sistema.
Reiniciar Seu sistema e tente fazer um novo backup de imagem do sistema. Você não verá o código de erro 0x80780119.
Seu problema deve ser resolvido.
- « Como restaurar a “janela de comando abrir aqui” no menu de contexto no Windows 11
- Como definir um comprimento mínimo de senha no Windows 11/10 »

