Corrija o atraso do mouse e a gagueira no Windows 11
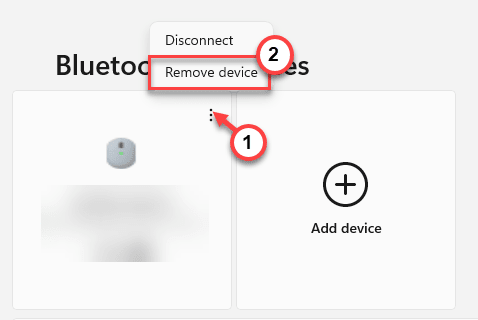
- 3155
- 287
- Randal Kuhlman
O problema com lags e gagueadores de mouse não é novidade no Windows 11. Todas as gavetas e atrasos do mouse que os usuários costumavam enfrentar no Windows, tendem a voltar para assombrá -los novamente. Então o mouse está gaguejando ou parecendo menos responsivo, não se preocupe. Temos alguns truques muito fáceis para resolver este problema. Basta seguir as soluções que mencionamos aqui e seu mouse estará agindo tão normal quanto antes da atualização para o Windows 11.
Mas antes de pular nas soluções principais, experimente esses truques rápidos.
Soluções alternativas -
1. Verifique o mouse com qualquer outro laptop ou PC que você tenha.
2. Tente conectar o mouse a outra porta USB em seu sistema. Verifique se isso reduz o atraso ou não.
Índice
- Fix 1 - Desativar trilhas de mouse
- Corrigir 2 - Desativar trilhas de mouse
- Fix 3 - Se o mouse estiver gaguejando no Microsoft Word
- Corrigir 4 - Remova e reconecte (para o mouse Bluetooth)
- Fix 5 - Desinstale e reinstale os motoristas de mouse
- Corrigir 6 - Desativar configurações de sincronização adaptativa
Fix 1 - Desativar trilhas de mouse
1 - Abra o painel de configurações pressionando janelas e EU chave
2 -agora, clique em Bluetooth e dispositivos do menu do lado esquerdo
3 -do lado direito, clique em Rato
4 - agora, desligue , Role as janelas inativas ao passar o mouse
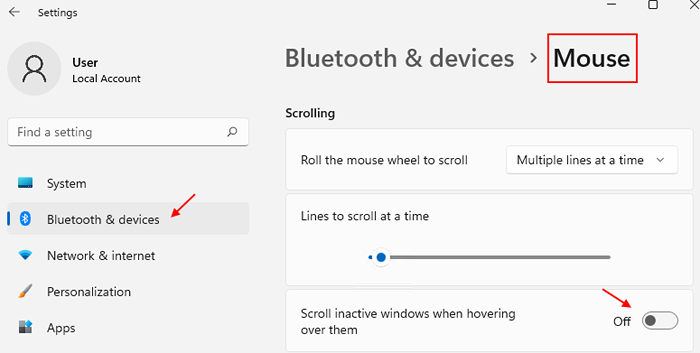
Corrigir 2 - Desativar trilhas de mouse
As trilhas do mouse no seu computador podem causar atrasos no mouse ou atrasos no mouse.
1. A princípio, pressione o Chave do Windows+R teclas juntas.
2. Então, digite “principal.cpl”E acerte Digitar.
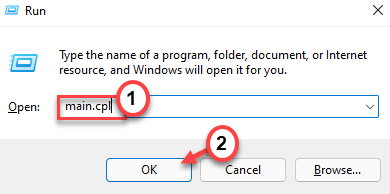
Isso abrirá a janela de opções do mouse.
3. Então, vá para o “Opções de ponteiro" aba.
4. Aqui, você encontrará o 'Visibilidade' seção. Apenas desmarque o "Exibir trilhas de ponteiro" caixa.
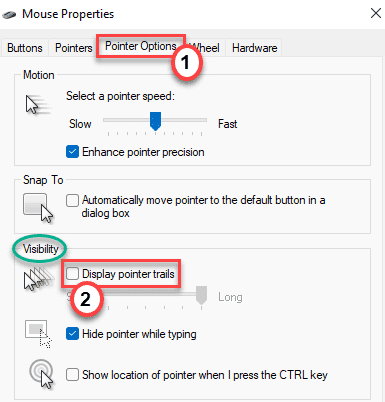
5. Finalmente, clique em “Aplicar" e "OK”Para salvar essas mudanças.

Isso desativará as trilhas do ponteiro do mouse em seu sistema, mas corrigirá o problema de gagueira e atraso do mouse. Verifique se isso funciona.
Fix 3 - Se o mouse estiver gaguejando no Microsoft Word
1 - Na Word Microsoft, abra a palavra DOC com o qual você está trabalhando e tendo problemas de gagueira de mouse junto com ele.
2 - Clique no arquivo
3 -clique em opções do menu esquerdo
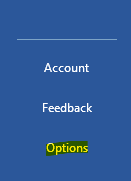
4 - Agora, clique em Em geral Da esquerda
5 - no lado direito, apenas desmarque Ativar recurso do LinkedIn em meu escritório aaplications
6 - Clique em OK
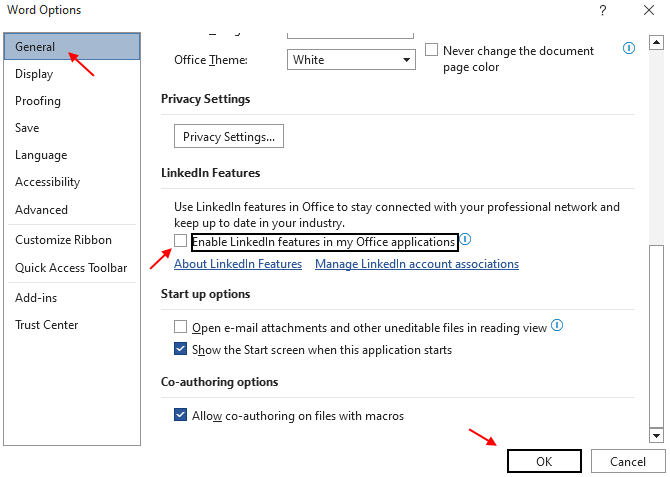
Corrigir 4 - Remova e reconecte (para o mouse Bluetooth)
Se você estiver usando um mouse Bluetooth, poderá remover e reconectar o mouse novamente.
1. aperte o Chave do Windows+i teclas juntas.
2. Então, vá para o “Bluetooth e dispositivos" do lado esquerdo.
3. Aqui, você notará todos os dispositivos conectados. Clique no três barras menu do mouse USB conectado.
4. Basta clicar no “Remover dispositivo““.
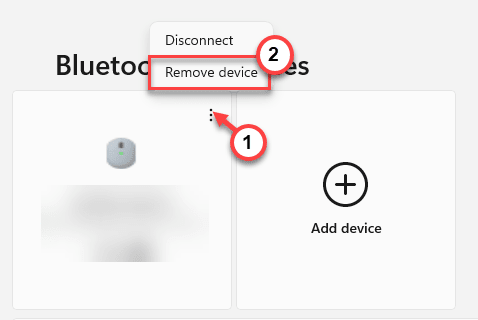
5. Além disso, clique em “Sim”Para confirmar a remoção.
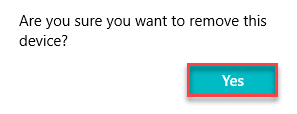
Isso removerá o dispositivo Bluetooth do seu sistema.
6. Depois de remover o dispositivo, clique em “Adicionar Dispositivo”No lado direito para adicionar o mouse Bluetooth novamente.
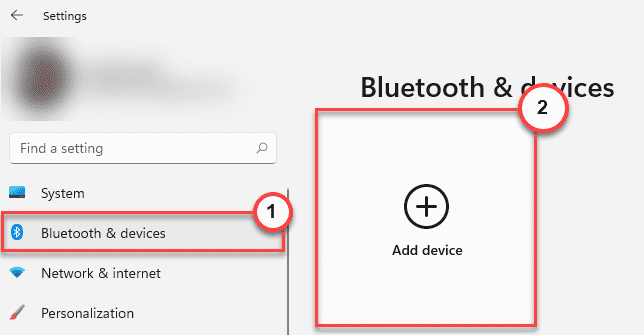
8. Agora, selecione o “Bluetooth”Dispositivo para adicioná -lo.
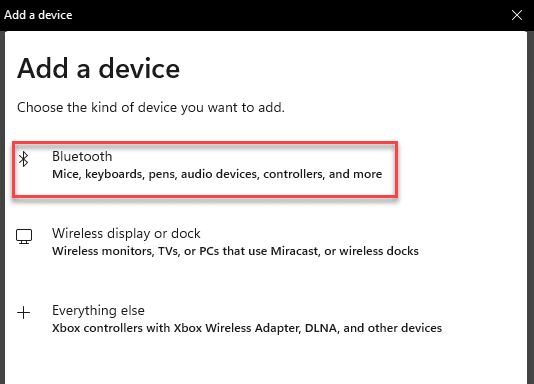
9. Basta tocar no seu dispositivo Bluetooth para adicioná -lo ao seu computador.

10. Aguarde alguns segundos até adicionar o dispositivo Bluetooth.
11. Clique em "Feito”Depois de terminar.
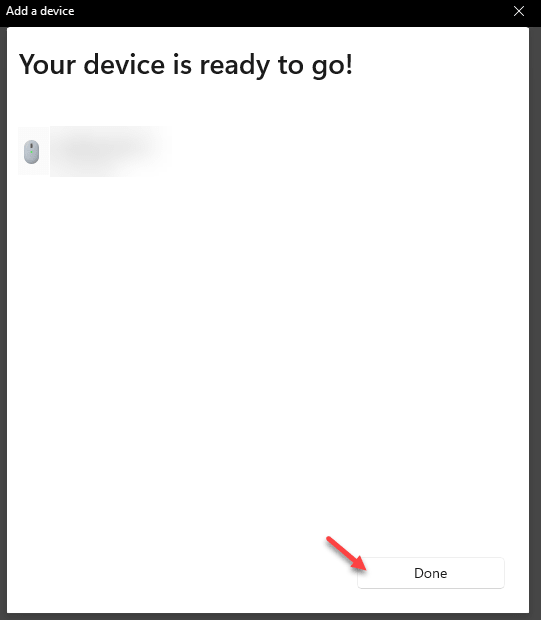
Experimente o dispositivo Bluetooth conectado. Isto deve resolver o problema.
Leia também:
- Correção: Lagging de mouse e gancho do Windows 10
- O mouse de fixação está rolando automaticamente
- Corrigir o ponteiro do mouse se move automaticamente
Fix 5 - Desinstale e reinstale os motoristas de mouse
Você pode desinstalar e reinstalar os motoristas do mouse.
1. aperte o Chave do Windows+R.
2. Tipo "devmgmt.MSc”E acerte Digitar.

3. Quando o gerenciador de dispositivos abrir, expanda o “Mouses e outros dispositivos apontadores" seção.
4. Em seguida, clique com o botão direito do mouse no dispositivo do mouse e clique em “Desinstalar dispositivo““.
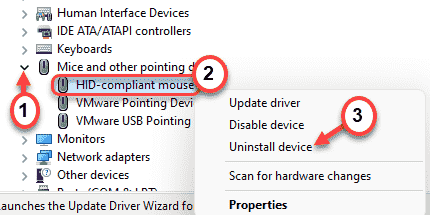
5. Clique em "Sim”Para desinstalar o driver do mouse do seu computador.
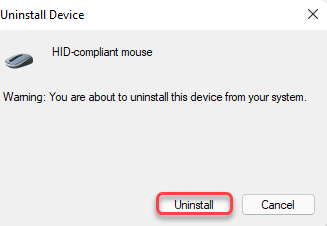
Depois de desinstalar o motorista do mouse, feche tudo e reinicie seu computador.
Corrigir 6 - Desativar configurações de sincronização adaptativa
Se você estiver usando um monitor que suporta a sincronização adaptativa da NVIDIA (FreeSync), você pode enfrentar esse problema de gagueira do mouse. Desativando isso deve consertar.
1. Clique no ícone do Windows e digite “Painel de controle da NVIDIA““.
2. Em seguida, clique em “Painel de controle da NVIDIA”Nos resultados de pesquisa.
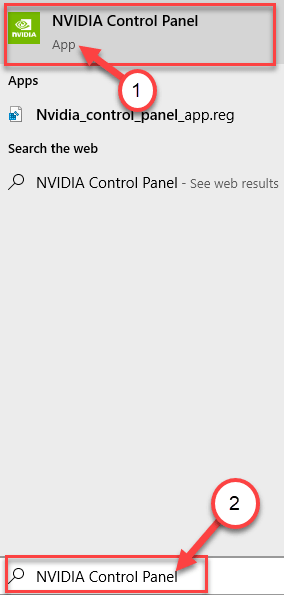
2. Depois de se abrir, procure o “Configure g-sync”Da seção do painel esquerdo na seção 'Display'.
3. Então, desmarque a Caixa "Ativar G-Sync, G-Sync Compatível”Opção.
Depois disso, feche o painel de controle da NVIDIA. Isso deve parar os atrasos e gaguejões do mouse.
Corrigir 7 - diminuir a taxa de agrupamento
Parece que o Windows 11 ainda está para se adaptar a todas as configurações fluidas de um mouse de ponta tem a oferecer. Se o seu mouse tiver uma taxa de agrupamento acima de 500 Hz, os movimentos do mouse parecem atrasar -se significativamente.
Você pode verificar a taxa de agrupamento do seu mouse com a ferramenta de verificador de taxa de mouse. Siga estas etapas para verificar a taxa de agrupamento do mouse -
1. Extraia o “moureate" fecho eclair.
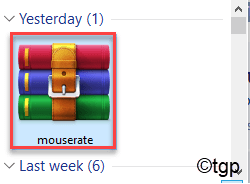
2. Próximo, Duplo click no "moureate”Ferramenta para executá -lo.
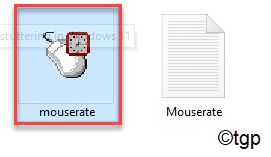
3. Em seguida, mova o mouse na caixa que diz “Mova seu mouse!““.
4. Verifique a taxa média de agrupamento do “Média" caixa.
5. Em seguida, clique em “OK““.
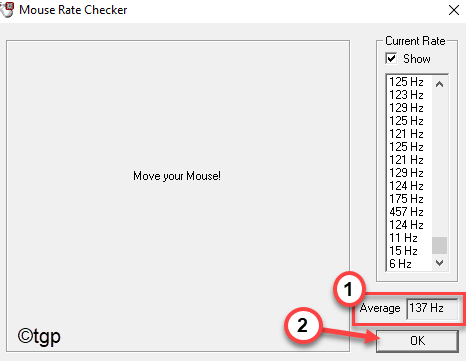
Feche o Verificador de taxa de mouse ferramenta.
Se você vir a taxa média de agrupamento de mouse é superior a 500 Hz, você deve diminuí -la manualmente.
Você pode ajustar a taxa de pool de mouse usando a ferramenta de utilitário fornecida pelo fabricante do mouse. Basta optar por qualquer taxa de agrupamento abaixo de 500 Hz para se livrar deste problema.
Dicas extras -
1. Se o seu mouse tiver a opção de trocar as configurações do DPI, aumente o DPI do mouse. Isso permitirá que você mova o ponteiro do seu mouse mais com apenas um arrasto físico do mouse. Este processo reduz significativamente as atrasos, gaguejões, etc.
2. Os mouses tendem a desacelerar ao longo de anos de uso por causa do desgaste natural. O atraso, gaguejamento pode causar por esse fator. Nesse caso, recomendamos que você use um novo mouse.
- « Como restaurar o antigo Windows 10 Explorer no Windows 11
- Como desativar/ativar notificações no Windows 11 »

