Como restaurar a falta de novo menu no contexto no Windows 10, 11
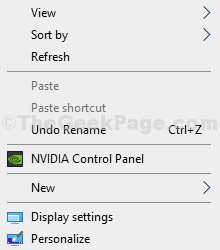
- 1928
- 588
- Mrs. Christopher Okuneva
Alguns usuários do Windows 11 e Windows 10 estão reclamando de uma questão específica de ausência de “Novo>”Menu de contexto de seus respectivos sistemas Windows 10. No caso, se você estiver clicando com o botão direito do mouse na janela da área de trabalho e não conseguir encontrar o “Novo>”Menu de contexto no seu computador, basta seguir o processo descrito neste artigo e o problema será resolvido.
Índice
- Correção 1 - Editando Registro para consertar a falta de novo
- Corrigir 2 - Restaurar o arquivo de contexto "novo"
- Fix 3 - O que fazer se a criação de nova pasta criar um atalho
Correção 1 - Editando Registro para consertar a falta de novo
1 - Pesquise regedit Na pesquisa do Windows e clique nele para abrir o editor de registro.
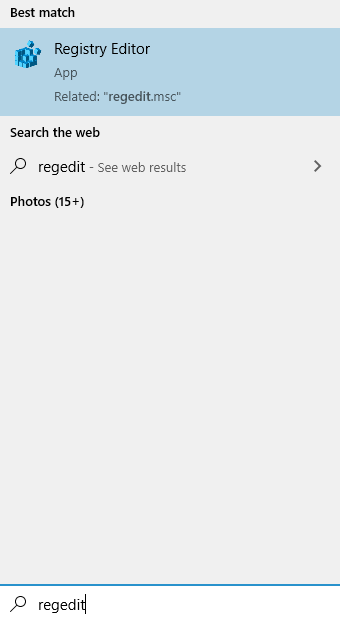
2 - Agora, vá para o seguinte local no editor de registro.
HKEY_CLASSES_ROOT \ FASTER
3 - Agora, no lado direito, clique duas vezes em Padrão.
4 - agora, verifique se os dados do valor são Pasta.
Se não for apenas mudar para Pasta e clique OK.
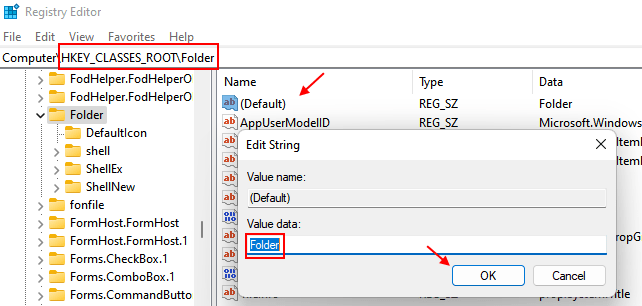
Corrigir 2 - Restaurar o arquivo de contexto "novo"
Para restaurar o seu antigo menu de contexto, siga estas etapas-
1. No começo, tipo “regedit”Na caixa de pesquisa e bate 'Digitar'do seu teclado para acessar o Editor de registro.
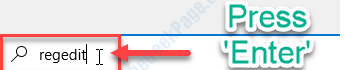
2. No Editor de registro Janela, clique em “Arquivo”Na barra de menus e clique em“Exportar““.
3. Salve o arquivo em um local seguro.
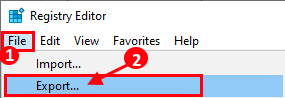
Isso é para criar um backup do registro.
Se algo der errado, será fácil para você recuperar o registro.
5. Em Editor de registro janela, no painel esquerdo, basta expandir o lado esquerdo-
HKEY_CLASSES_ROOT \ Diretório \ Background \ Shellex \ ContextMenuHandlers \ new \
6. Agora, no painel direito de Editor de registro Janela, verifique se há um “Padrão”Chave ou não.
7. Verifique se o Dados de valor de "(Padrão)" é "D969A300-E7FF-11D0-A93B-00A0C90F2719.
Caso contrário, siga as próximas etapas para criar o '(Padrão)'String no seu computador.

8. A seguir, dois casos podem prevalecer-
9. Se o 'Dados de valor' de (Padrão) é diferente- Você tem que mudar o 'Dados de valor'.
Siga os passos-
a. Duplo click sobre "(Padrão)" corda.
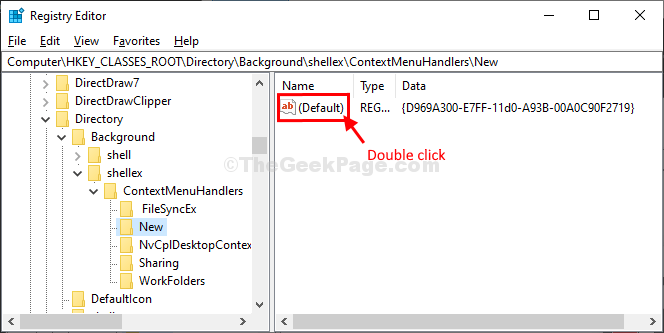
b. Agora, copiar colar esses dados no Editar string janela e depois clique em “OK““.
D969A300-E7FF-11D0-A93B-00A0C90F2719
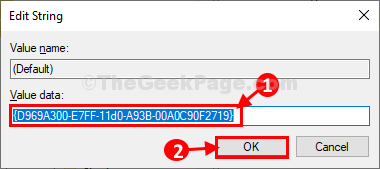
10. Se você vir, não há string "padrão" no painel direito- Então você tem que criar a string no seu computador.
a. Clique com o botão direito do mouse no espaço aberto no Editor de registro janela e depois clique em “Novo>”E depois clique em“Valor de várias cordas““.
b. Nomeie a string como “(Padrão)““.
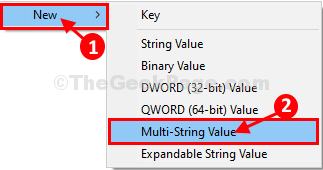
c. Duplo click sobre "(Padrão)" corda.
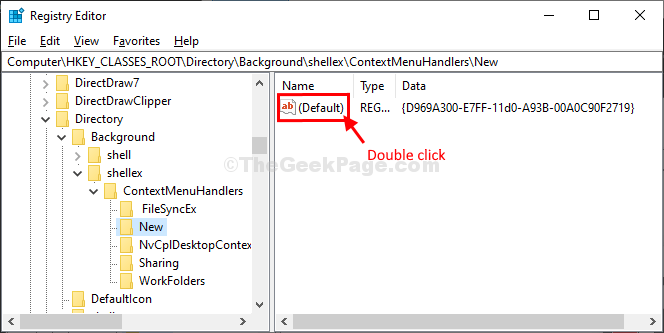
d. Agora, copiar colar esses dados no Editar string janela e depois clique em "OK““.
D969A300-E7FF-11D0-A93B-00A0C90F2719
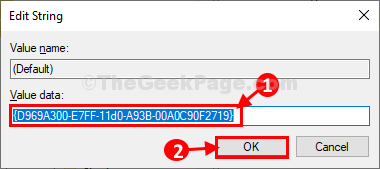
Agora, você tem que reiniciar Explorador de arquivos no seu computador.
Siga as etapas para fazer o mesmo-
a. Imprensa Ctrl+Shift+Enter lançar Gerenciador de tarefas no seu computador.
b. No Gerenciador de tarefas Janela, role para baixo e encontre o “Explorador de arquivos”Processo em seu computador.
c. Clique com o botão direito do mouse nele e depois clique em "Reiniciar”Para reiniciar o processo em seu computador.
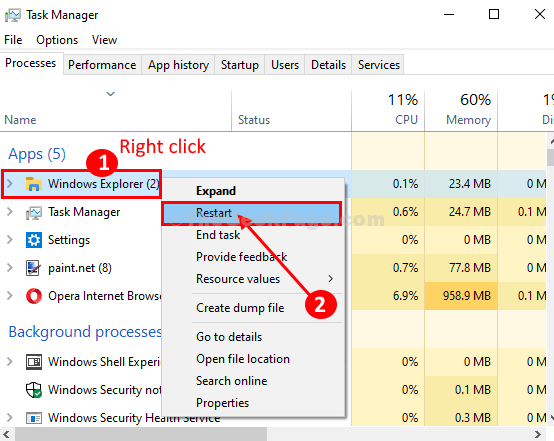
Depois de reiniciar Explorador de arquivos, Clique com o botão direito do mouse e verifique, “Novo”O menu de contexto será restaurado com sucesso.
Fix 3 - O que fazer se a criação de nova pasta criar um atalho
Alguns usuários relataram que, quando tentaram criar um novo atalho usando Ctrl + Shift + N, está criando um atalho em branco. Para corrigir este problema, siga as etapas dadas abaixo.
1 - Pesquise regedit Na pesquisa do Windows e clique nele para abrir o editor de registro.
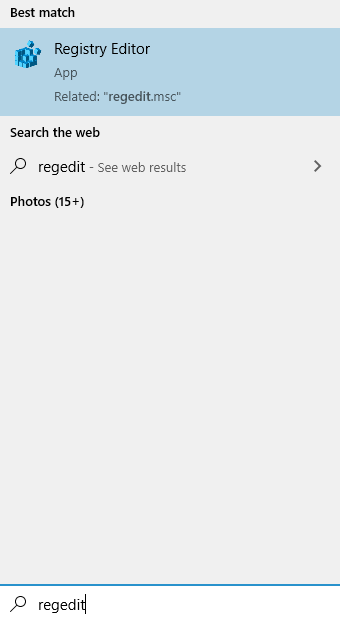
2 - Agora, vá para o seguinte local no editor de registro.
Hkey_classes_root \ pasta \ shellnew
3 - Agora, no lado direito localize Manipulador e NULLFILE.4 - Exclua os dois

