Fix Chrome não será aberto no Windows 10/11
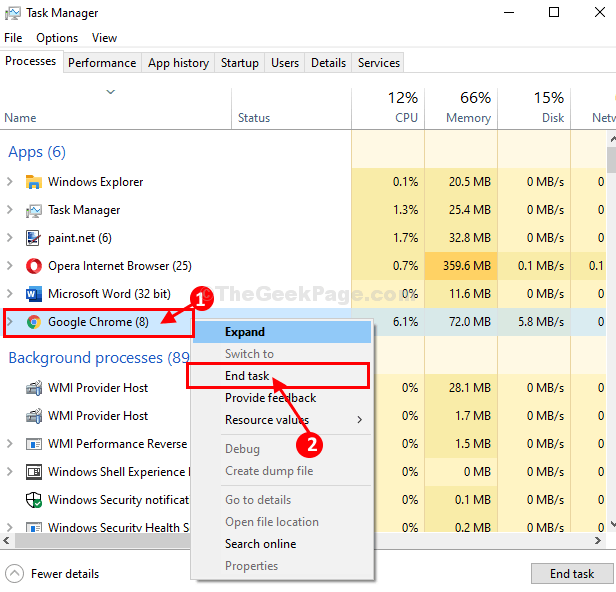
- 4042
- 869
- Mrs. Willie Beahan
É cromada não está abrindo no seu dispositivo Windows 10? Bem, não há necessidade de se preocupar, basta seguir as correções deste artigo e o problema será resolvido com muita facilidade. Existem muitas razões prováveis por trás desse problema, mas principalmente isso acontece devido a perfis de usuário corrompidos ou devido a alguns softwares prejudiciais. Mas antes de seguir em frente para as soluções maiores, confira essas soluções mais simples.
Soluções alternativas
- Reiniciar e tente abrir cromada navegador no seu computador.
- Desative temporariamente o antivírus e o firewall em seu computador. Agora, verifique se cromada está abrindo ou não.
Se alguma dessas soluções alternativas não funcionou, tente essas correções-
Índice
- FIX-1 Desative a otimização de tela cheia
- Fix-2 Run Chrome no modo de compatibilidade
- Fix- 3 Renomeie o Chrome e crie um atalho-
- Fix-4 Reiniciar o processo do Chrome do gerenciador de tarefas-
- FIX-4 Remova o perfil do usuário da pasta do Google Chrome-
- Fix-5 Run Malware em construção e detector de vírus do Chrome-
- Fix-6 Redefina a rede em seu computador-
FIX-1 Desative a otimização de tela cheia
1. Faça um clique com o botão direito no ícone do Google Chrome.
2. Depois disso, clique em propriedades.
Observação: - Se você não conseguir localizar Google Chrome Ícone, pesquise Google Chrome na pesquisa do Windows e depois Clique com o botão direito do mouse e escolha Abrir local do Ficheiro. Depois disso, na nova janela, clique com o botão direito Google Chrome ícone e clique em propriedades.
3. Agora, clique em Compatibilidade aba.
4 - Não, carrapato Desative otimizações de tela cheia e clique em Aplicar.
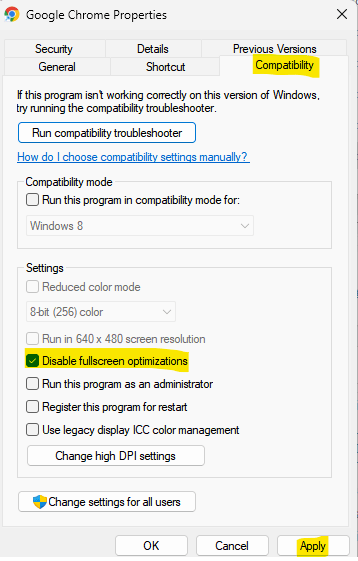
Agora, tente abrir o Chrome clicando no ícone novamente.
Fix-2 Run Chrome no modo de compatibilidade
1. Clique com o botão direito no seu ícone do Google Chrome.
2. Clique em propriedades.
3. Clique em Compatibilidade aba.
Observação: - Se você não conseguir localizar Google Chrome Ícone, pesquise Google Chrome na pesquisa do Windows e depois Clique com o botão direito do mouse e escolha Abrir local do Ficheiro. Depois disso, na nova janela, clique com o botão direito Google Chrome ícone e clique em propriedades.
4. Clique em Alterar configurações para todos os usuários.
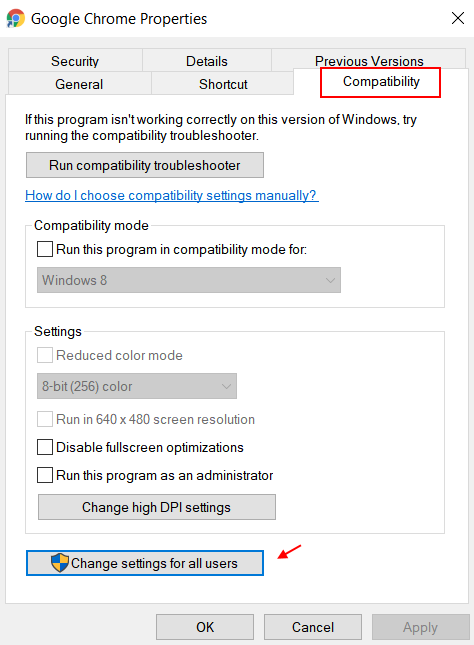
5. Verifique a execução deste programa no modo de compatibilidade para:
Agora, selecione Windows 8 do menu suspenso.
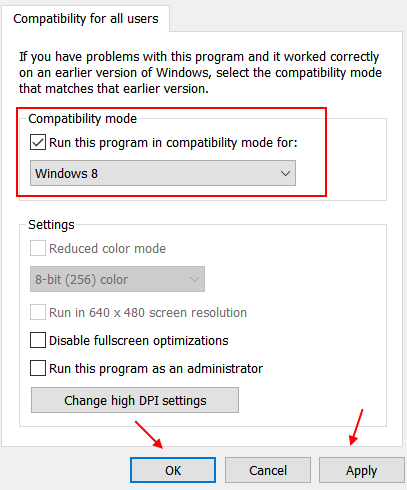
6. Depois disso, clique em OK e Aplicar.
Fix- 3 Renomeie o Chrome e crie um atalho-
1. Imprensa Chave do Windows+e abrir Explorador de arquivos janela.
2. Em Explorador de arquivos Janela, navegue para este local em seu computador-
C: \ Arquivos de Programas (x86) \ Google \ Chrome \ Application
3. No Aplicativo pasta, Clique com o botão direito do mouse sobre "cromada”E depois clique em“Renomear”Para renomear.
4. Diga "Chrome1““.
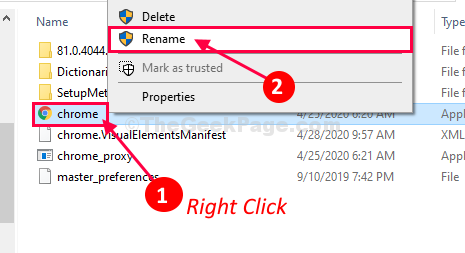
5. Agora você precisa Clique com o botão direito do mouse sobre "Chrome1”E clique em“Enviar para>““.
6. Em seguida, clique em “Desktop (Crie atalho) ”Para criar um atalho de mesa.
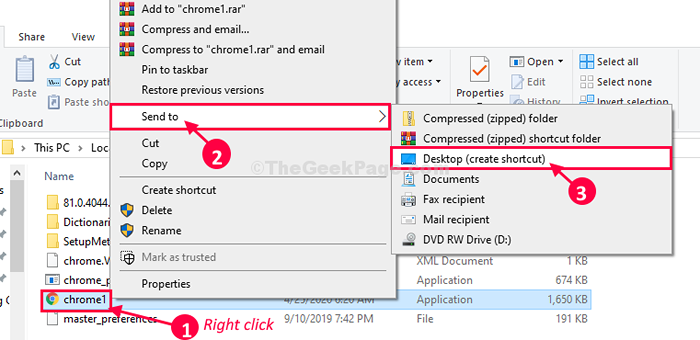
Fechar Explorador de arquivos janela.
6. Agora, Clique com o botão direito do mouse sobre "Chrome1-Shortcut”No desktop e depois clique em“Renomear““.
7. Renomeie -o como "cromada““.
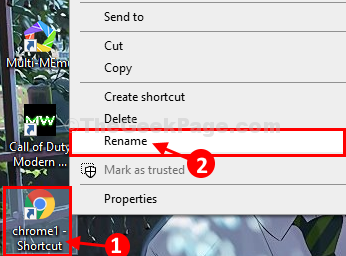
8. Agora, Duplo click sobre "Chrome-Shortcut”Para abri -lo no seu computador.
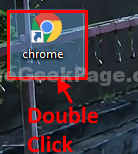
Deve abrir sem nenhum erro.
Agora, se você tiver Google Chrome já preso ao seu tAskbar, Siga estas etapas para fixar o novo-
1. Clique com o botão direito do mouse sobre "Google Chrome”Na barra de tarefas e depois clique em“Unpin da barra de tarefas”Para desconhecer.
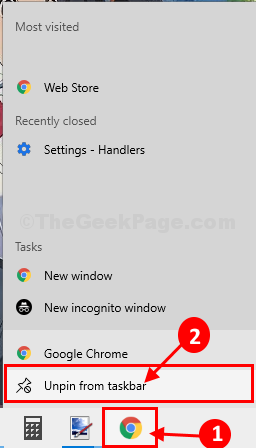
2. Agora, Duplo click no novo “cromada”Ícone na sua área de trabalho para abri -lo no seu computador.
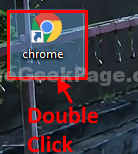
3. Agora, na barra de tarefas, Clique com o botão direito do mouse no "Google ChromeÍcone, e depois clique em “Fixar a barra de tarefas”Para prender.
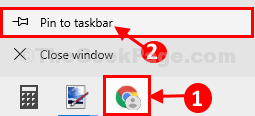
Agora, você pode lançar Google Chrome Sem mais problemas.
Fix-4 Reiniciar o processo do Chrome do gerenciador de tarefas-
Reiniciando cromada processo removerá quaisquer bugs ou falhas em cromada. Então, siga estas etapas para fazer isso-
1. Imprensa Ctrl+Shift+Enter abrir Gerenciador de tarefas janela em seu computador.
2. Em Gerenciador de tarefas janela, descubra o “Google Chrome”Na lista de aplicativos.
Clique com o botão direito do mouse sobre"Google Chrome”E depois clique em“Finalizar tarefa““.
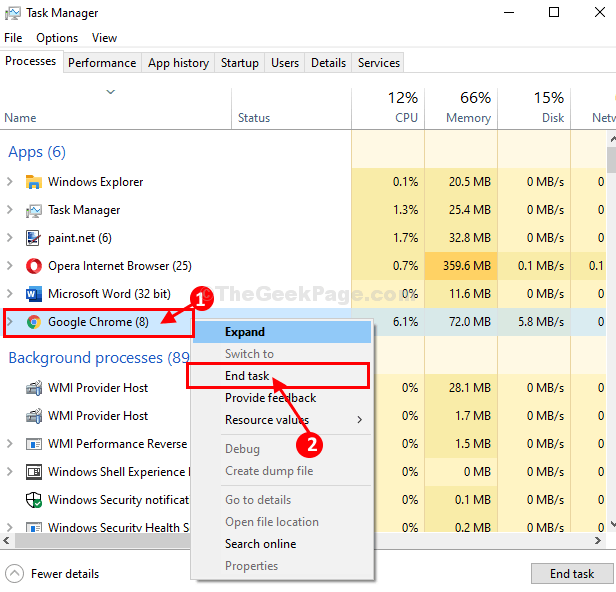
3 - Além disso, clique com o botão direito e tarefa final para Manipulador de falhas do Google e Manipulador de colisão do Google (32 bits)
Agora, reiniciar cromada
Google Chrome O processo será encerrado no seu computador.
Tente abrir Google Chrome novamente no seu computador. Verifique se você ainda está enfrentando o problema ou não.
FIX-4 Remova o perfil do usuário da pasta do Google Chrome-
Perfil de usuário corrompido em algum momento pode causar esse problema. Excluir o perfil pode resolver este problema.
1. Imprensa Chave do Windows+R lançar Correr janela em seu computador.
2. Agora, para abrir o usuário Dados pasta, copiar colar a seguir a linha in Correr janela e depois bater Digitar.
%UserProfile%\ AppData \ Local \ Google \ Chrome \ Dados do usuário
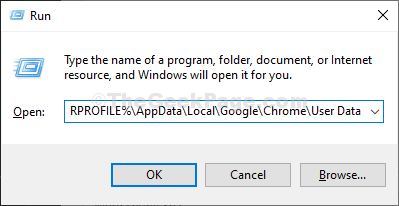
3. Role para baixo para descobrir o 'Padrão' pasta.
4. Agora, Clique com o botão direito do mouse no "PadrãoPasta e clique em “cópia de”Para copiar a pasta.
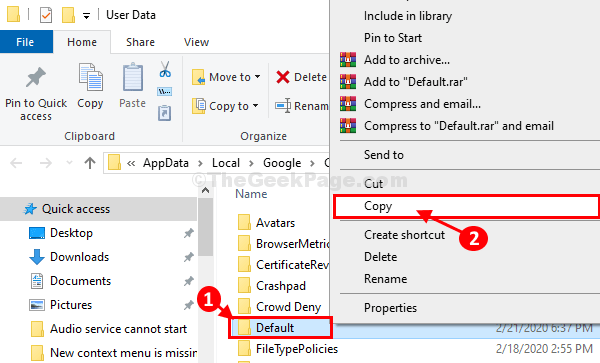
5. Agora, vá para um local de sua escolha no seu disco rígido e depois pressione Ctrl+v Para colar a pasta.
Este será o backup da pasta original.
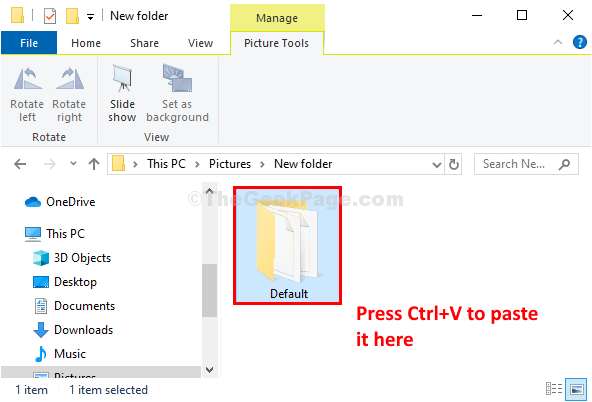
Espere pacientemente, pois esse processo pode demorar um pouco.
6. Agora, novamente voltando ao Dados do usuário Pasta, selecione o “PadrãoPasta e depois pressione “Excluir”Para excluir a pasta do seu computador.
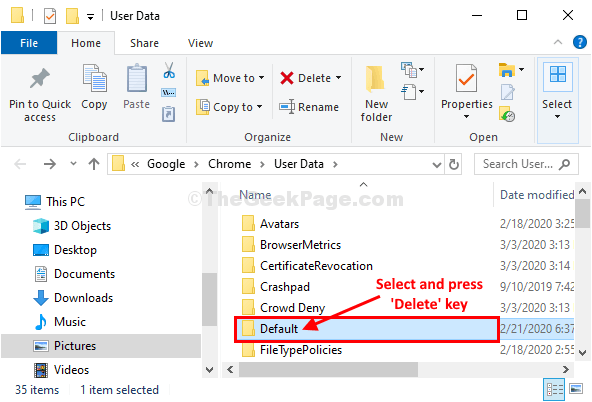
Reiniciar cromada navegador e, assim que começar, siga estas etapas para executar a redefinição cromada-
7. Abra o Google Chrome janela em seu computador.
8. Em Google Chrome janela, copiar colar ou tipo esta linha na barra de endereço e depois atinge Digitar.
Chrome: // Settings/ResetProfilesettings
9. Em Google Chrome Janela de configurações, clique em “Redefinir as configurações" reiniciar Google Chrome no seu computador.
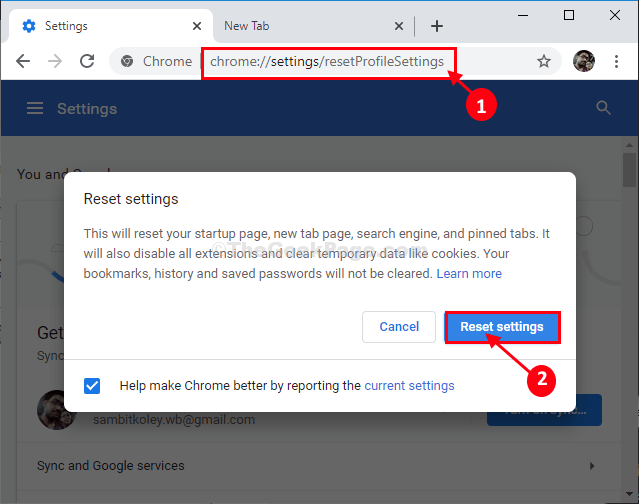
Google Chrome será redefinido.
Depois de redefinir o cromada navegador, verifique se o erro ainda está voltando ou não.
Fix-5 Run Malware em construção e detector de vírus do Chrome-
Se esse problema estiver acontecendo devido a qualquer vírus ou malware, executando Google ChromeO malware e o detector de vírus podem resolver seu problema.
1. Abra o Google Chrome janela em seu computador.
2. Quando a janela do Google Chrome aparece, copiar colar esta linha na barra de endereço do cromada janela e depois pressione Digitar.
Chrome: // Configurações/limpeza
3. No cromada Janela de configurações, ao lado do 'Encontre software prejudicial'Opção, clique em “Encontrar““.
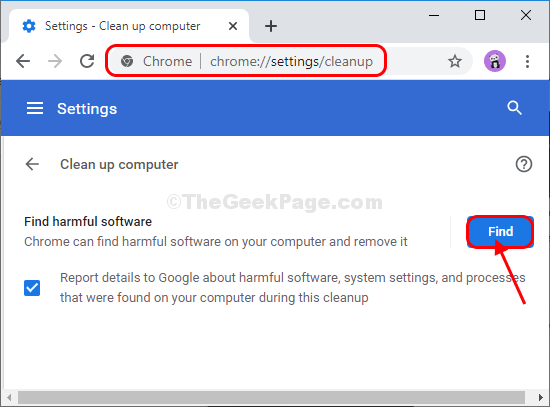
cromada detectará se há algum software prejudicial no seu computador. Agora, relançar Google Chrome e verifique se o problema ainda está acontecendo ou não.
Fix-6 Redefina a rede em seu computador-
Se nada estiver funcionando para você, a redefinição da rede certamente funcionará para você-
1. Pressionando o Tecla Windows juntamente com o 'EU'chave você pode acessar o Configurações.
2. Agora, clique em “Rede e Internet““.
3. Agora, role para baixo pelo lado direito do Configurações janela e então você deve clicar em “Redefinição de rede““.
Reiniciar seu computador.
Depois de reiniciar o seu computador, tente lançar Google Chrome de novo.
Seu problema será resolvido.
- « Como restaurar a falta de novo menu no contexto no Windows 10, 11
- Corrigir um serviço não inicia o erro com o ID do evento 7000 ou 7011 ou 7009 no Windows 10/11 »

