Como restaurar o menu clássico de contexto de clique com o direito do Windows 11
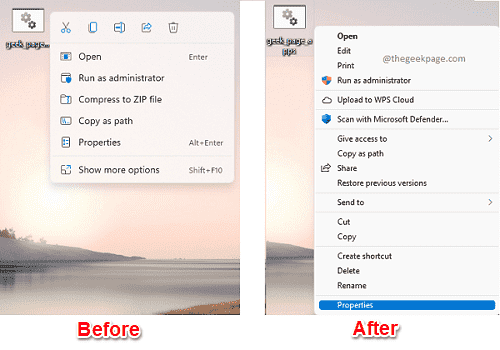
- 1515
- 297
- Robert Wunsch DVM
Com os novos aprimoramentos de interface do usuário no Windows 11, o que entrou em cena junto com o novo menu de contexto do Windows 11 Clique com o botão direito do mouse. Parece muito elegante e compacto também. Mas como o menu de contexto do clique com o botão direito do mouse é algo que todo mundo está acostumado a usar o tempo todo, pode ser um pouco irritante para os usuários que usam Windows há muito tempo. Neste artigo, explicamos em algumas etapas muito fáceis como você pode trazer facilmente o seu clássico menu de contexto clássico do estilo do Windows Clique no seu Windows 11.
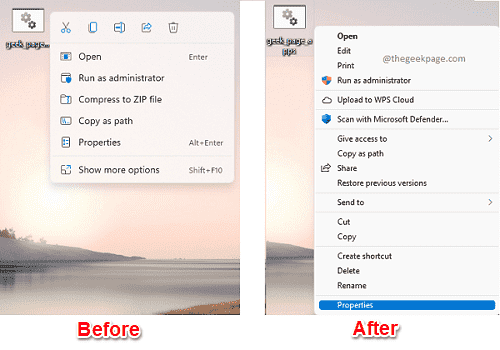
Como restaurar o menu clássico de contexto de clique com o botão direito
Neste método, vamos fazer alterações nas configurações do seu registro. Antes de fazer alterações nas configurações do seu registro, é sempre recomendável fazer um backup de suas entradas de registro existentes.
Passo 1: Inicie o Execute a janela pressionando o Win + r teclas juntas. Digitar regedit e acertar o Digitar chave.
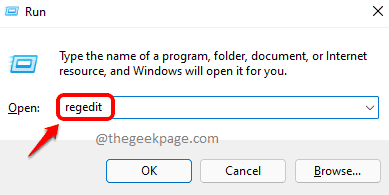
Passo 2: No URL de navegação do editor de registro, copiar colar a seguir Url e depois atingir o Digitar chave.
Hkey_current_user \ software \ classes \ clsid
Agora, Clique com o botão direito do mouse na pasta clsid, Clique no Novo opção e depois clique em Chave opção.
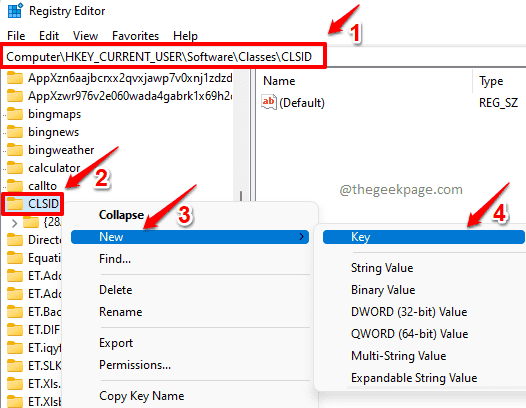
etapa 3: Como a seguir, Clique com o botão direito do mouse no chave recém -criada e depois clique na opção nomeada Renomear.
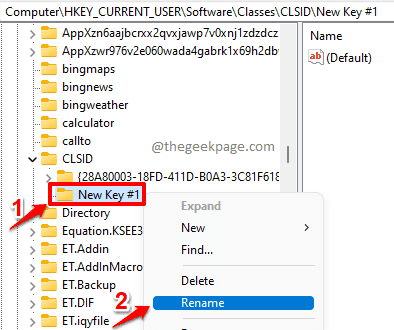
Passo 4: Dê o novo nome da chave como 86CA1AA0-34AA-4E8B-A509-50C905BAE2A2. Depois de renomear, sua pasta deve parecer na captura de tela a seguir.
86CA1AA0-34AA-4E8B-A509-50C905BAE2A2
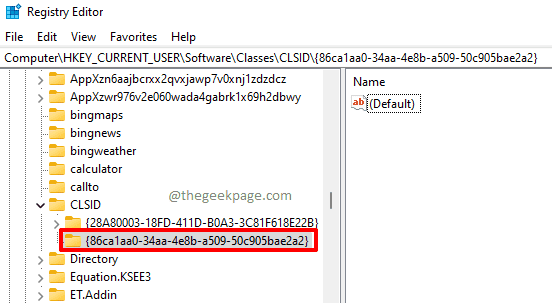
Etapa 5: Agora, Clique com o botão direito do mouse no chave recém -criada, Clique no Novo opção e depois clique no Chave opção mais uma vez.
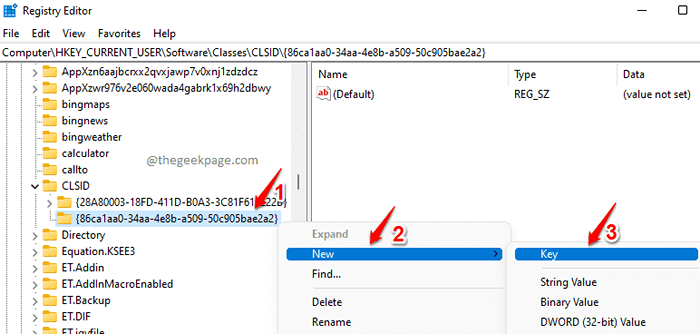
Etapa 6: Pressione a tecla recém -criada e depois pressione o F2 botão para Renomear isto. Dê o novo nome como InProcServer32.
No painel da janela direita, Duplo click no valor Padrão.
Observação: Você também pode ver que o Campo de dados para o Padrão O valor é definido como (valor não definido).
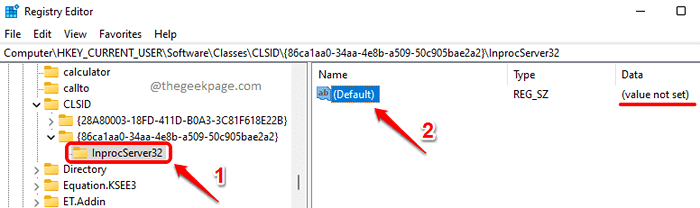
Etapa 7: No Editar string janela, deixe o Dados de valor campo como vazio e depois clique no OK botão.
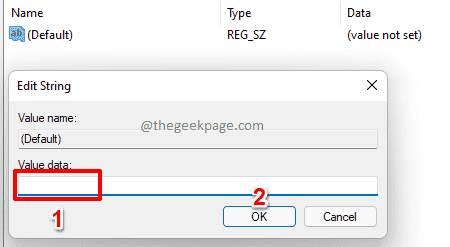
Etapa 8: Você poderá ver que o Campo de dados do Padrão o valor agora está definido como vazio como mostrado na captura de tela abaixo.
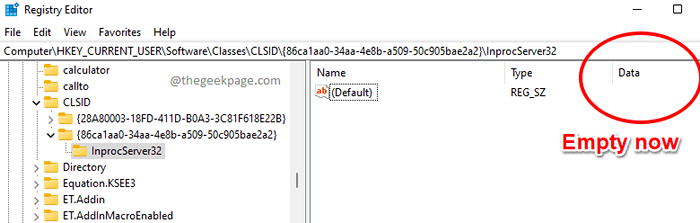
Você agora precisa reinicie sua máquina. Quando a máquina reiniciar, clique com o botão direito do mouse em qualquer arquivo e você pode ver que seu menu clássico de contexto do Windows é restaurado. Aproveitar!
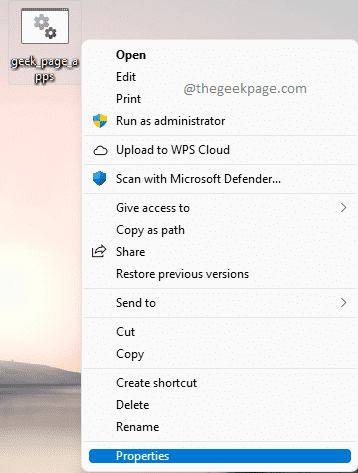
Como obter o menu de contexto do Windows 11 clique com o Windows 11
É altamente provável que você queira recuperar seu menu de contexto de estilo do Windows 11 depois de algum tempo. Nesse caso, você pode seguir as etapas abaixo para recuperar o menu de contexto do seu clique com o botão direito do mouse do Windows 11, clique com o botão direito do mouse.
Passo 1: Lançar Editor de registro novamente e depois navegue para o seguindo URL.
Computador \ hkey_current_user \ software \ classes \ clsid \ 86ca1a0-34aa-4e8b-a509-50c905bae2a2 \ inprocserver32
Agora, Clique com o botão direito do mouse no InProcServer32 pasta e clique no Excluir opção.
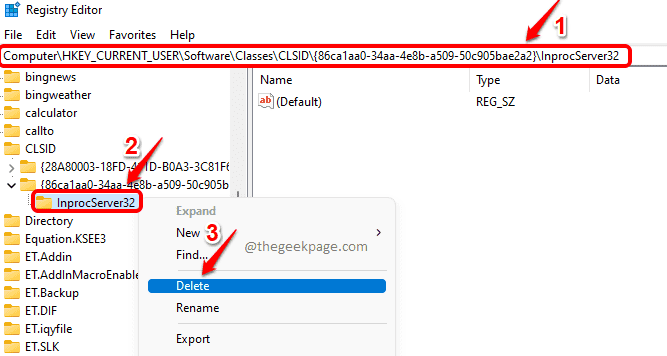
Passo 2: Quando a janela de confirmação de exclusão se abrir, clique no Sim botão para prosseguir.
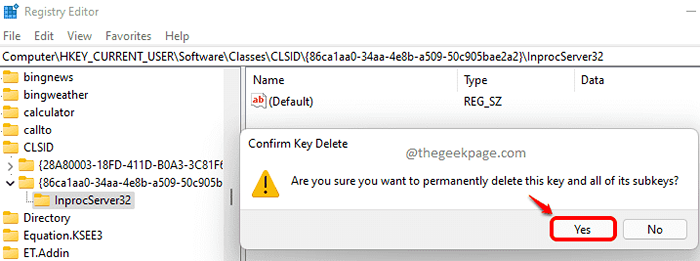
As mudanças seriam instantâneas desta vez. Você pode clicar com o botão direito do mou.
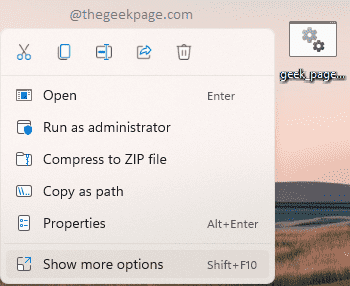
Espero que você tenha achado o artigo útil.
- « Como desligar automaticamente o Windows 11 após determinado horário
- Como ativar o Modo Dark para o aplicativo calculador no Windows 11 »

