Como restaurar uma versão anterior de um arquivo onedrive
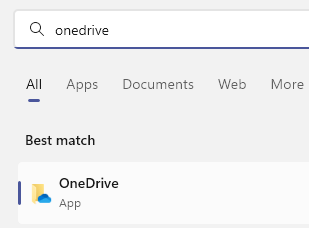
- 995
- 278
- Randal Kuhlman
OneDrive é um serviço de armazenamento baseado em nuvem oferecido pela Microsoft que fornece aos usuários a capacidade de armazenar e acessar arquivos de qualquer lugar, em qualquer dispositivo através do site do OneDrive ou aplicativos móveis. Embora permita que você faça backup de seus arquivos de desktop em seu espaço na nuvem, os arquivos armazenados no OneDrive são automaticamente backup e mantidos em segurança.Quando você salva um arquivo no seu computador, ele é automaticamente armazenado online também para que você possa chegar ao trabalho, na escola ou em qualquer outro lugar que você entre no OneDrive.
No entanto, se a qualquer momento, você simplesmente deseja comparar o arquivo com o original, existe a possibilidade de que alguns dos arquivos ou documentos possam ser excluídos acidentalmente ou os documentos podem ser danificados, corruptos ou ausentes. Nesse cenário, você pode restaurar uma versão anterior do arquivo OneDrive original e, para isso, você precisaria do aplicativo OneDrive para desktop e não a versão da Web para recuperar a versão anterior do arquivo original. Uma vez restaurado, você pode começar a trabalhar neles como de costume.
Embora você possa restaurar qualquer arquivo do arquivo explorador, você também pode restaurar arquivos do OneDrive. Além disso, você também pode usar o Word Online para recuperar as versões anteriores dos arquivos onedrive. Existem diferentes maneiras de restaurar a versão anterior de um arquivo OneDrive e mostraremos alguns deles neste post. Vamos ver como ..
Índice
- Como restaurar versões de arquivos anteriores com o OneDrive
- Como restaurar versões anteriores de arquivos no OneDrive online
- Como restaurar arquivos OneDrive excluídos da lixeira do sistema
Como restaurar versões de arquivos anteriores com o OneDrive
Antes de restaurar as versões anteriores dos arquivos no OneDrive, verifique se você está conectado ao OneDrive usando as credenciais da conta pessoal da sua Microsoft, sua conta de trabalho ou a conta da escola. Siga o processo abaixo para restaurar uma versão anterior do arquivo no OneDrive:
Passo 1: Vá para Começar e tipo OneDrive Na barra de pesquisa do Windows.
No campo Melhor Match, selecione o resultado para abrir o aplicativo OneDrive.
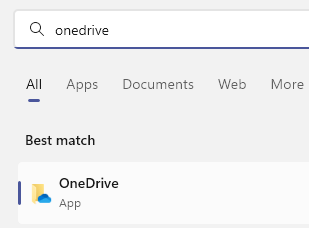
Passo 2: Na pasta OneDrive - Pessoal que abre na janela File Explorer, vá para o lado direito, selecione o arquivo para o qual deseja restaurar a versão anterior, Clique com o botão direito do mouse nele e selecione OneDrive No menu do clique com o botão direito e, em seguida, selecione Histórico da versão.
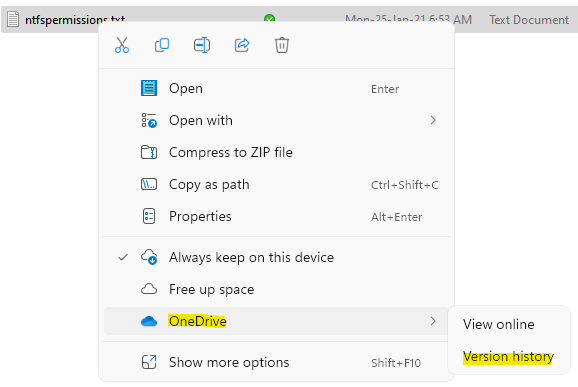
Etapa 3: Na janela do histórico da versão, vá para a versão do documento que deseja restaurar, clique nos três pontos verticais ao lado e selecione Restaurar.
Seu arquivo onedrive agora será restaurado em sua versão anterior.
Como restaurar versões anteriores de arquivos no OneDrive online
Mas, se você estiver usando a versão da web onedrive (online) e deseja restaurar uma versão anterior do arquivo, você pode fazer isso facilmente. No entanto, você deve fazer login na versão da web onedrive, usando o ID de usuário e a senha da Microsoft para a conta pessoal, a conta do trabalho ou a conta da escola. Agora, siga as instruções abaixo para restaurar a versão anterior do arquivo que você deseja no OneDrive:
Etapa 1: clique no link abaixo para abrir os sites do OneDrive;
Web onedrive
Etapa 2: No site do OneDrive, faça login com sua credencial da Microsoft.
Etapa 3: Em seguida, no lado direito da interface, selecione o arquivo para o qual deseja restaurar a versão anterior.
Clique em Histórico da versão no topo.
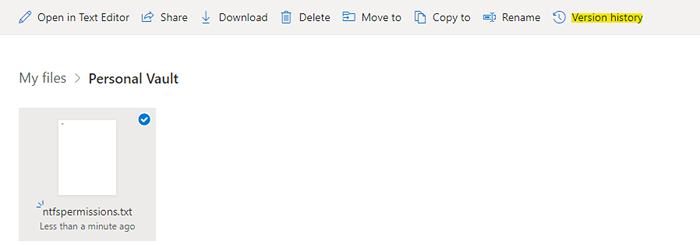
Etapa 4: ele abrirá a janela Histórico da versão em uma nova guia.
Aqui, selecione a versão que você deseja restaurar da esquerda.
Você pode selecionar Salvar uma cópia para OneDrive da barra superior.
Como restaurar arquivos OneDrive excluídos da lixeira do sistema
Se os arquivos do seu sistema não estiverem backup no OneDrive e você excluir os arquivos e pastas, poderá recuperar os arquivos e pastas da lixeira do seu PC do Windows. Portanto, se você não conseguir localizar o arquivo ou pasta excluída, a primeira coisa que você deve fazer é verificar a lixeira e depois que você os localize, siga o processo abaixo para restaurá -los:
Etapa 1: Selecione o arquivo ou a pasta que deseja restaurar, clique com o botão direito do mouse e selecione Restaurar.
O arquivo ou pasta que você acabou de restaurar estará de volta em seu local original.
Uma vez feito, agora você restaurou com sucesso a versão anterior do arquivo no OneDrive rede.
*Observação - No entanto, esse recurso é acessível apenas com uma conexão ativa à Internet.
- « Como habilitar fornecedores de fontes no Windows 11 e 10
- Como corrigir o Firefox High CPU Usage Issage facilmente »

