Como corrigir o Firefox High CPU Usage Issage facilmente
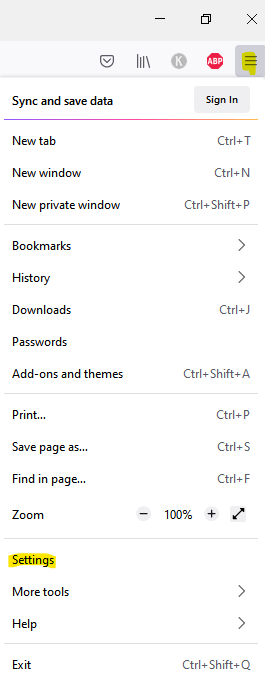
- 3107
- 595
- Spencer Emard
Ao verificar seu gerente de tarefas em algum momento, você pode notar que seu navegador Firefox está usando muita memória ou recursos da CPU. Isso ocorre porque o navegador pode precisar de mais recursos do sistema às vezes para baixar conteúdo da web, processar -o e depois apresentá -lo aos usuários. Essa situação também pode ocorrer quando você tem muitas guias abertas no navegador Firefox quando deseja fazer várias tarefas, por exemplo, verificando seu e-mail enquanto estiver no trabalho ou enquanto joga e ouve música, e assim por diante.
Também pode ser que você esteja carregando conteúdo pesado do site ou há processos em execução em segundo plano. Embora o Firefox seja conhecido por navegação super segura e muitos recursos avançados, como opções de personalização ou gerenciamento de guias, o fato de ele se enquadrar em muitos recursos do PC, eventualmente diminui o desempenho do seu PC. Quanto mais você usa o navegador, mais ele consome a memória disponível (RAM) e o pior é, não é um caso ONE OFF.
Felizmente, existem algumas maneiras que podem ajudá -lo a liberar o espaço RAM e CPU e garantir que o PC tenha um bom desempenho enquanto você usa o navegador. Aqui listamos algumas das opções de solução de problemas que podem ajudá -lo a corrigir o problema quando o Firefox usa muita memória ou recursos da CPU.
Índice
- Método 1: Atualização para a versão mais recente
- Método 2: reiniciar o Firefox
- Método 2: Desativar extensões e temas que consomem recursos
- Método 3: Bloco de conteúdo intrusivo
- Método 4: Desativar a aceleração do hardware do Firefox
- Método 5: Excluir prefs de conteúdo.arquivo sqlite
- Método 6: Atualizar o Firefox
- Método 7: Use ferramentas adicionais
- Método 8: Reduza o histórico da sessão do Firefox
Método 1: Atualização para a versão mais recente
Às vezes, atualizar o navegador para a versão mais recente pode ajudar a livrar -se do problema de uso da CPU alto. Vamos ver como atualizar o Firefox para a versão mais recente:
Passo 1: Inicie o navegador Firefox e navegue até o lado superior direito da janela.
Clique em três linhas paralelas (abre o menu do aplicativo) e clique em Configurações.
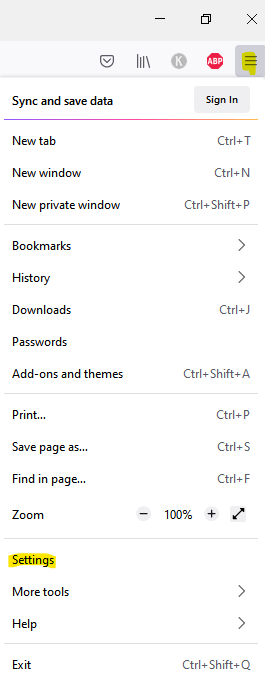
Passo 2: Na janela de configurações, verifique se você está no Em geral página.
Agora, vá para o lado direito, role para baixo e sob a seção Atualizações do Firefox, clique em Verifique se há atualizações.
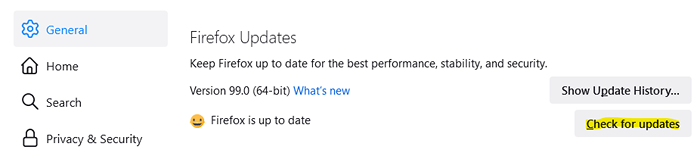
Espere que ele termine de verificar atualizações. Se alguma atualização disponível, ele instalará automaticamente a versão mais recente e exibirá a mensagem de sucesso.
Agora, relança o navegador e agora você pode verificar se o uso da CPU ainda está alto.
Método 2: reiniciar o Firefox
A reinicialização periodicamente do Firefox às vezes ajuda a corrigir muitos problemas e isso inclui a questão do uso de alta memória ou da CPU pelo navegador. Na verdade, você pode definir o Firefox de certa forma, para que, quando você inicia o navegador na próxima vez, possa continuar trabalhando com as guias e janelas salvas de onde parou. Esta é uma das maneiras de reiniciar o navegador do Firefox. Vamos ver como:
Reinicie o Firefox restaurando uma sessão anterior
Passo 1: Abra o Firefox e vá para o canto superior direito.
Clique nas três linhas horizontais, selecione Histórico no menu
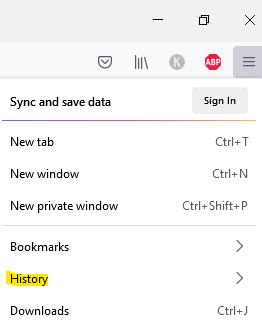
Agora, clique em Restaurar a sessão anterior.
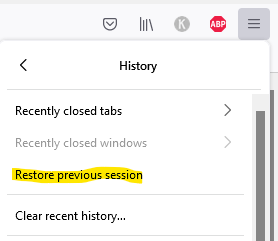
Embora isso o leve de volta às guias e janelas anteriores em que você estava trabalhando, você também pode reiniciar o Firefox após uma atualização, ao reiniciar o Firefox no modo de solução de problemas/ modo de segurança ou quando você restaura a sessão clicando no botão Restaurar sessão no prompt que aparece após um acidente do Firefox.
Reinicie o Firefox através do gerente de tarefas
Etapa 1: vá para Começar e clique com o botão direito do mouse nele.
Selecione Gerenciador de tarefas Do menu.
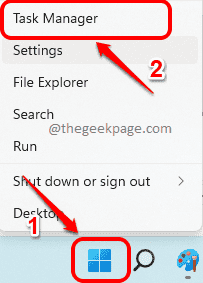
Etapa 2: na janela do gerenciador de tarefas, sob o Processos guia, vá para o Guias seção.
Agora, clique com o botão direito do mouse Raposa de fogo e selecione Finalizar tarefa.
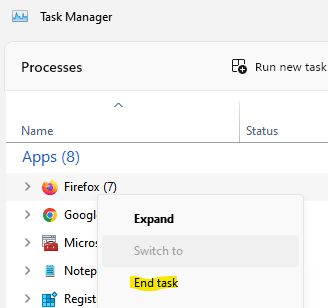
Depois que o Firefox estiver fechado, você pode fechar o gerente de tarefas e abrir o Firefox novamente.
Método 2: Desativar extensões e temas que consomem recursos
Antes de prosseguir para desativar quaisquer extensões ou temas no navegador Firefox, verifique se o problema está sendo causado pelas extensões e temas. Para isso, você precisaria iniciar o navegador no modo de segurança. Aqui está como:
Etapa 1: abra o navegador do Firefox e vá para o três linhas paralelas Localizado no canto superior direito.
Clique nele e selecione Ajuda Do menu .
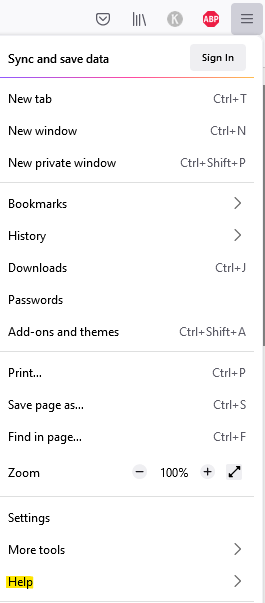
Agora, selecione Solucionar problemas Modo.
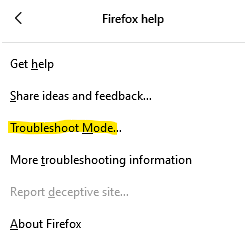
Etapa 2: Em seguida, no reiniciar o Firefox no modo de solução de problemas? Prompt, clique em Reiniciar.
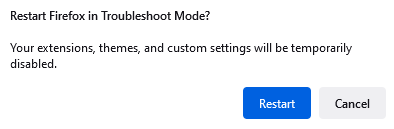
Etapa 3: agora você verá um rápido - aberto Firefox no modo de solução de problemas?
Clique em Abrir.
Etapa 4: Isso relançará o navegador Firefox em modo de solução de problemas/modo de segurança com as extensões e temas desativados.
Agora, se a CPU ou o problema de uso da memória for resolvido, então o problema foi realmente devido às extensões e temas. Portanto, você deve desativá -los com efeito imediato. Aqui está como:
*Observação - No entanto, se a memória e o uso da CPU ainda estiverem altos, o problema não se deve às extensões e temas.
Desative extensões e temas do Firefox
Etapa 1: Abra o Firefox e clique no menu Abrir aplicativo (três linhas paralelas) no lado superior direito do navegador.
Selecione Configurações Do menu.
Etapa 2: Na janela de configurações, no lado esquerdo do painel, em direção à parte inferior, clique no Extensões e temas opção.
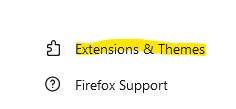
Etapa 3: A janela do gerenciador de complementos agora abrirá em uma nova guia.
Aqui, clique em Extensões à esquerda.
Etapa 4: agora, navegue para o lado direito e na seção de extensões de gerenciamento, vá para o complemento.
Para desativar o complemento, basta deslizar a chave de alternância para a esquerda.
Etapa 5: repita isso para todos os complementos.
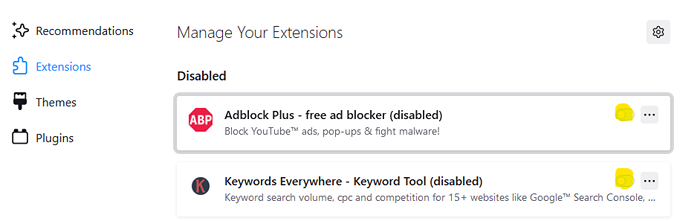
Agora, feche a janela de configurações, relançando o navegador e agora seu Firefox não deve usar muito dos recursos do sistema.
Desative os temas do Firefox
Etapa 1: inicie o navegador Mozilla Firefox, vá para as três linhas paralelas no lado superior direito, clique nele e selecione Configurações.
Etapa 2: Na janela Configurações, vá para o lado inferior esquerdo da janela e clique em Extensões e temas.
Etapa 3: Em seguida, vá para o lado direito e, na seção ativada, clique no botão Ativar para desativar o tema.
Isso aplicará automaticamente o tema padrão e a alta CPU e o problema de uso da memória devem ser resolvidos.
Método 3: Bloco de conteúdo intrusivo
Usando este método, você pode bloquear o conteúdo da página da web que usa os recursos do seu sistema e que você não deseja ver. Para isso, você pode ajustar o recurso de proteção de rastreamento aprimorado que ajuda a economizar recursos, bloqueando os rastreadores de terceiros para se intrometer. Vamos ver como ajustar o recurso:
Etapa 1: Abra o Firefox e clique no menu Open Application (três linhas horizontais) no canto superior direito e selecione Configurações.
Etapa 2: Na janela Configurações, clique em privacidade e segurança no lado esquerdo do painel.
Etapa 3: agora, vá para o lado direito e, na seção aprimorada de proteção de rastreamento, selecione o nível de proteção contra - Padrão (Equilibrado para proteção e desempenho.
para , Estrito (Proteção mais forte) ou costume (permite escolher quais rastreadores e scripts bloquear.)
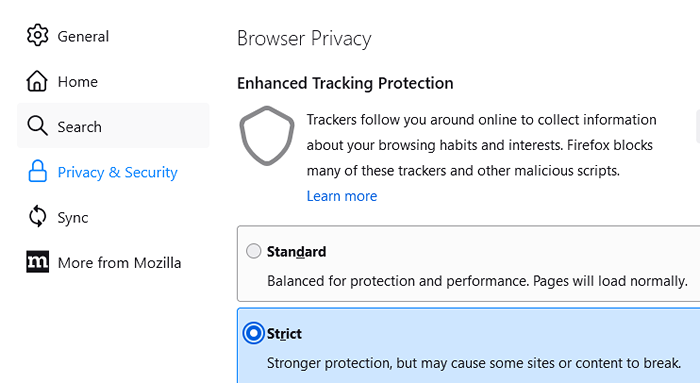
Agora que você bloqueou o conteúdo de rastreamento de terceiros, o navegador não deve usar altos recursos do sistema.
Método 4: Desativar a aceleração do hardware do Firefox
Etapa 1: inicie o Mozilla Firefox, vá para o lado superior direito do navegador e clique nas três linhas paralelas.
Selecione Configurações Do menu.
Etapa 2: Na janela de configurações, fique no Em geral página.
Agora, vá para o lado direito e continue rolando até chegar ao Desempenho seção.
Etapa 3: desmarque a caixa ao lado de Use configurações de desempenho recomendadas.
Etapa 4: Em seguida, também desmarque a aceleração de hardware de uso quando disponível opção.
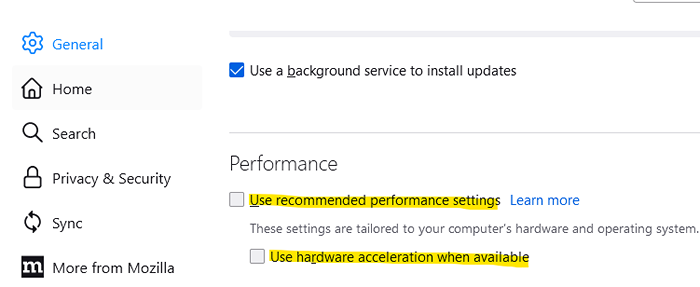
Agora, o Firefox usando muita memória ou problema de Recursos da CPU deve ser corrigido.
*Observação - Você também pode ajustar o campo Limite do processo de conteúdo. Ao selecionar um número mais alto, melhorará o desempenho do navegador ao usar muitas guias por vez e isso usa a memória do sistema. Em caso de problemas de memória, como neste caso, você pode reduzir o limite abaixo de 8.
Método 5: Excluir prefs de conteúdo.arquivo sqlite
O Mozilla Firefox armazena as configurações individuais do site em um arquivo na pasta do seu perfil de usuário. Este arquivo que possui os dados salvos pode ser corrompido e causar alta memória e problema de uso da CPU. Portanto, excluir ou renomear este arquivo pode ajudar a corrigir o problema de uso da CPU. Vamos ver como:
Etapa 1: Abra o navegador Firefox, navegue até as três linhas horizontais no lado superior direito e clique nele para abrir o menu.
No menu, selecione Ajuda.
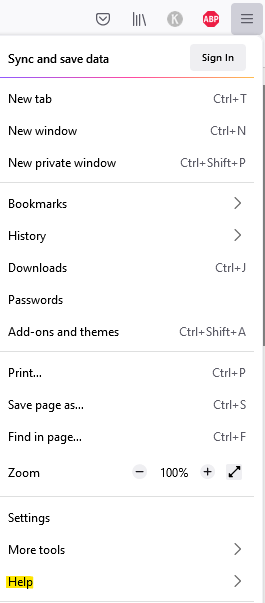
Agora, clique em Mais informações sobre solução de problemas.
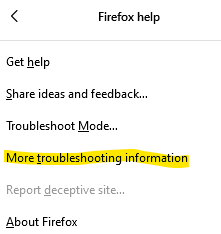
Etapa 2: Ele abrirá a guia Informações para solução de problemas no navegador.
Aqui, vá para a seção básica do aplicativo e no Perfil pasta e clique no Pasta aberta Botão ao lado dele.
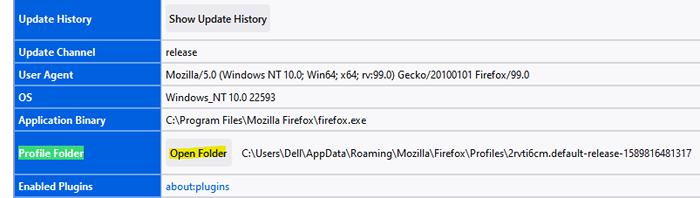
Etapa 3: Isso abrirá sua pasta de perfil na janela do File Explorer.
Aqui, procure o Prefs de conteúdo.sqlite Arquivo, selecione -o e pressione Excluir.
Agora, reiniciar Firefox Broswer
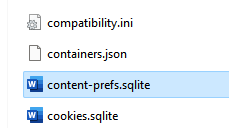
*Observação - Um novo conteúdo-prefs.O arquivo SQLite será criado novamente na próxima vez que você lançar o navegador Firefox.
Agora, a alta memória e o uso da CPU pelo Firefox devem ser resolvidos.
Método 6: Atualizar o Firefox
Ao refrescar o navegador, seu perfil do Firefox é restaurado ao seu estado original e isso pode ajudar a corrigir o problema. Vamos ver como refrescar o Firefox:
Etapa 1: Abra o Mozilla Firefox, vá para as três linhas paralelas no canto superior direito, clique nele e selecione Ajuda Do menu.
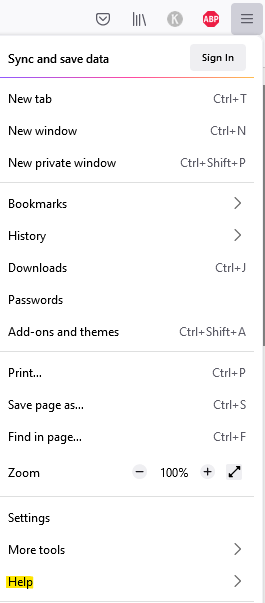
Etapa 2: Em seguida, clique no Mais informações sobre solução de problemas opção.
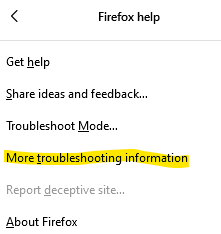
Etapa 3: Na guia Informações para solução de problemas que abre, vá para o lado direito e dê uma sintonia com o Firefox, clique em Atualize o Firefox.
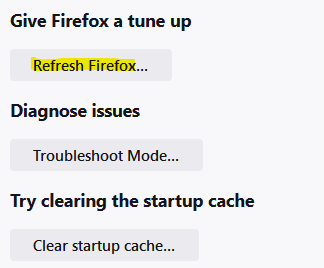
Etapa 4: agora você verá um prompt de confirmação.
Clique em Atualizar o Firefox novamente para confirmar a ação.
Etapa 5: Agora, o Firefox será fechado para se refrescar e, uma vez feito, você verá um aviso com uma lista de todos os detalhes de importação.
Clique em Concluir.
Etapa 6: Firefox vai relançar e agora você precisa selecionar se deseja que o navegador restaure todas as janelas e guias ou alguns deles.
Uma vez feito, clique em Let's Go.
Agora, verifique novamente o gerente de tarefas e o navegador do Firefox não deve estar usando muito cou ou memória.
Método 7: Use ferramentas adicionais
Gerente de tarefas do Firefox
Este gerente de tarefas é especificamente o do Firefox e não o oferecido pelo Windows. O gerente de tarefas do Firefox mostrará quais guias e extensões podem estar consumindo os mais altos recursos do sistema. Veja como verificar:
Etapa 1: Abra o Firefox e clique nas três linhas paralelas localizadas no canto superior direito.
Em seguida, clique em Mais ferramentas no menu
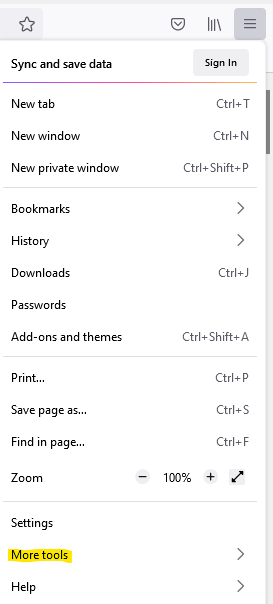
Agora, selecione Gerenciador de tarefas.
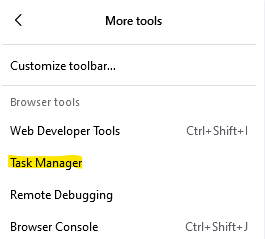
Etapa 2: ele abrirá a janela do gerenciador de tarefas em uma nova guia.
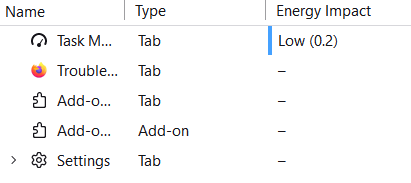
Agora você pode verificar quais extensões ou guias podem estar causando o problema e solucionar problemas.
Sobre: página de memória
Se o seu navegador tiver problemas relacionados à memória, a página Sobre: Memória no Firefox pode ajudá -lo a corrigir o problema. Vamos ver como:
Etapa 1: inicie o navegador Firefox e o tipo Sobre: Memória na barra de endereço e hit Enter.
Etapa 2: agora você verá uma lista de opções.
Clique no Minimizar o uso da memória Botão abaixo da opção de memória livre.
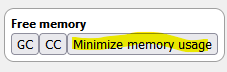
O uso de alta memória pelo Firefox deve ser consertado agora.
Ferramentas de perfil de memória e detecção de vazamento
Você pode visitar este link para acessar as ferramentas de perfil de memória e detecção de vazamentos e tentar solucionar mais problemas para verificar se isso ajuda a corrigir a alta CPU e o uso da memória pelo seu navegador Firefox.
Método 8: Reduza o histórico da sessão do Firefox
O histórico da sessão do Firefox é outra razão pela qual você pode ter um problema de memória devido ao navegador. Quando você pressiona e segura o clique esquerdo nas setas esquerda e direita ao lado da barra de endereço do navegador, ele exibe a lista de sites que você visitou recentemente. Agora, o Firefox pode armazenar um máximo de 50 endereços de página da web na memória (histórico por sessão). Portanto, reduzir esse número pode ajudar a corrigir o problema de uso de alta memória. Vamos ver como:
Etapa 1: Abra o Firefox, copie e cole o endereço abaixo na barra de endereços do navegador e pressione Enter:
Sobre: Config
Etapa 2: Na próxima janela, sob o prêmio com aviso de cautela, clique no botão Aceitar o risco e continue para prosseguir.
Etapa 3: Em seguida, na barra de pesquisa de nome da preferência de pesquisa, digite o endereço abaixo:
navegador.SessionHistory.max_entries
Agora você verá o resultado abaixo.
Clique no Ícone de lápis no seu direito de editar o campo.
Altere o número para um número mais baixo e pressione o carrapato azul à sua direita para salvar as mudanças.
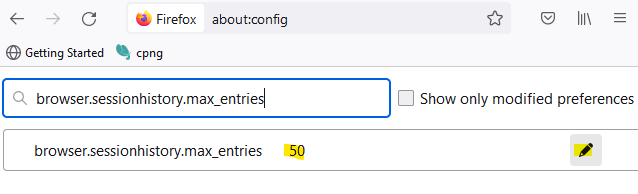
Agora, volte para o Windows Task Manager e verifique se o Firefox ainda está usando recursos altos do sistema.
Ao reiniciar o seu PC, é um dos primeiros truques que você pode tentar e que funciona na maioria dos casos, você também pode optar por trabalhar com menos guias e reduzir a carga no uso da memória do sistema.
Outra coisa inteligente a fazer seria fechar com muitos aplicativos abertos e ver se isso ajuda a reduzir a memória e o uso da CPU. Como alternativa, você também pode verificar como os recursos do sistema estão funcionando na guia de desempenho na janela Gerenciador de tarefas.
Apesar de todas as soluções acima se a memória do seu sistema ainda estiver no lado inferior, adicionar uma nova RAM pode ajudar a melhorar o desempenho do sistema. No entanto, se nada funcionar, a atualização do seu computador pode ser a única opção.
- « Como restaurar uma versão anterior de um arquivo onedrive
- Como desativar as portas USB no Windows 11 »

