Como reiniciar o serviço RDP no Windows 11/10
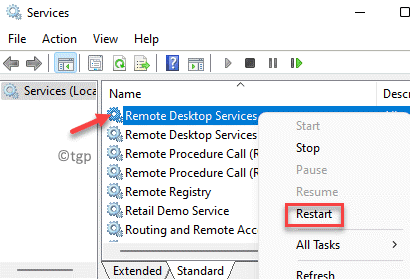
- 803
- 12
- Enrique Crist
Se você deseja reiniciar o serviço RDP no seu PC Windows 10 ou Windows 11, você deve ler este artigo. Então, o que é um serviço de RDP? RDP ou desktop remoto é um software Windows ou um recurso que permite que você execute o ambiente de desktop do seu PC, remotamente. O que significa que você pode usar o seu PC Desktop, interagir e gerenciá -lo remotamente.
No entanto, às vezes, pode haver alguns problemas com o serviço e pode precisar que você reinicie o serviço RDP. Embora você possa reiniciar seu PC para ver se isso ajuda, talvez você não consiga fazê -lo às vezes no meio do seu trabalho em andamento. Portanto, reiniciar o serviço é uma das melhores maneiras de sair. Felizmente, existem algumas maneiras de ajudá -lo a reiniciar o serviço RDP no seu Windows 1 ou Windows 11 PC. Vamos ver como:
Índice
- Método 1: reiniciar o serviço RDP através do gerente de serviço
- Método 2: Reiniciar o serviço RDP usando o gerenciador de tarefas
- Método 3: Reinicie o serviço RDP através do Windows PowerShell
Método 1: reiniciar o serviço RDP através do gerente de serviço
Desde o Área de trabalho remota é um serviço do Windows, a maneira mais rápida de reiniciar o serviço seria através da janela do gerente de serviço. Siga as instruções abaixo para reiniciar Rdp serviço através do Serviço gerente:
Passo 1: aperte o Win + r Teclas juntas no seu teclado para abrir o Comando de execução janela.
Passo 2: No Comando de execução campo de pesquisa, tipo Serviços.MSc e pressione OK Para iniciar o Gerente de Serviço janela.
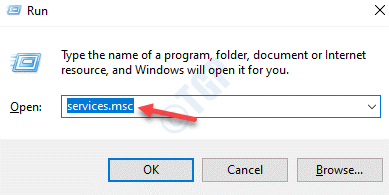
Etapa 3: No Serviços janela, vá para o lado direito do painel e procure Serviços de trabalho remoto debaixo de Nomes coluna.
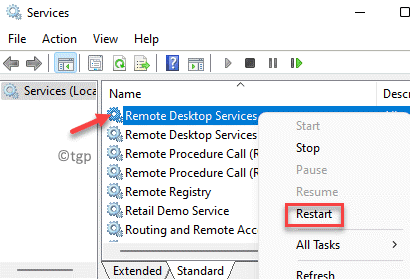
Passo 4: Como alternativa, você também pode simplesmente selecionar o Serviços de trabalho remoto opção e clique no ícone do botão de reprodução verde (Reinicie o serviço) localizado na barra de ferramentas do Service Manager.
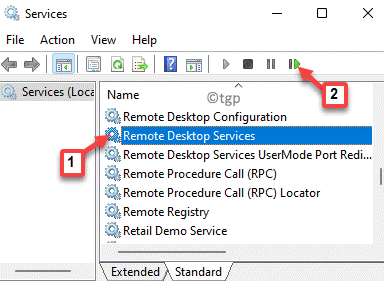
Agora você reiniciou com sucesso o Serviço de desktop remoto.
Método 2: Reiniciar o serviço RDP usando o gerenciador de tarefas
Este método permite reiniciar o serviço de desktop remoto usando o aplicativo Monitor do sistema ou o que geralmente chamamos de gerenciador de tarefas. Vamos ver como reiniciar o RDP usando o aplicativo Gerenciador de tarefas:
Passo 1: Vá para Começar menu, clique com o botão direito e selecione Manjeira de tarefas Do menu de contexto.
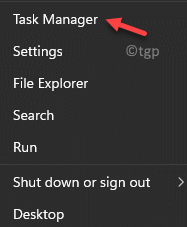
Passo 2: Enquanto o Gerenciador de tarefas A janela abre, vá para o Serviços aba.
Agora, sob o Nome coluna, localize Termervice, Clique com o botão direito do mouse e selecione Reiniciar.
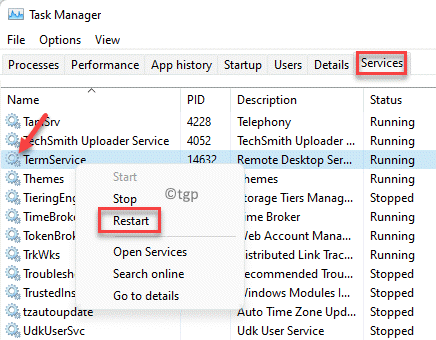
Uma vez feito, feche o Gerenciador de tarefas janela.
O Serviço de desktop remoto (Rdp) agora reiniciou.
Método 3: Reinicie o serviço RDP através do Windows PowerShell
Você também pode reiniciar o Rdp ou o Serviço de desktop remoto manualmente, executando certos comandos no elevado Windows PowerShell. Siga as etapas abaixo para reiniciar o serviço:
Passo 1: aperte o Win + r teclas de atalho no teclado e no Comando de execução A janela é aberta.
Passo 2: Agora, digite Powershell na caixa de pesquisa e pressione o Ctrl + Shift + Enter Teclas juntas no teclado para abrir o elevado Windows PowerShell.
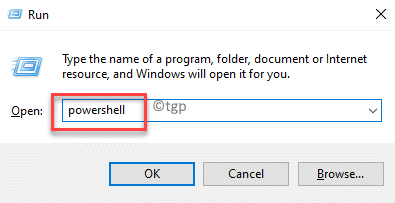
Etapa 3: No Windows PowerShell (admin), execute o comando abaixo e pressione Digitar:
Reiniciar service -force -name "Termervice"
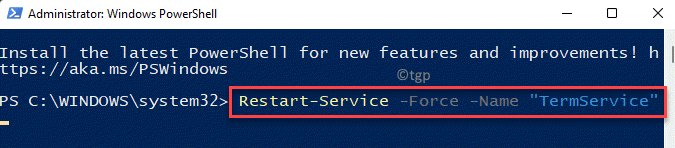
Passo 4: Como alternativa, você pode executar o comando abaixo e atingir Digitar:
Reiniciar service -force -DisplayName "Serviços de desktop remotos"

O serviço RDP foi reiniciado com sucesso.
- « Como desativar o histórico de atividades no Windows 11
- Como corrigir o problema de inicialização lenta no Windows 11 e 10 »

