Como corrigir o problema de inicialização lenta no Windows 11 e 10
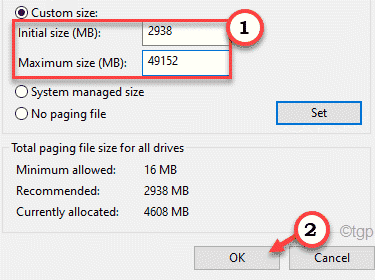
- 3999
- 211
- Mrs. Willie Beahan
Nada é mais irritante do que esperar o seu computador inicializar lentamente quando você precisa da sua máquina na necessidade da hora. Neste artigo, listamos as 6 principais maneiras de resolver os problemas de inicialização lenta no Windows 11 ou 10. Se você estiver experimentando até a menor lentidão no tempo de inicialização, poderá aprovar rapidamente essas correções para diminuir o tempo de inicialização eficaz.
Índice
- Corrigir 1 - Desative a inicialização rápida
- Corrigir 2 - Remova alguns itens de inicialização
- Fix 3 - Desative o subsistema Linux
- Corrigir 4 - Ajuste o tamanho do arquivo de paginação
- Fix 5 - Execute a varredura SFC
- Corrija 6 - Redefinir o computador
Corrigir 1 - Desative a inicialização rápida
A opção de inicialização rápida pode parecer ajudar o computador a iniciar rapidamente, mas em alguns casos peculiares, ele faz o oposto.
1. No começo, basta pressionar o Chave do Windows+R teclas juntas.
2. Agora escreva "PowerCfg.cpl”E depois clique em“OK““.
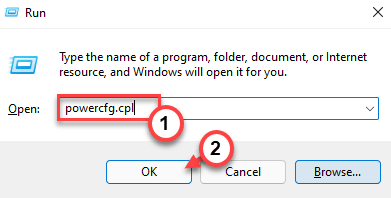
Opções de energia A janela será aberta.
3. No painel esquerdo, toque em “Escolha o que os botões de energia fazem““.
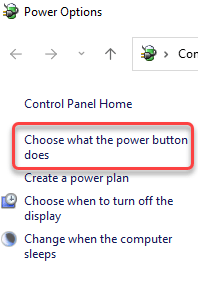
4. Você notará que todas as configurações estão acinzentadas.
5. Para alterar as configurações, você deve clicar em “Alterar configurações que atualmente não estão disponíveis““.
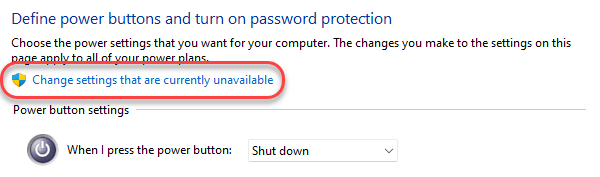
5. Em seguida, debaixo 'Configurações de desligamento ', apenas desmarque o "Ligue a inicialização rápida (recomendado)”Opção.
6. Em seguida, toque em “Salvar alterações”Para salvar as configurações de energia.
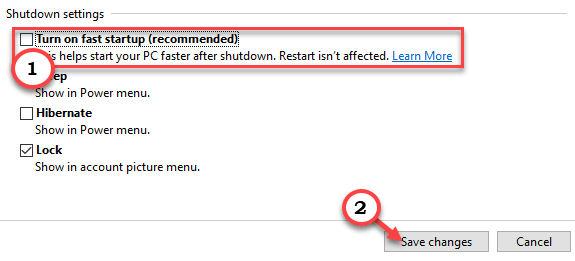
Depois de desligar a inicialização rápida, desligue seu computador. Depois de fazer isso, comece novamente.
Corrigir 2 - Remova alguns itens de inicialização
Se muitos aplicativos (como - Skype, OneDrive, software antivírus, etc.) Comece automaticamente na inicialização do sistema, ele diminuirá significativamente o processo de inicialização.
1. A princípio, pressione Tecla do Windows+X teclas juntas.
2. Então, toque no “Gerenciador de tarefas”Para acessar.
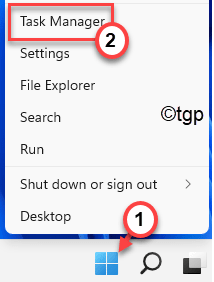
3. Quando o gerente de tarefas se abrir, vá para o “Comece" aba.
4. Aqui, clique com o botão direito do mouse nos itens que você não deseja iniciar automaticamente e clique em "Desativar”Para desativar a AutoStart de itens específicos.
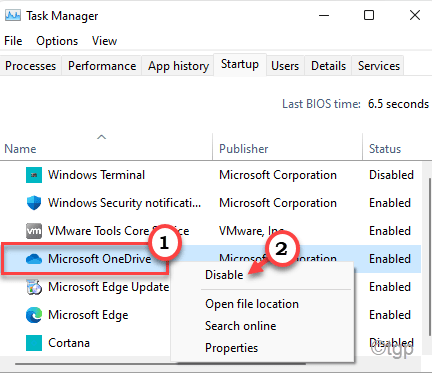
5. Repita essas etapas para todos os aplicativos que você não deseja iniciar automaticamente.
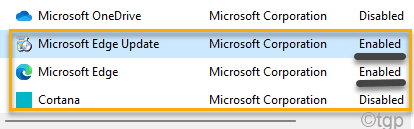
Depois de terminar, feche o gerente de tarefas e reinicie a máquina para verificar que ela deve melhorar significativamente o tempo de inicialização.
Fix 3 - Desative o subsistema Linux
Você pode desativar facilmente o subsistema Linux, que oferece um ambiente Linux para usuários do Windows, mas pode retardar o sistema.
1. A princípio, pressione o Chave do Windows+R teclas juntas.
2. Em seguida, digite este comando e clique em "OK““.
OptionAlemeatures
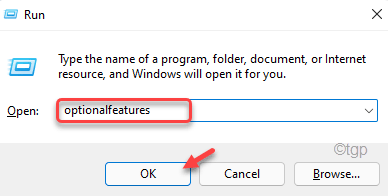
Isso abrirá os recursos do Windows.
3. Em seguida, role para baixo pelos recursos opcionais e desmarque o "Subsistema Windows para Linux““.
4. Finalmente, clique em “OK““.
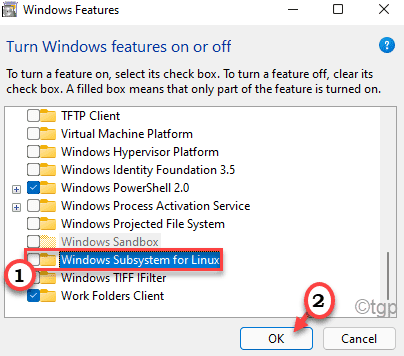
O Windows agora desativará esse recurso. Mas você precisa reiniciar seu computador para desativar efetivamente esse recurso opcional.
5. Clique em "Reinicie seu computador““.
Isso reiniciará seu computador e desativará o recurso. Verifique o tempo de inicialização na próxima vez que iniciar seu sistema.
Corrigir 4 - Ajuste o tamanho do arquivo de paginação
O tamanho do arquivo de paginação ou a RAM virtual pode tornar seu computador mais rápido. Mas, em alguns casos, pode desacelerar o sistema.
1. No começo, abra a janela de corrida.
2. Agora escreva "sysdm.cpl”E depois bate Digitar.
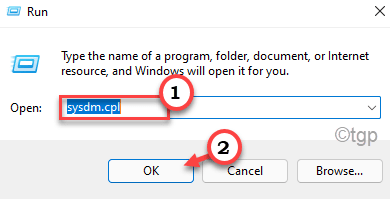
3. Uma vez as propriedades do sistema A janela se abre, vá para o “Avançado" aba.
4. Debaixo de 'Desempenho'Guia, toque no “Configurações““.
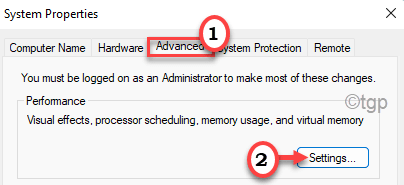
5. Agora, na seção de 'memória virtual', clique em "Mudar”Para alterar a alteração do tamanho do arquivo paginado.
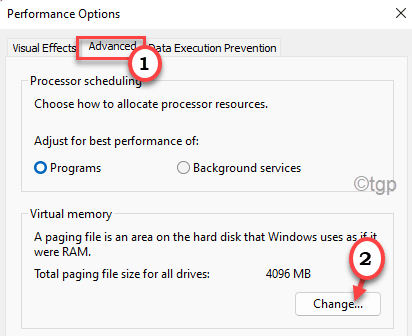
8. Agora, você verá duas opções distintas do tamanho do arquivo de paginação. Como - 'Recomendado' e 'Atualmente alocado'. Se você ver 'Atualmente alocado'tamanho>'Recomendado'Tamanho, você precisa assumir o controle do tamanho da paginação.
9. Apenas, desmarque a opção "Gerencie automaticamente o tamanho do arquivo de paginação para todas as unidades”Então você pode ajustá -lo manualmente.
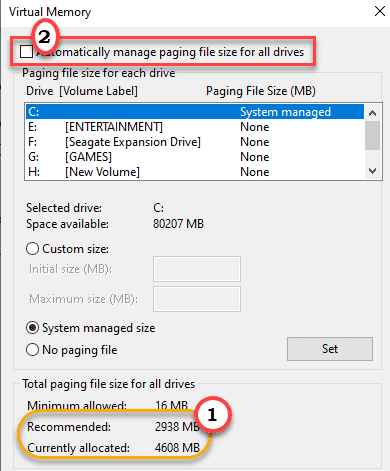
10. Então, escolha o 'C:'Drive da lista.
11. Em seguida, clique em “Tamanho personalizado:”Para selecioná -lo.
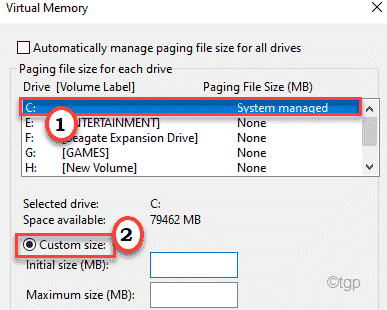
12. Defina os valores de tamanho usando essas fórmulas ~
Tamanho inicial (MB) = Tamanho recomendado Tamanho máximo (MB) = 3* (1024* Quantidade de RAM física)
[[Exemplo - O tamanho inicial da RAM deve ser equivalente à mesma quantidade de 'recomendada:' tamanho. No nosso caso, será -
Tamanho inicial (MB) = 2938
No nosso caso, este sistema possui 16 GB de RAM ou 16*1024 = 16384 MB. Então, o 'tamanho máximo (mb)' será -
Tamanho máximo (MB) = 3*(1024*16) = 3*16384 = 49152
13. Depois de terminar, não se esqueça de clicar em “OK”Para salvar as configurações.
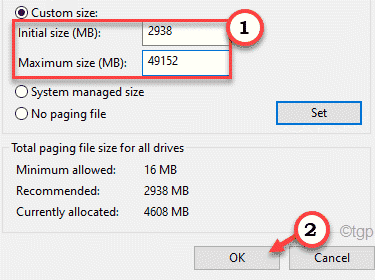
Dessa forma, você pode elevar o processo de inicialização lenta ajustando as configurações de arquivo paginado.
Fix 5 - Execute a varredura SFC
Você pode executar as varreduras do SFC para verificar se existem problemas de arquivos do sistema.
1. A princípio, pressione o Chave do Windows+R teclas juntas.
2. No Correr Janela, tipo “cmd”E depois bate Ctrl+Shift+Enter teclas juntas.
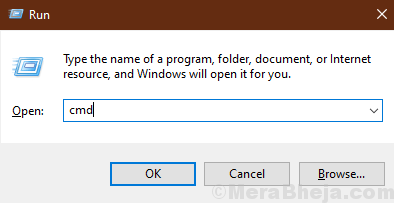
2. Simplesmente, colar Este código no terminal e atingiu Digitar Para executar a varredura.
sfc /scannow
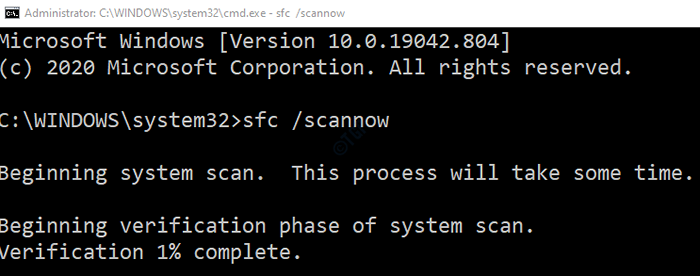
Espere um pouco para terminar o processo.
3. Para a segunda varredura, execute este comando no terminal.
Descartar.EXE /Online /Cleanup-Imagem /RestaureHealth
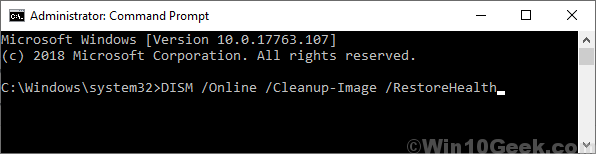
Esta varredura também levará mais tempo.
Depois de terminar, feche a janela do prompt de comando.
Corrija 6 - Redefinir o computador
A melhor maneira de obter uma nova experiência para PC é atualizar o computador.
1. A princípio, pressione o Chave do Windows+i teclas juntas.
2. Em seguida, toque em “Sistema”No lado esquerdo.
3. Em seguida, clique em “Recuperação”No painel direito.
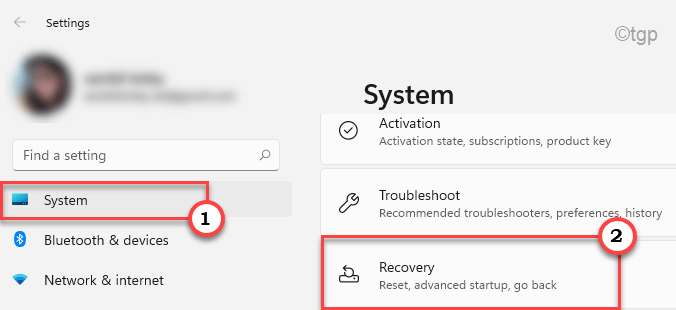
4. Em seguida, clique em “Redefinir PC““.
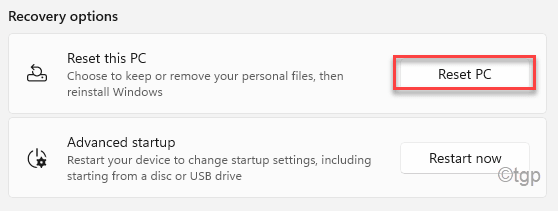
5. Haverá duas opções distintas. Recomendamos que você escolha o “Mantenha meus arquivos”Opção. Dessa forma, você não perderá dados pessoais.
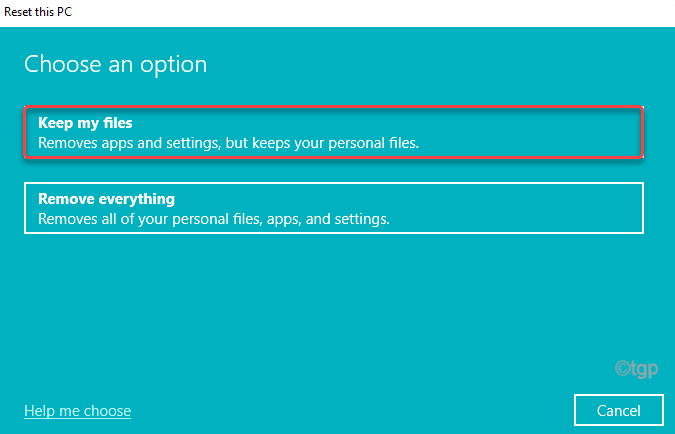
Siga mais o processo na tela para concluir o processo de redefinição.
O tempo de inicialização será muito mais rápido do que antes, depois que seu dispositivo for redefinido.
Dicas de bônus -
1. A melhor maneira de corrigir um problema de inicialização lento no seu sistema é o uso de SSDs. Basta comprar um SSD de 128 GB (pelo menos), conectá -lo e mover o seu Windows OS do seu HDD para SDD. Isso diminuirá significativamente o tempo de inicialização.
2. Não instale nenhum aplicativo externo na mesma unidade em que o Windows está instalado. Tente manter pelo menos 30 GB de espaço livre no C: Drive.
- « Como reiniciar o serviço RDP no Windows 11/10
- Como corrigir a ativação do produto falhou no Microsoft Office »

