Como desativar o histórico de atividades no Windows 11
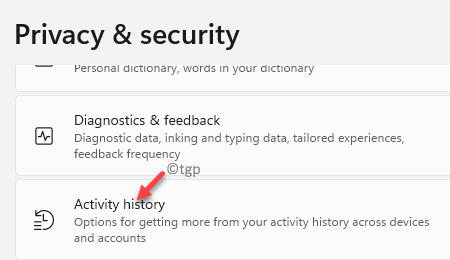
- 5039
- 587
- Mr. Mitchell Hansen
A privacidade de seus dados e o histórico de navegação é de extrema importância para os usuários de PC e laptop e, portanto, muitos usuários do Windows podem querer desativar seu histórico de atividades em seu PC Windows 11. O recurso de histórico de atividades no Windows 11 armazena todas as informações dos aplicativos que você executa, os serviços que você usa, os arquivos e pastas que você abre e os sites que você navega todos os dias.
Além disso, quando você faz login no seu PC usando sua conta da Microsoft, seu histórico de atividades sincroniza em outros dispositivos. Embora isso seja útil para usuários que desejam ter acesso ao mesmo histórico de atividades nos outros dispositivos, isso pode levar a problemas de privacidade para outros. Alguns usuários preferem manter o histórico de atividades desligado para impedir que seus dados sejam compartilhados publicamente.
No entanto, com a adição de alguns novos recursos e mudanças nas configurações no Windows 11, nem todos se sentem confortáveis usando o sistema operacional e não sabem como desativar o histórico de atividades para manter seus dados privados. Portanto, neste post, guiaremos como desligar o histórico de atividades no Windows 11 através de algumas mudanças rápidas nas configurações. Vamos ver como ..
Como desativar o histórico de atividades no Windows 11 através do aplicativo de configurações
Este método o ajudará a restringir o Windows 11 para salvar seu histórico de atividades daqui para frente, desativando o histórico de atividades. Aqui está como:
Passo 1: Clique com o botão direito do mouse Começar (Ícone do Windows) e selecione Configurações.
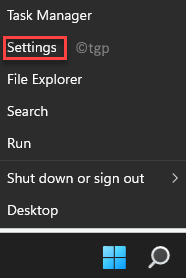
Passo 2: Isso abrirá o Configurações aplicativo.
No Configurações Janela, selecione privacidade e segurança opção no lado esquerdo.
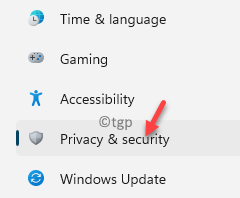
Etapa 3: Agora, vá para o lado direito da janela e sob o Permissões do Windows Seção, clique em Histórico de atividades.
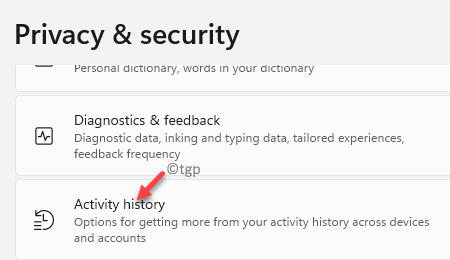
Passo 4: No Histórico de atividades página, desmarque a caixa ao lado de Armazene meu histórico de atividades neste dispositivo.
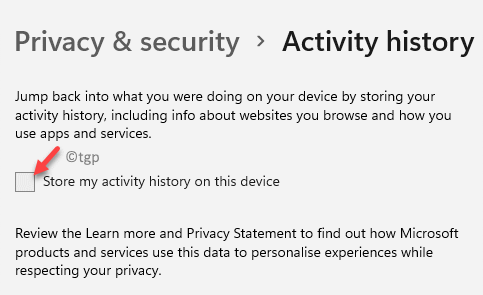
Embora isso restrinja o Windows 11 para armazenar suas atividades anteriores no seu PC, isso não garante que seu rastreamento e outras atividades não sejam armazenadas em algum lugar. Por exemplo, parte do seu histórico de navegação é salva no navegador e no local de arquivos temporários no Windows. Você também pode desativá -los desligando o navegador de rastreamento.
Como limpar o histórico de atividades no Windows imediatamente
Este método o ajudará a limpar o histórico de atividades do Windows com efeito imediato. Vamos ver como:
Passo 1: aperte o Win + i teclas juntas no seu PC para lançar o Configurações aplicativo.
Passo 2: No Configurações janela, no lado esquerdo do painel, clique em privacidade e segurança.
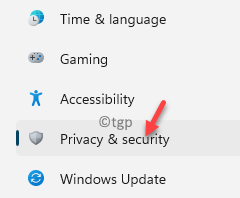
Etapa 3: Em seguida, navegue até o lado direito da janela, role para baixo e sob o Permissões do Windows Seção, clique para abrir Histórico de atividades.
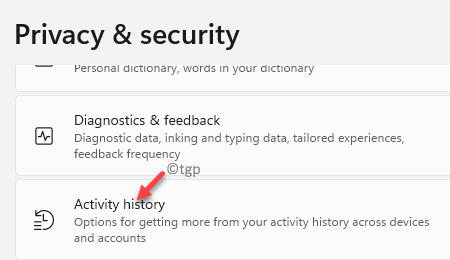
Passo 4: Agora, na próxima tela, no lado direito, role para baixo e sob o Histórico de atividades claras seção, pressione o Claro botão.
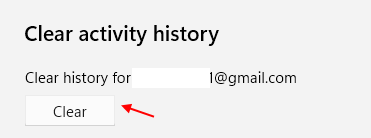
Isso vai limpar todo o histórico de atividades do Windows no seu PC Windows 11.
*Observação - Se você assinado com sua conta da Microsoft e seu histórico de atividades estiver definido para ser compartilhado entre os dispositivos, isso limpará seu histórico de atividades em todos os dispositivos.
- « Como ativar ou desativar permitir o sono híbrido no Windows 11/10
- Como reiniciar o serviço RDP no Windows 11/10 »

