Como reiniciar o PC no modo de inicialização limpa no Windows 10 e 11
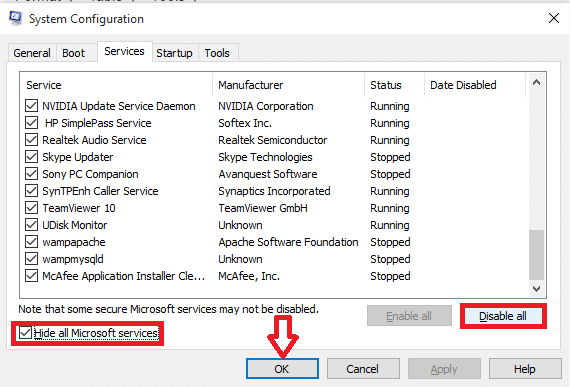
- 3727
- 783
- Ms. Travis Schumm
Limpeza de inicialização é um recurso aprimorado do processo de inicialização normal. Durante o processo de inicialização, geralmente, todos os arquivos e programas necessários para o sistema operacional executar, bem como a personalização do ambiente é feita. A inicialização limpa difere da inicialização normal no sentido de que elimina todos os recursos opcionais e carrega apenas aqueles que são absolutamente exigidos pelo sistema operacional atualmente. Além disso, pode haver certos erros que não podem ser facilmente identificados no início, mas eles parecem frequentes o suficiente. Limpe Boot faz certos testes de diagnóstico que podem ajudar a solucionar problemas de certos erros que podem surgir durante o processo de inicialização normal. A inicialização limpa é adotada em muitos sistemas para uma execução mais rápida, bem como para limpar todo o sistema de outros erros.
O Modo de segurança pode ser adotado no sistema pressionando o F8 Botão no sistema inicialmente. Minimiza os drivers necessários pelo sistema operacional para acelerar a execução, mas não corrige nenhum erro. Esta é a razão pela qual precisamos preferir a inicialização limpa do processo de modo de segurança. O método de fazê -lo no sistema operacional Windows 10 é um pouco diferente de como você o executa nas versões anteriores.
Veja também: - O que é uma inicialização rápida e como ativá -la no Windows 10
Para adotar a inicialização limpa em seu sistema, navegue pelas etapas da ordem fornecida abaixo. Este processo exige que muitas ações sejam realizadas. Após cada uma dessas ações, você terá que reiniciar seu sistema. Além disso, é sempre melhor criar um ponto de restauração do sistema antes de iniciar isso, caso tudo dê errado.Isso traz de volta o sistema ao estado em que você parou quando começou a executar a bota limpa.Vamos agora seguir em frente para atender à nossa necessidade.
Etapas para executar a inicialização limpa no computador Windows
PASSO 1 - Inicialmente, você terá que digitar MSCONFIG Na barra de pesquisa fornecida na parte inferior esquerda da sua área de trabalho. Bater Digitar Depois de terminar. Isso é para abrir todas as configurações do sistema das configurações básicas da Microsoft.
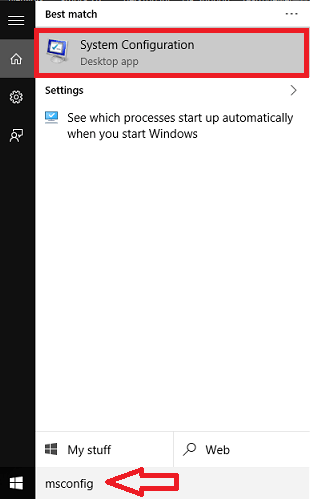
PASSO 2 - Na janela que aparece, clique no botão de rádio pouco antes Start -up seletivo abaixo da guia Seleção de inicialização. Também verifique se apenas “Carregar serviços do sistema ” a opção é verificada na inicialização seletiva.
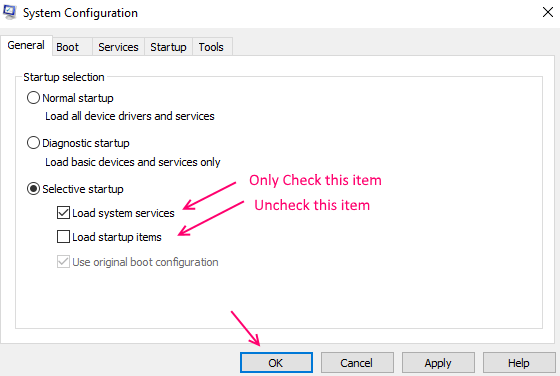
Acerte o OK botão depois de terminar.
ETAPA 3 - Agora, do menu no topo, você terá que escolher o Serviços aba. Isso inclui todos os serviços que são fornecidos pela Microsoft no seu sistema Windows.
PASSO 4 - Agora, verifique a opção que diz Ocultar todos os serviços da Microsoft. . Agora escolha a opção Desativar tudo.
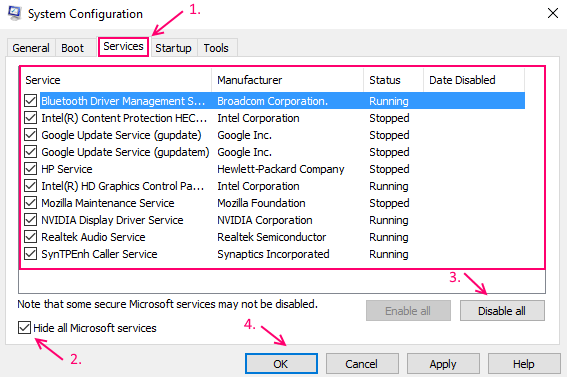
Acerte o Aplicar botão e depois OK.
Etapa 5 - Agora, clique em comece Aba.
Etapa 6 - Agora, clique em Open Task Manager.
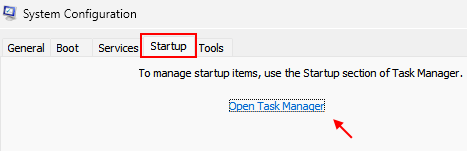
Etapa 7 - Agora, clique com o botão direito e desative tudo o que você vê na guia de inicialização.
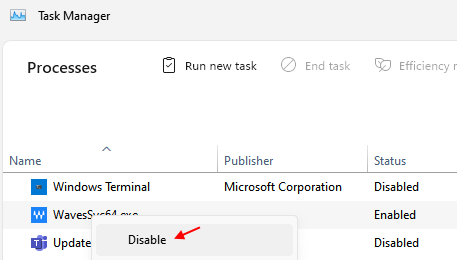
Etapa 8 - Agora reiniciar seu computador que se abrirá no modo de inicialização limpa. Todos os erros agora serão corrigidos e o sistema se comporta normalmente, com uma execução mais rápida dos programas.
É isso. Espero que você tenha achado este artigo útil!.
Como voltar à inicialização normal do estado de inicialização limpa
PASSO 1 - Inicialmente, você terá que digitar MSCONFIG Na barra de pesquisa fornecida na parte inferior esquerda da sua área de trabalho. Bater Digitar Depois de terminar. Isso é para abrir todas as configurações do sistema das configurações básicas da Microsoft.
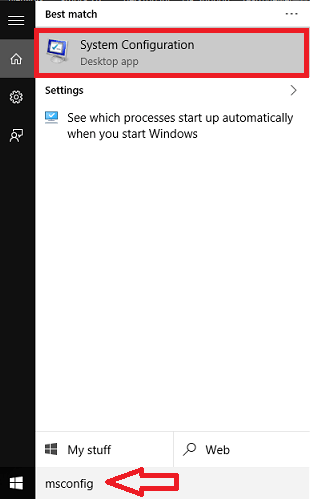
Etapa 2 - Agora, clique em Em geral Guia e depois selecione Normal Comece.
Etapa 3 - Clique em OK e então reiniciar seu computador.
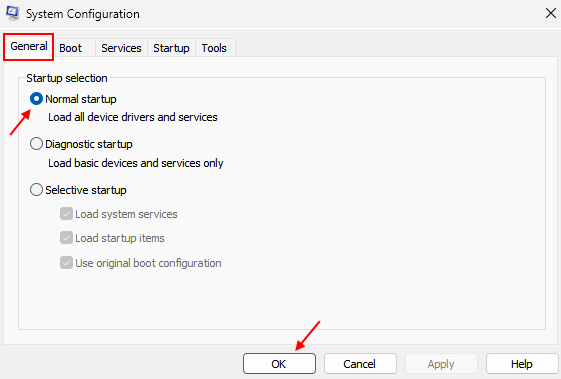
- « Como usar o Windows 10 como um usuário profissional
- Como reenviar as janelas quebradas no Windows 10 »

