Como reenviar as janelas quebradas no Windows 10
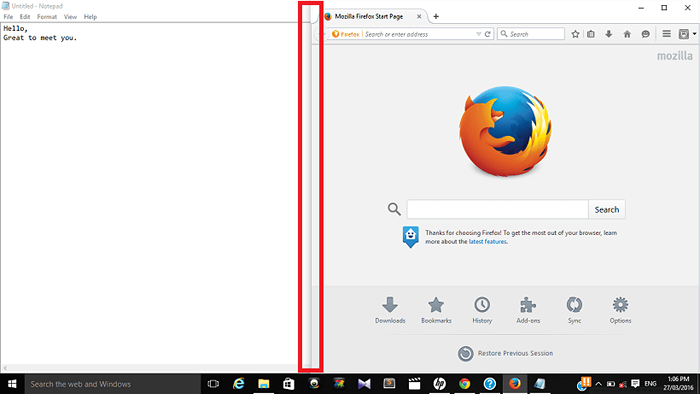
- 2964
- 331
- Enrique Gutkowski PhD
O Windows 10 é um ótimo sistema operacional e trouxe recursos que tornaram a computação divertida para seus usuários. Este artigo fala sobre como reenviar o Windows Snapped no Windows 10. Este é um recurso entusiasmado e adicional para os sistemas Windows 10.Snapping não é um recurso aparente para a versão mais recente de janelas sozinho. Persiste diretamente da versão do Windows 7. Mas devido a certas deficiências nas versões mais antigas, algumas aprimoramentos foram trazidas pela Microsoft. Se você é novo nesse recurso de snap, deixe -me dar uma descrição rápida de como é feito. Depois disso, iremos explorar o recurso de renomamento.
Veja também: - Como desativar sugestões de SNAP no Windows 10
Etapas para encaixar e re-dimensionar o Windows no Windows 10.
Suponha que você tenha duas ou mais janelas abertas na sua área de trabalho. De cada vez, você estará trabalhando em apenas um. Agora, suponha que seu trabalho dependa de alguma outra janela e você ache que será útil ter a outra janela aberta também. Isto é, você deseja que as duas janelas se abram consistentemente lado a lado, para que você possa trabalhar em ambos. A falha permite que você faça exatamente isso. Para executar o snaping, siga as etapas fornecidas abaixo.
- Clique à esquerda na barra de título da janela em que você está trabalhando atualmente.
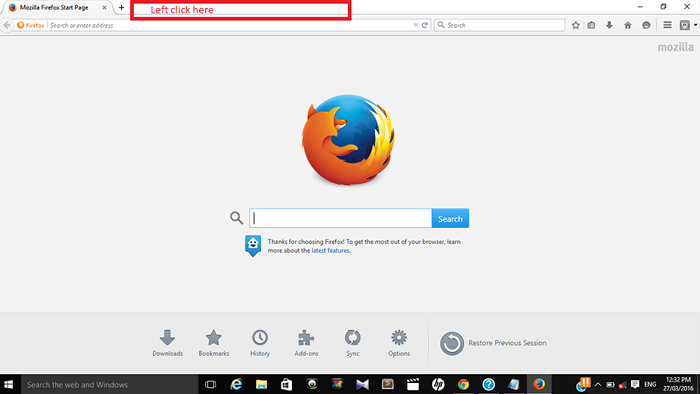
Conforme mostrado na captura de tela, suponha que eu esteja trabalhando no navegador Firefox.
- Agora, sem deixar o mouse, arraste -o para a borda da sua tela. Isso coloca sua janela atual para o lado da segunda janela.
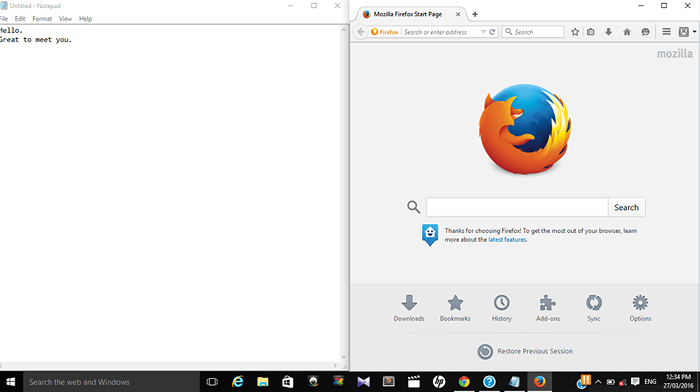
Suponha que eu queira mover minha janela do Firefox lado a lado para a janela do bloco de notas, eu o arrasto para a borda da minha tela. Aparece como mostrado acima.
Bem, agora que você quebrou as duas janelas, vamos ver como re-tamanho as janelas quebradas.
- A qualquer momento, uma das duas janelas quebradas estará ativa. Clique em qualquer lugar nessa janela até um Barra de sombra escura aparece no centro, onde as duas janelas se encontram. Isso indica que o recurso de re-dimensionamento agora está ativo.
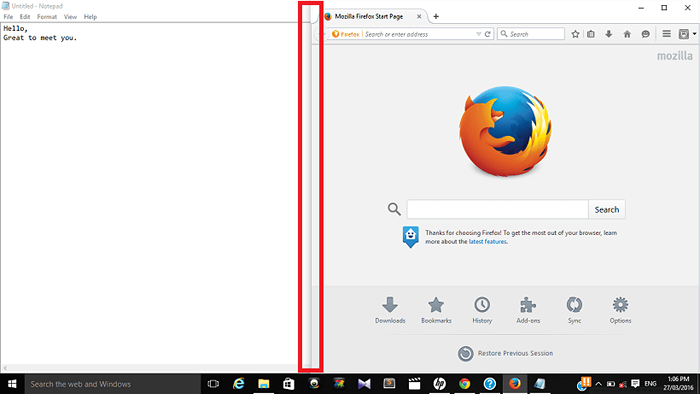
- Clique na barra e Arraste para a esquerda ou direita Dependendo da janela que você deseja redimensionar. Se você arrastar para a esquerda, a janela à direita aumenta de largura. Se você arrastar para a direita, a janela esquerda aumenta de largura.
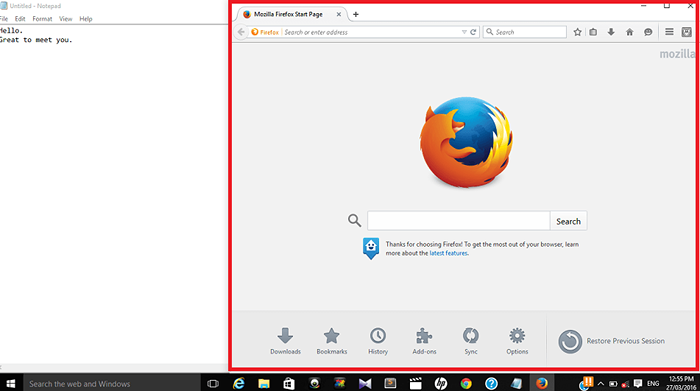
Como você vê aqui, o tamanho da tela da janela à direita cresceu maior em largura.Observe que o tamanho da tela da outra janela não pode ser alterado até que você solte seu mouse.
É isso. O re-dimensionamento está feito agora.Espero que você tenha achado este artigo útil!.
- « Como reiniciar o PC no modo de inicialização limpa no Windows 10 e 11
- Métodos de atalho para excluir o vírus de atalho do USB no Windows 7/8/10 »

