Como usar o Power Automating no Windows 11
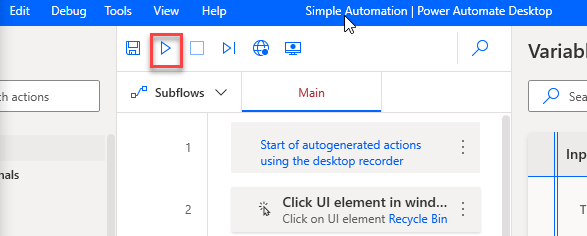
- 2611
- 648
- Wendell Legros
A Microsoft forneceu todos os aplicativos gratuitos do Windows 10 no Windows 11, além de alguns novos. O novo aplicativo mais emocionante que vem na caixa de entrada com o Windows 11 é um aplicativo chamado Power Automating Desktop. Neste artigo, vamos explicar o que este aplicativo faz e como usar este aplicativo exclusivo no seu novo dispositivo Windows 11.
Power Automating Desktop
O desktop do Power Automating, como o nome sugere, automatiza quase qualquer tarefa que você deseja no seu Windows 11. Esta ferramenta RPA (Robotic Process Automation) permite que os usuários gravem e usem tarefas repetitivas usando uma interface gráfica mais avançada e simplificada do usuário. A comparação mais próxima pode ser o recurso 'macro' no MS Excel, mas isso é mais avançado do que este último.
Foi um aplicativo pago no Windows 10, que ficou livre para usar mais tarde. Mas, o Windows 11 vem embutido com este aplicativo.
Como configurar e usar o Power Automation Desktop
Siga este guia para entender como esse desktop automático de energia funciona e use -o em seu sistema.
Etapa 1 - Configurando a ferramenta de automação de energia
1. aperte o Chave do Windows + S teclas juntas para acessar a caixa de pesquisa.
2. Então, digite “Power Automating”Na caixa de pesquisa.
3. Em seguida, clique no “Power Automating”Nos resultados de pesquisa.
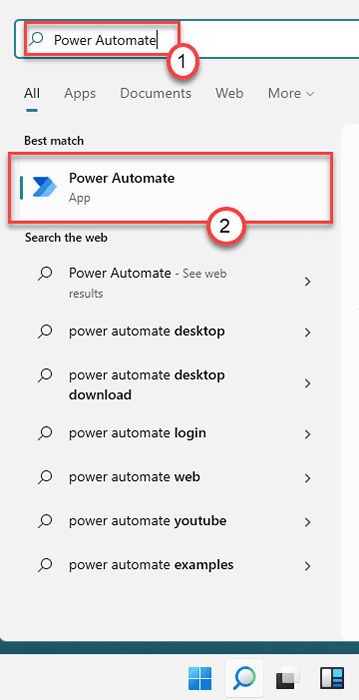
4. No começo, o Power Automate fará o download da versão mais recente do aplicativo.
Então, aguarde o processo de download ser concluído. Depois de baixado e instalado, siga o restante das etapas.
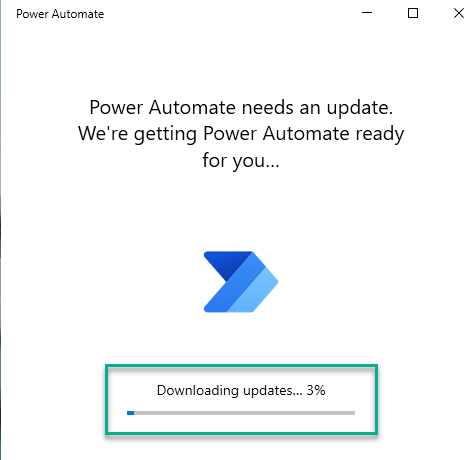
5. Você será solicitado a fazer login com a conta da Microsoft. Em seguida, clique em “Entrar”Para fazer login com suas credenciais.
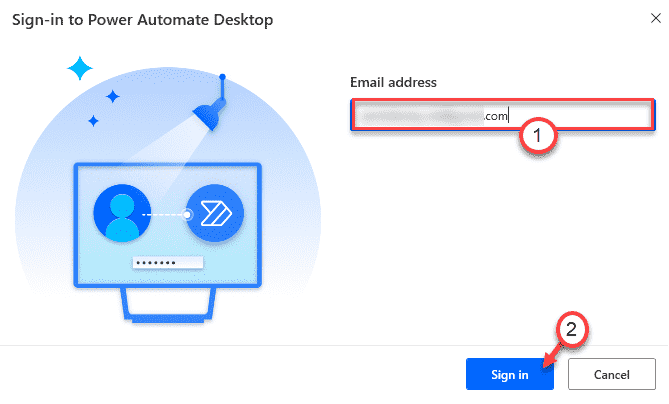
6. Coloque seu e -mail associado à conta da Microsoft na caixa específica.
7. Em seguida, clique em “Entrar”Para fazer login com sua conta.
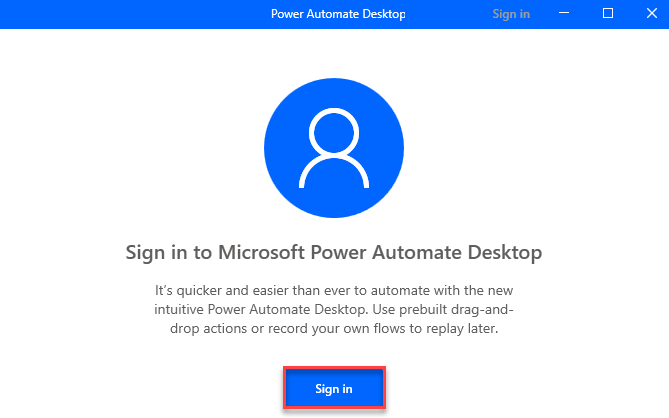
8. Em seguida, basta selecionar a conta da Microsoft na lista de contas.
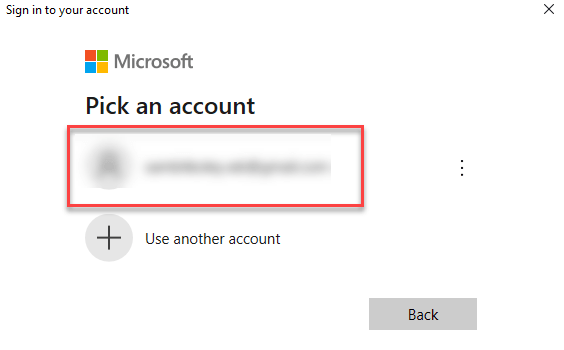
9. Além disso, escreva a senha da sua conta e clique em “Entrar““.
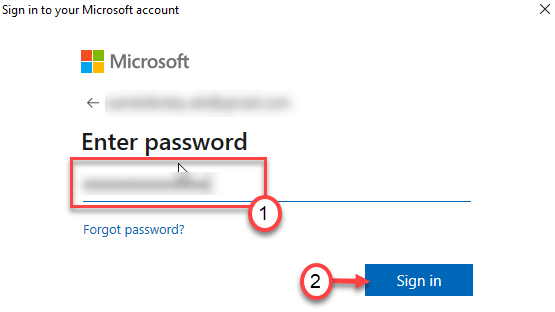
Dessa forma, você precisa configurar o Power Automating antes de poder usá -lo.
Etapa 2 - Configure e use o Power Automating
Depois de configurá -lo, você pode criar um novo fluxo e configurá -lo de acordo com seus requisitos.
1. No começo, clique no “Novo fluxo““.
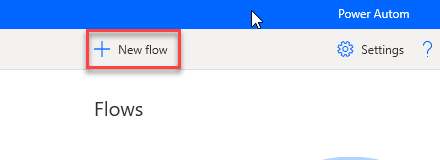
2. Defina um nome para a automação como você preferir.
3. Em seguida, clique no “Criar”Botão no canto inferior esquerdo.
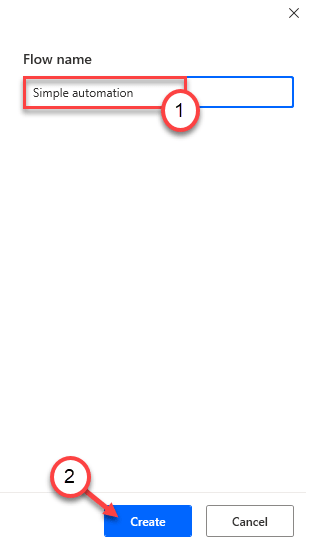
4. Você verá que o fluxo é criado. Minimize a janela de automação de energia se o editor de fluxo já estiver aberto.
5. Se o editor de fluxo ainda não estiver aberto Duplo click Sobre o nome do fluxo que você criou.
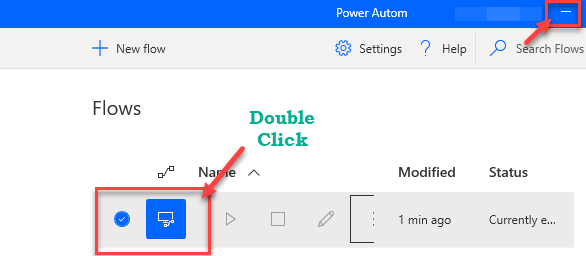
Isso abrirá o editor de fluxo no seu computador.
Neste editor, você encontrará várias ferramentas para gravar/criar um layout de ação manual. O recurso de gravação de ação é o mais simples e útil, mesmo para iniciantes.
Etapa 4 - Registre um fluxo usando o gravador de mesa
Criamos e mostramos uma abordagem detalhada sobre como registrar um processo de fluxo simples seguido de um exemplo sobre 'Como limpar automaticamente a lixeira'.
1. Na janela Power Automating Desktop, clique no “Gravador de mesaÍcone.
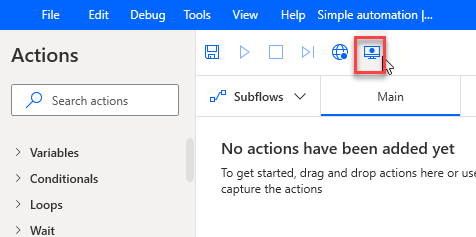
A tela Power Automating Desktop minimizará.
2. Quando a janela do gravador de mesa se abrir, clique no “Comece a gravar“*.
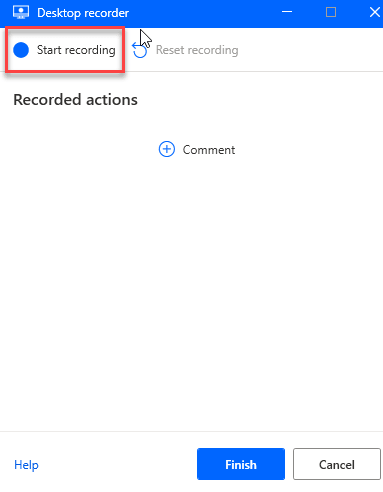
Agora, basta fazer as etapas que você deseja que esse processo de fluxo deve executar. O Power Automates considerará essas etapas e as gravará.
Exemplo -
Criamos um simples processo de fluxo de automação de limpeza da lixeira.
Essas são as etapas a serem executadas, pois o Power Automating registrará as etapas exatas.
a. Minimize o gravador de mesa se não for minimizado.
b. Então, Duplo click no "Lixeira de reciclagemÍcone na área de trabalho.
c. Depois disso, clique no “Lixeira vazia”Para limpar o conteúdo do diretório.
d. Uma mensagem imediata aparecerá para confirmação. Apenas clique em “Sim““.
e. Depois de terminar, maximize a janela 'Recorder de desktop'. Em seguida, clique em “Pausa gravação““.
Aqui, detalhamos este processo com isso -
https: // ThegeekPage.com/wp-content/uploads/2021/06/122.MP43. Finalmente, clique em “Terminar”Para terminar o processo de gravação.
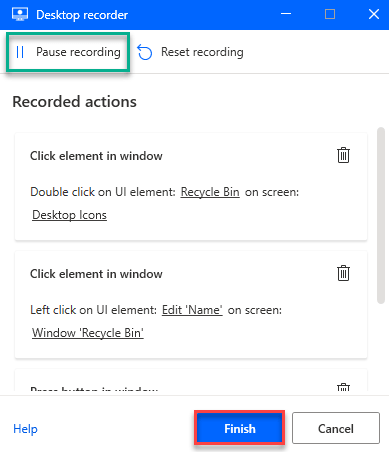
4. Agora, basta clicar no “Salvar”Ícone na barra superior para salvar esta gravação.
Isso salvará o arquivo no seu computador.
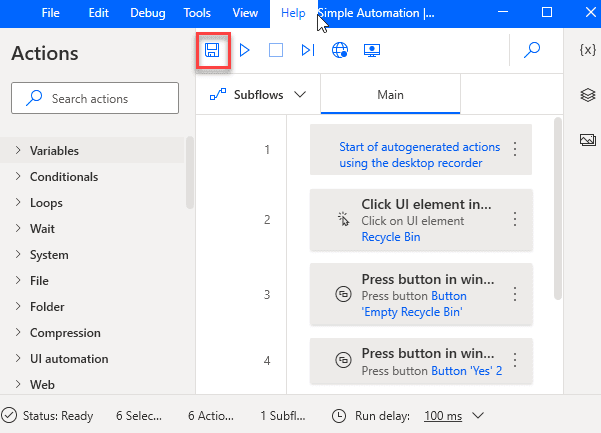
5. Se você quiser ver como essa automação funciona, clique no “Jogar”Botão para conferir.
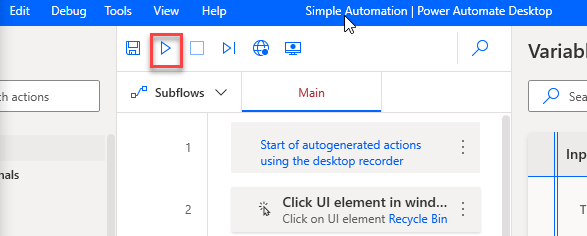
Isso vai tocar o fluxo que você gravou. Ele adotará as mesmas etapas que você gravou com o registrador de desktop.
Assim, você acabou de criar uma nova automação de fluxo simples em seu computador.
[[
*OBSERVAÇÃO -
1. Depois de iniciar o processo de gravação, você pode pausar o processo de gravação. Para fazer isso, basta clicar no “Pausa gravação““.
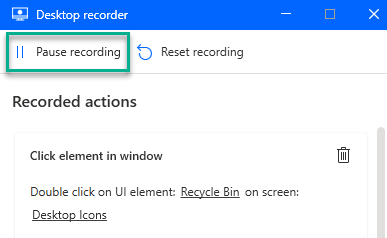
2. Se algo estranho acontecer durante o processo de gravação ou você gravar uma etapa errada, basta tocar no “Redefinir gravação““.
Isso vai limpar todas as etapas registradas que você acabou de gravar.
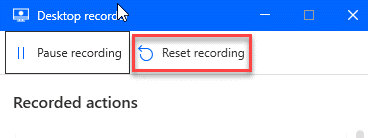
]
O processo de gravação que explicamos é a abordagem mais simples. Este aplicativo também oferece uma enorme variedade de ferramentas para um processo de criação de fluxograma mais detalhado.
- « Como instalar o tema oculto da Aero Lite no Windows 11
- Como resolver o alto uso da CPU pelo Windows PowerShell »

