Como redefinir o adaptador de rede sem fio no Windows 10
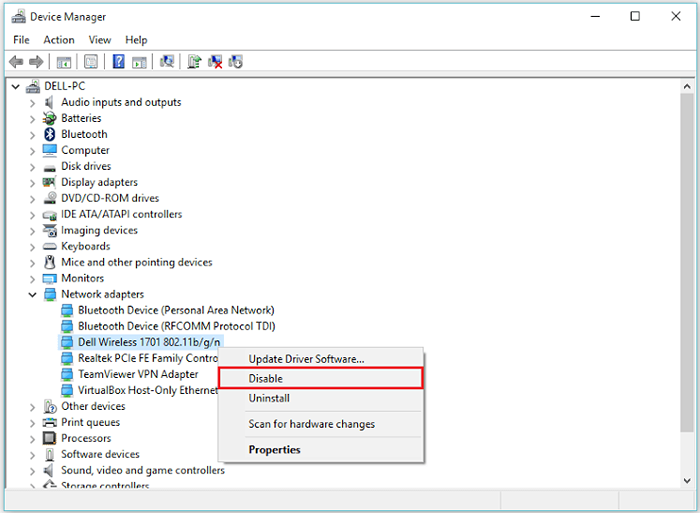
- 672
- 136
- Loren Botsford
Um adaptador de rede é um hardware embutido seu PC/laptop usado para conexão em uma rede. A rede pode ser conectada (Ethernet) ou sem fio (Wi-Fi, Bluetooth), dependendo da natureza do adaptador de rede. Como os dispositivos móveis são usados com mais frequência, os adaptadores de rede sem fio estão em maior demanda sobre os adaptadores de rede com fio.
Neste artigo, saberemos como redefinir o adaptador de rede com fio ou sem fio no Windows 10:
Método 1: Usando o prompt de comando
Como o prompt de comando é onipresente em todas as plataformas do Windows (i.e. Windows 7/8/8.1/10), as etapas descritas abaixo redefinirão todos os tipos de adaptadores de rede em quase todas as plataformas do Windows.Passo 1:Clique com o botão direito do mouse no ícone "Iniciar" posicionado no canto inferior esquerdo da sua tela. Clique em "Prompt de comando (admin)".
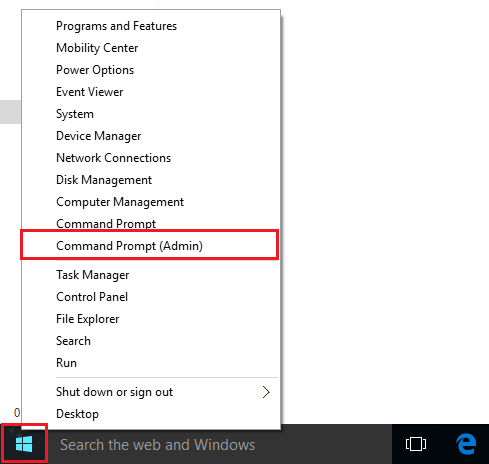
Passo 2:Digite o seguinte comando conforme fornecido na captura de tela:Ipconfig /liberação
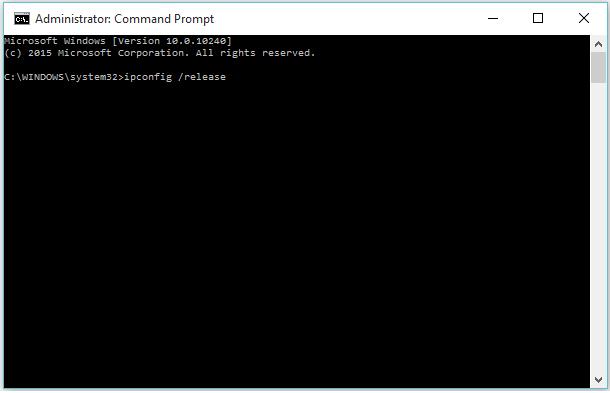
Etapa 3:Digite o seguinte comando conforme fornecido na captura de tela:Ipconfig /renovação
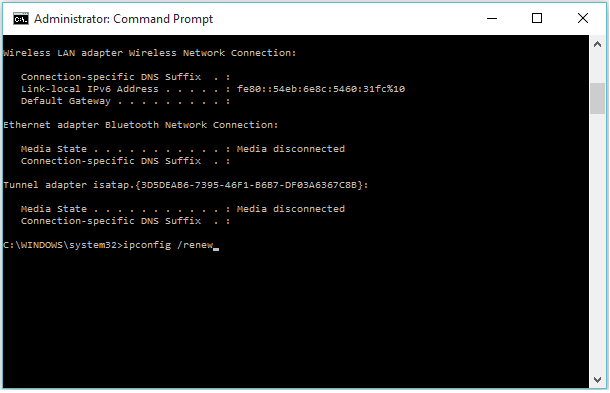
Nota: o Windows redefinirá todos os adaptadores de rede que são encontrados em seu sistema.
Método 2: Usando o gerenciador de dispositivos
Gerenciador de dispositivos contém a lista de dispositivos (dispositivos de hardware) que estão instalados em seu sistema. Você pode ativar, desativar, atualizar ou instalar qualquer dispositivo a qualquer momento.Executar uma redefinição de hardware sem reiniciar o Windows pode ajudá -lo a corrigir problemas de adaptadores de rede sem fio e sem fio. Este método pode ser aplicado pelas etapas seguintes:Passo 1:Clique com o botão direito do mouse no ícone "Iniciar" posicionado no canto inferior esquerdo da sua tela. Clique em "Gerenciador de dispositivos".
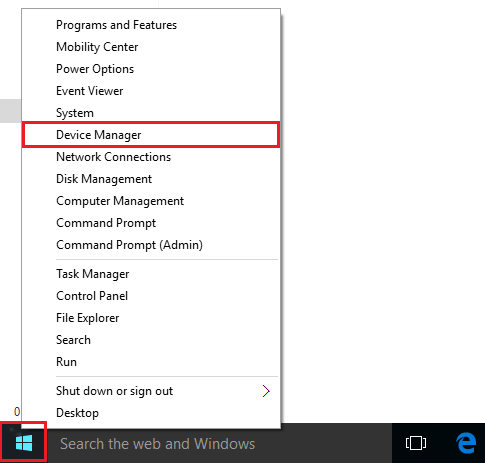
Passo 2:Clique duas vezes em "adaptadores de rede". Clique no adaptador de rede no qual você está tendo problemas. Clique com o botão direito do mouse no adaptador de rede escolhido e clique em "Desativar".
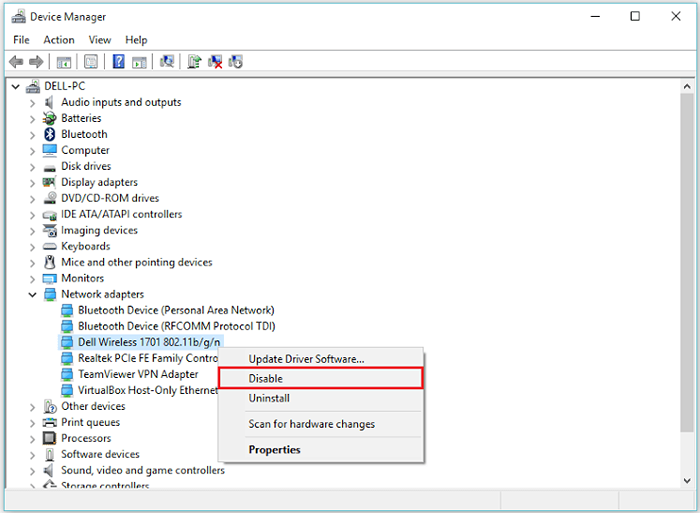
Etapa 3:Uma caixa de mensagem de aviso aparecerá na tela. Clique em "OK" para confirmar.
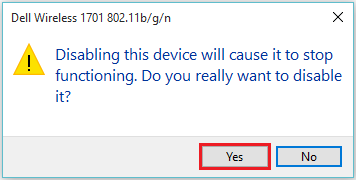
Um pequeno triângulo semelhante à estrutura será formado nesse ícone de adaptador de rede, o que significa que o hardware não é funcional ou desativado.
Passo 4:Clique com o botão direito do mouse nesse adaptador de rede novamente e clique em "Ativar".
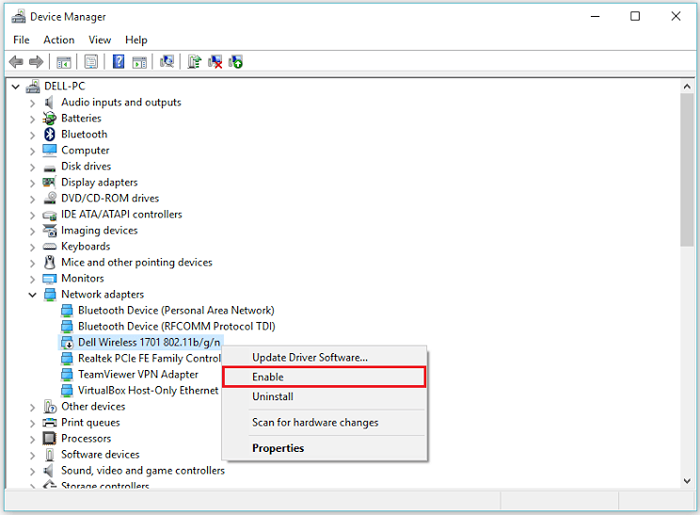
Nota: Depois de ativá-lo, o dispositivo reconfigurará sua configuração anterior.
- « Ative vários relógios para diferentes fusos horários no Windows 10
- Como gerar senha aleatória para redefini -la no Windows 10 »

