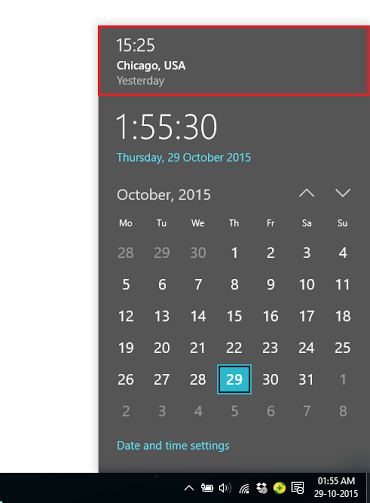Ative vários relógios para diferentes fusos horários no Windows 10
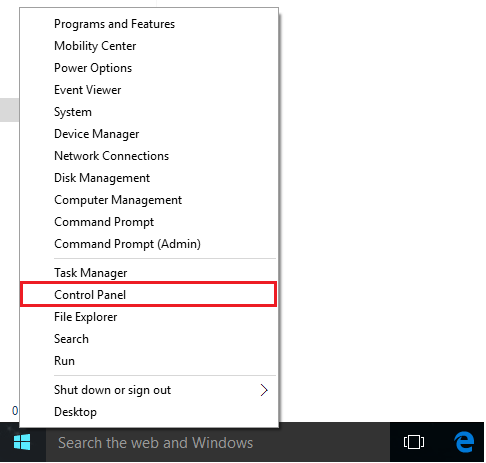
- 5012
- 660
- Enrique Crist
Como todos sabemos, temos diferentes fusos horários em diferentes partes dos mesmos ou diferentes países. Os fusos horários são baseados em divisões longitudinais e latitudinais relacionadas às condições geográficas. Alguns países podem ter mais de um fuso horário. Em um fuso horário específico, todos os países compartilham o mesmo tempo.
Ler: Altere as configurações do relógio para mostrar os dias da semana no Windows 10supo que você está morando em Nova Délhi (Índia) e deseja saber o tempo em Chicago (EUA) sem usar a Internet. Você pode obter sua resposta no Windows, pois o Windows 10 fornece um recurso para definir relógios adicionais para diferentes fuzis horários.Neste artigo, seguiremos certas etapas para saber como definir relógios adicionais para diferentes fusos horários no Windows 10:Passo 1:Clique com o botão direito do mouse no ícone "Iniciar" posicionado no canto inferior esquerdo da sua tela. Clique em "Painel de controle".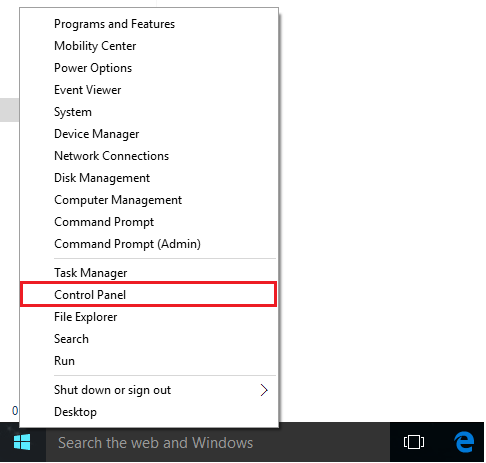 Passo 2:Ao selecionar a visualização de "categoria", clique em "Clock, Language and Region".
Passo 2:Ao selecionar a visualização de "categoria", clique em "Clock, Language and Region".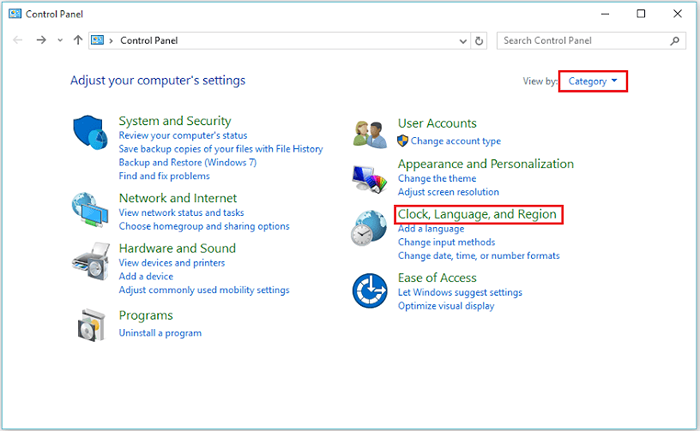 Etapa 3:Clique em “Adicionar relógios para diferentes fusos horários”.
Etapa 3:Clique em “Adicionar relógios para diferentes fusos horários”.
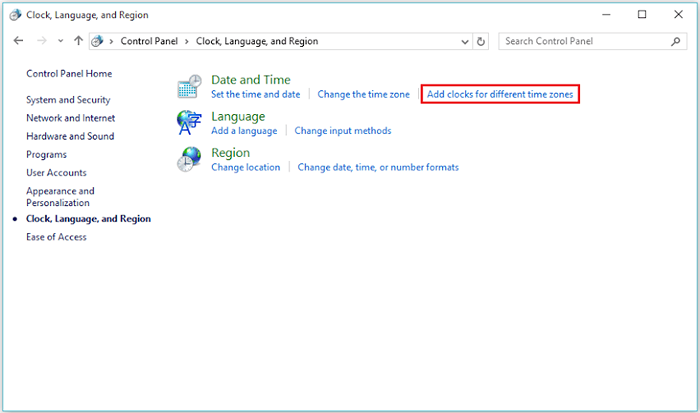
Passo 4:Habilite a marca de seleção em "Mostre este relógio". Agora, o recurso fornecerá as opções para selecionar seu fuso horário preferido na lista suspensa.Na caixa de nome de exibição, insira qualquer nome para o seu fuso horário preferido. Por exemplo, entramos "Chicago, EUA" para o Central Time (EUA e Canadá).Clique em "OK" para confirmar suas alterações.
Nota: Você pode definir mais de um relógio adicional clicando em "Mostrar este relógio" e preencher o fuso horário desejado abaixo do primeiro relógio adicional.Etapa 6:Clique no relógio da barra de tarefas posicionada no canto inferior direito da tela para visualizar o relógio adicional do fuso horário, bem como o seu relógio atual do fuso horário.